This feature is a Private Beta Release. Contact support to enable Open Banking payment methods via GoCardless for your Test and Live site.
Chargebee now supports the following payment methods for instant payments via Open Banking:
| Payment Method | Country | Currency |
|---|---|---|
| PayTo | Australia (AU) | Australian Dollars (AUD) |
| SEPA Instant Transfer | Germany (DE) | EURO (EUR) |
| Faster Payments | United Kingdom (UK) | Great Britain Pound (GBP) |
These payment methods are crafted to work harmoniously with traditional bank debit systems by leveraging Open Banking. Open Banking allows users to securely connect their bank accounts to third-party applications like GoCardless, enabling seamless initiation and management of payments directly from their bank accounts.
These bank-to-bank transactions provide immediate confirmation, ensuring enhanced transparency for you and your customers. While Direct Debit can be used for all recurring payments, Instant Bank Pay serves as the best and fastest option for your one-time payment for the first time. Learn more
All Merchant-Initiated Transactions (MIT) for SEPA Instant Transfer and Faster Payments will be routed through SEPA and BACS respectively. Additionally, both Merchant-Initiated and Customer-Initiated Transactions for PayTo will be exclusively conducted within the PayTo platform.
You can integrate the payment methods via GoCardless using the following integration methods:
Before moving ahead with the configuration, make sure you have PayTo, SEPA Instant Transfer, and Faster Payments enabled for your Chargebee site. Contact Chargebee Support to get it enabled in case you haven't enabled it yet.
Follow these steps to configure Faster Payments, PayTo, and SEPA Instant Transfer for GoCardless:
Login to your Chargebee site .
Go to Settings > Configure Chargebee > Payment Gateways.
Click GoCardless from the list of added gateways. If you haven't added and configured the GoCardless payment gateway, click here to learn more.
Enable the required payment method for Open Banking based on your region.
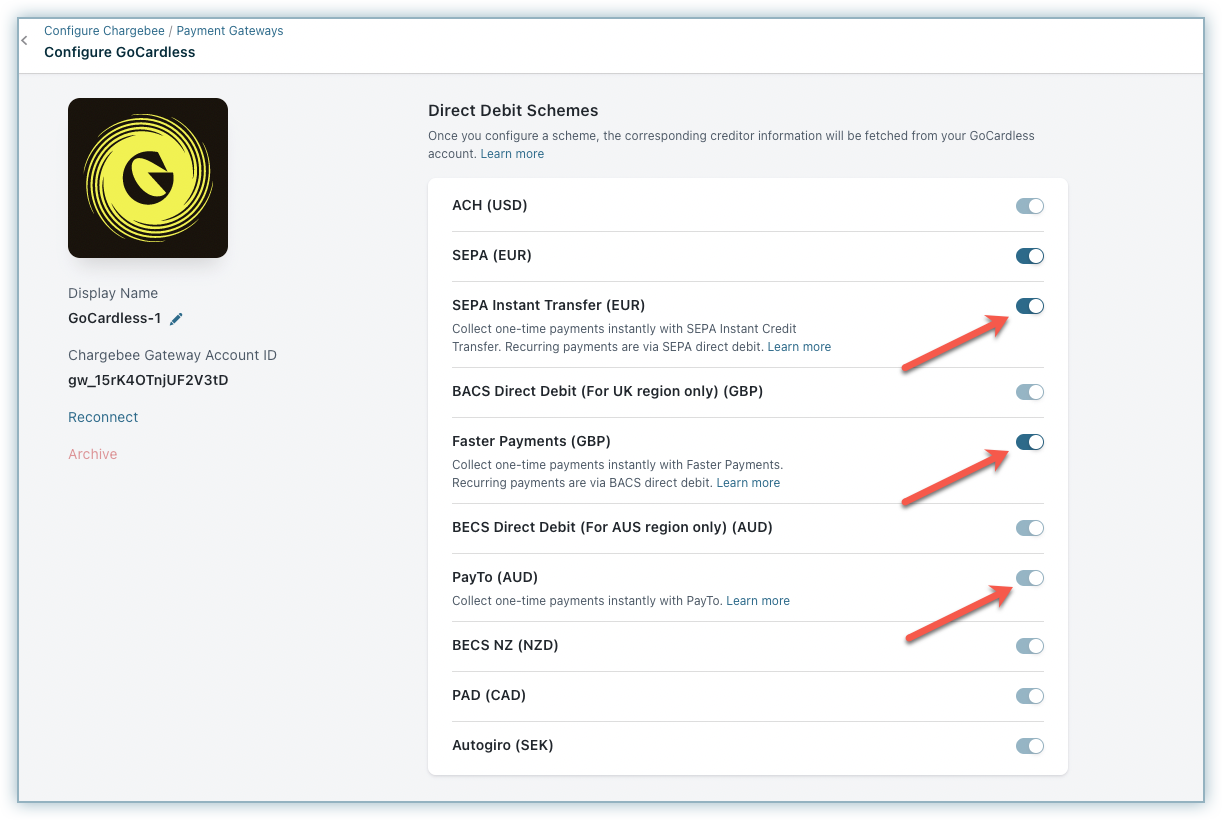
Click Apply to save the changes.
Chargebee supports two types of payment and checkout flows for instant payments via GoCardless:
In the GoCardless Redirection Flow, basic details refer to First name, Last name, Email, and Billing Address fields. This flow does not require the banking account details.
Let us look at the payment flow for each of these flows:
Let us look at the checkout flow for Faster Payments and PayTo for the Chargebee Hosted Checkout flow and for SEPA Instant Transfer for the GoCardless Redirection Flow:
Your customers perform the following steps for checkout using Faster Payments:
Initiate the checkout and click Proceed To Checkout on the Your Order page after confirming the plan details.
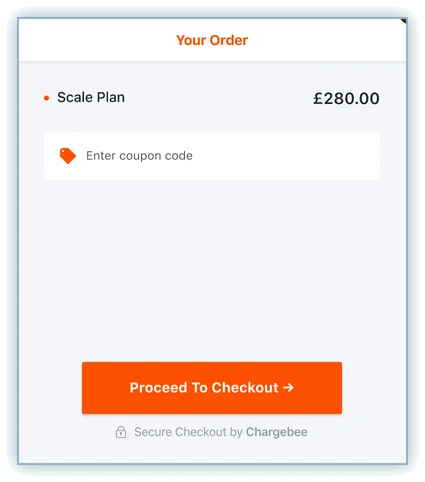
Enter the email address and click Next.
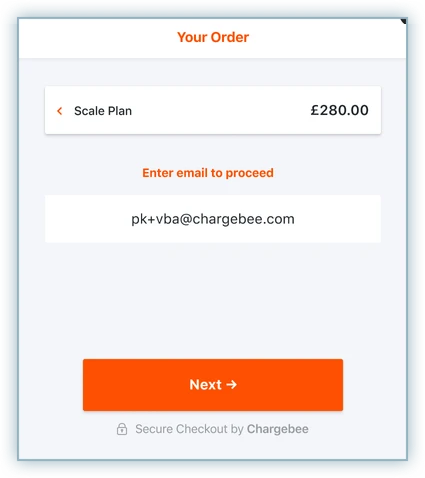
Enter the one-time password received on the email entered in the previous step and click Next.
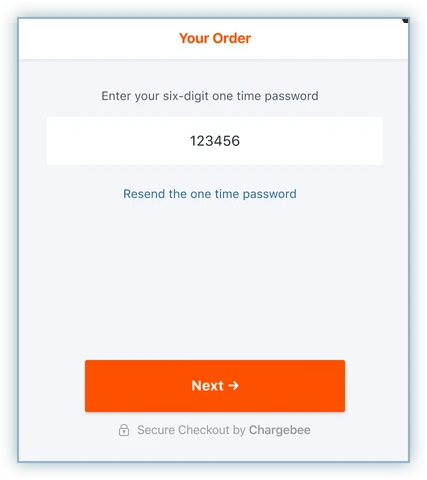
Enter the First name, Last name, and Email and click Next.
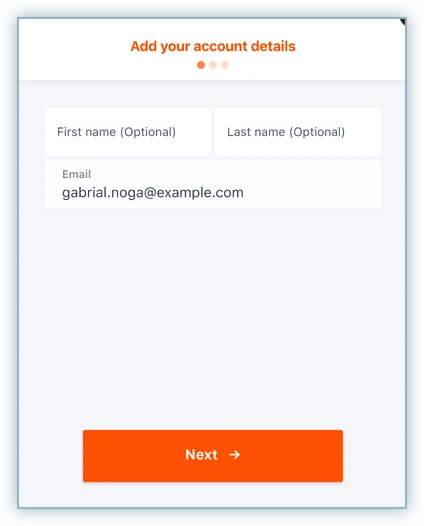
Add the billing address and click Next.
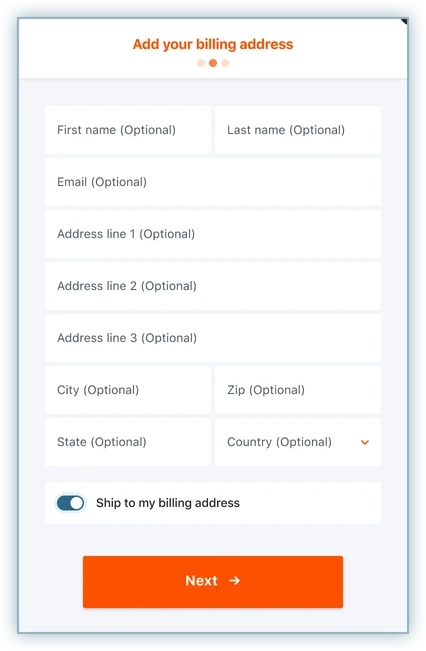
Select Faster Payments as the payment method.
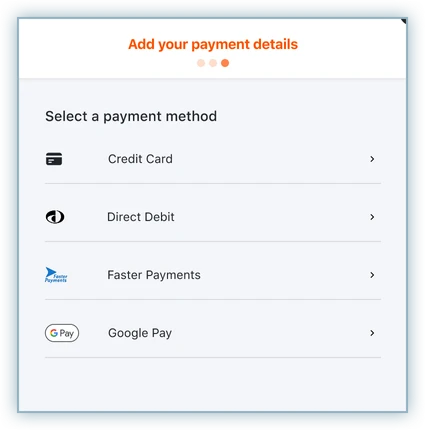
Add the bank account details by selecting the bank account from the Bank drop-down menu and adding other required details. Click Proceed to Review.
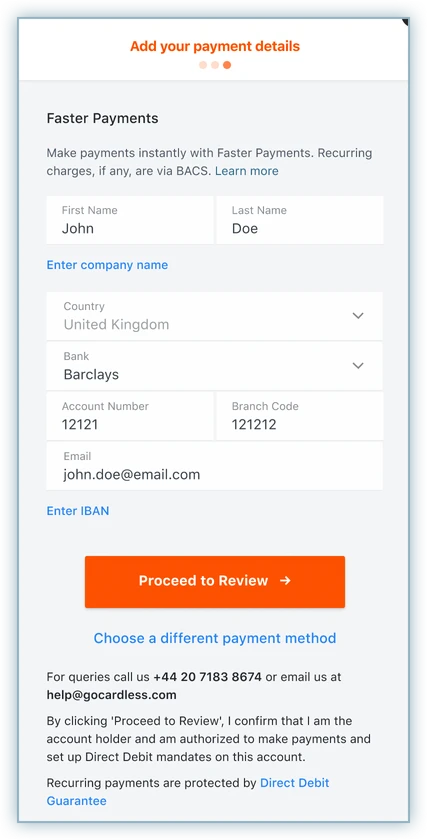
Review the displayed information and click Next.
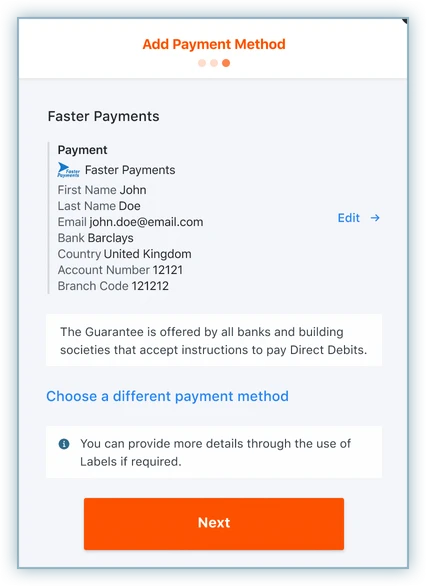
Review the plan, account, billing and payment details. Check the relevant boxes at the bottom and click Pay
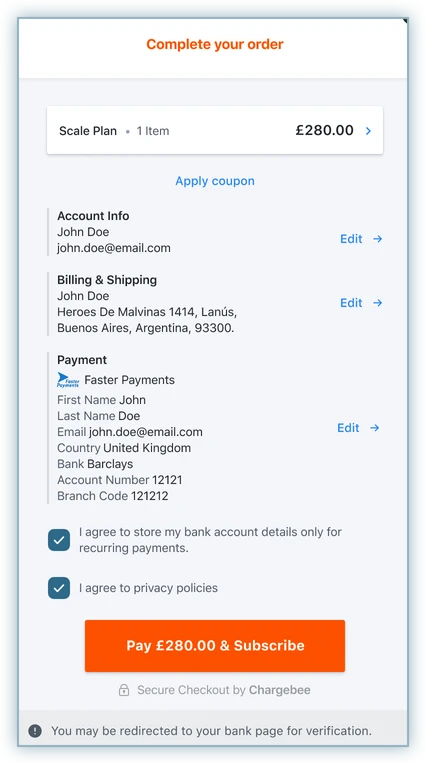
They will be redirected to the bank website. They must log in to their bank account, select the account type (current or savings), and approve the transaction.
Once approved, they will be redirected to Chargebee's checkout. If the transaction is successful at GoCardless , the order is confirmed at Chargebee.
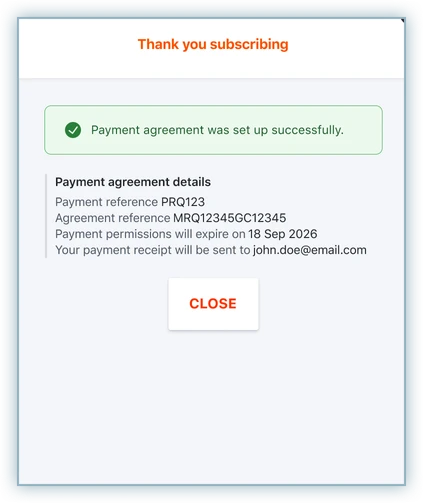
Your customers perform the following steps for checkout using PayTo:
Initiate the checkout and select PayTo as the payment method.
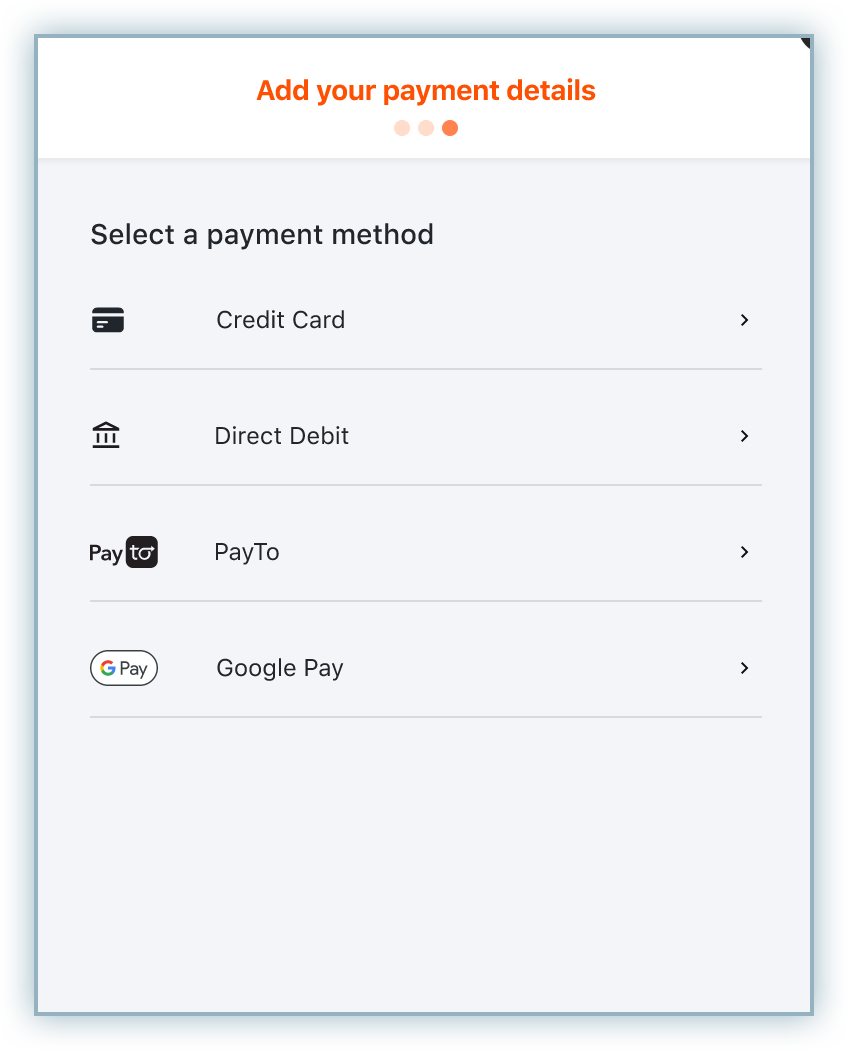
Add bank account details such as BSB Number and Account Number, and click Proceed to Review.
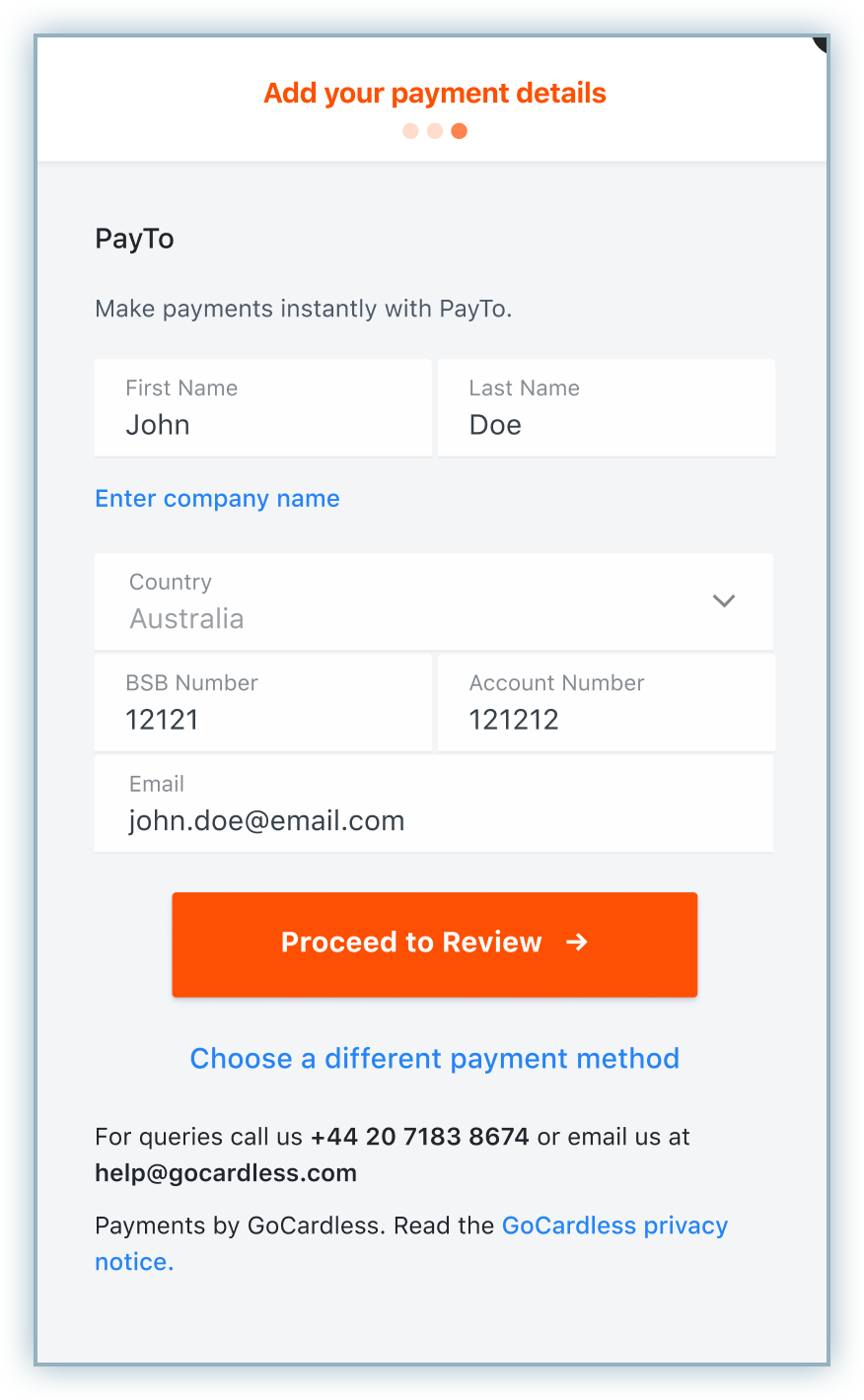
Review the displayed information and click Next.
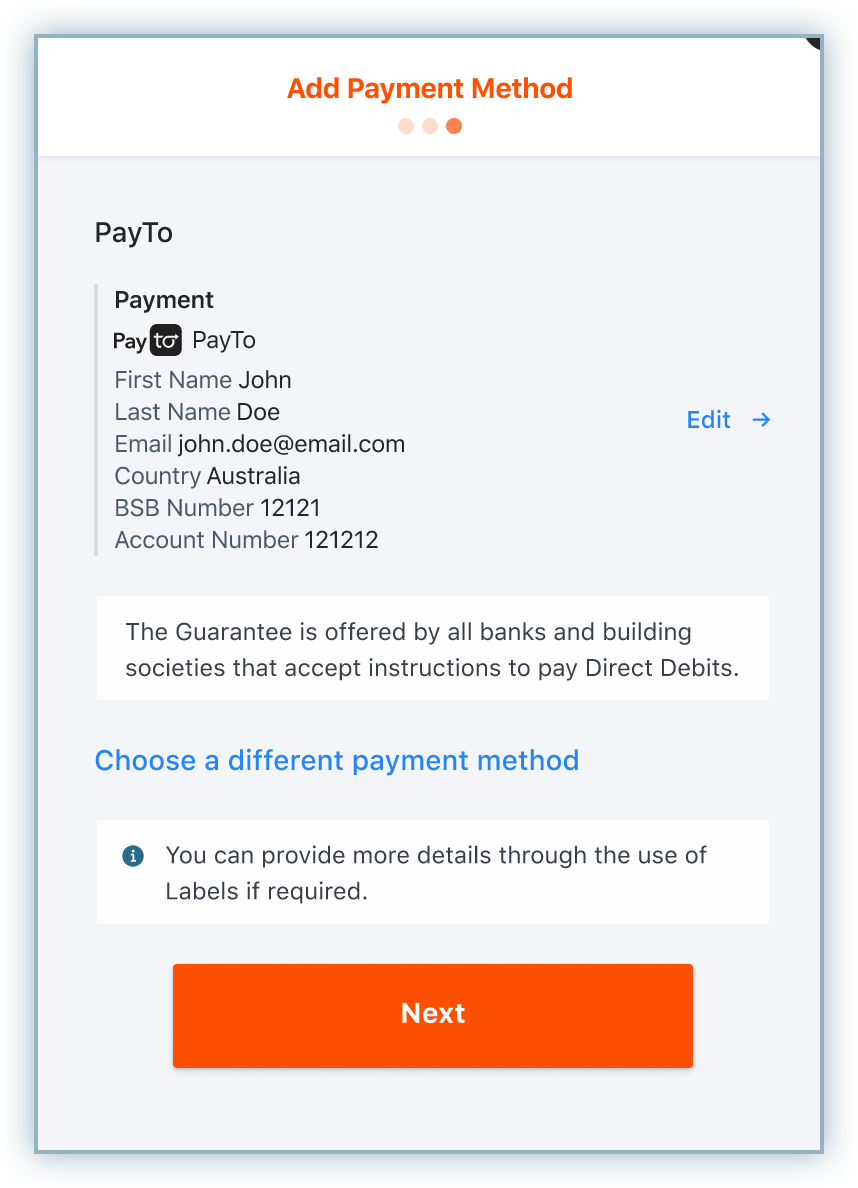
Review the plan, account, billing and payment details. Check the required boxes at the bottom and click Pay
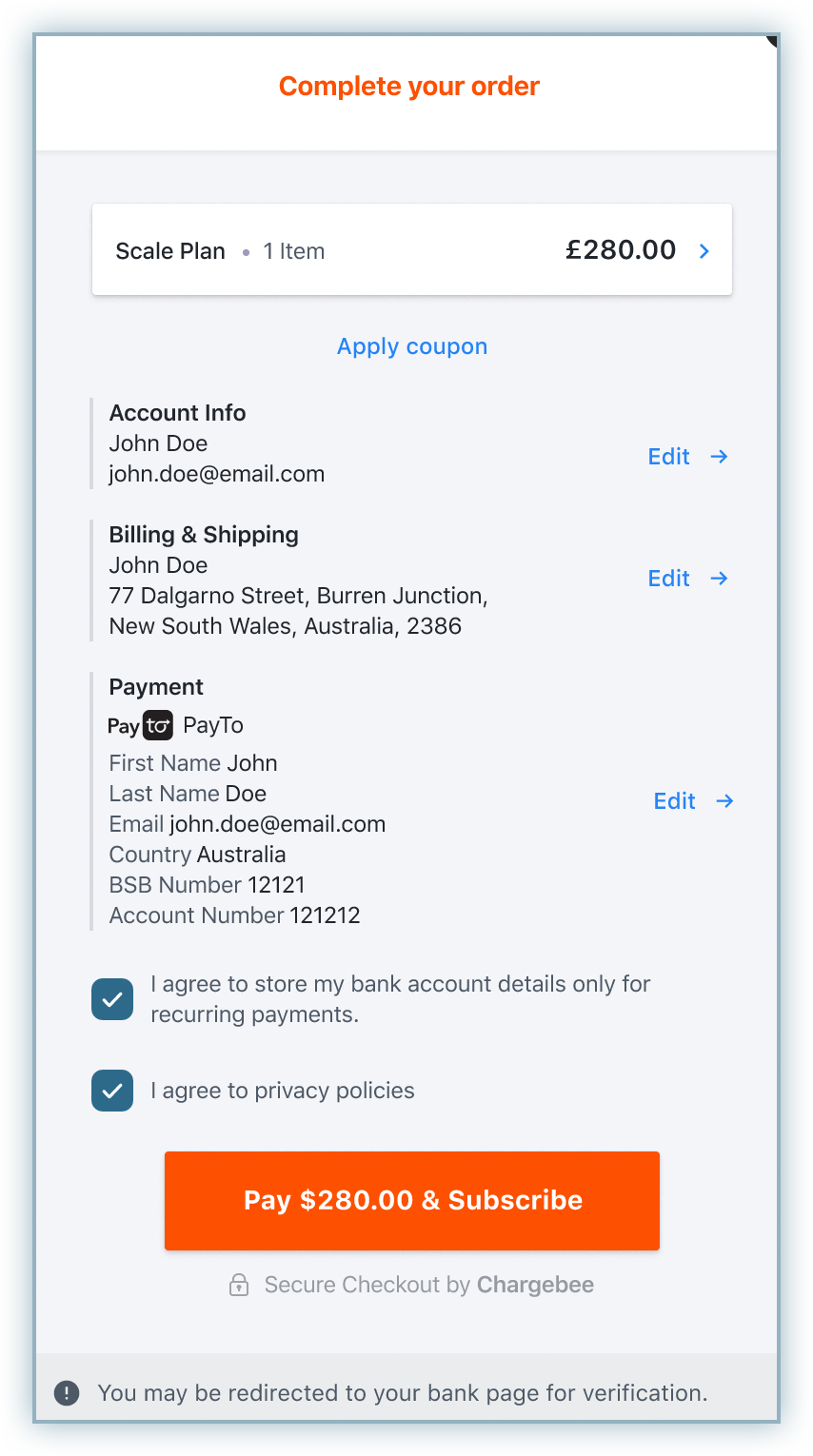
The Complete your order page appears with a timer to complete the transaction in your banking application.
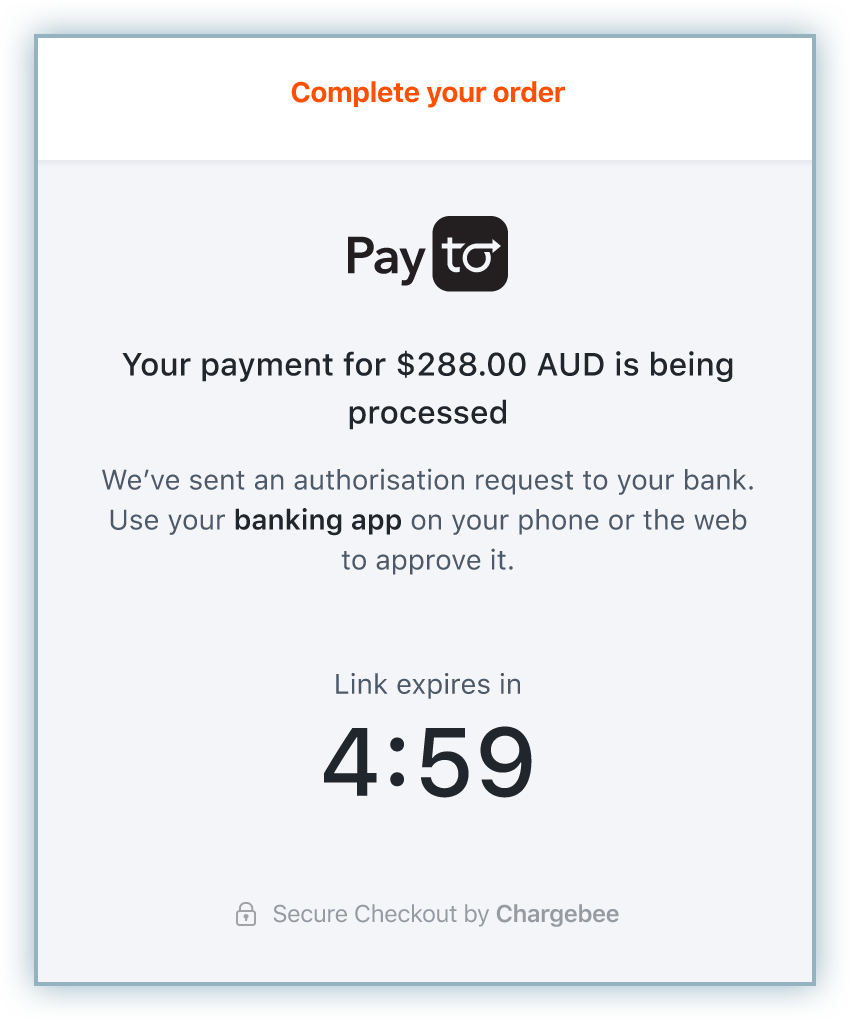
They will receive a push notification in the banking application. Complete the transaction in the app and go back to Chargebee.
Once the payment is successful, the order is confirmed and a subscription is created in the background.
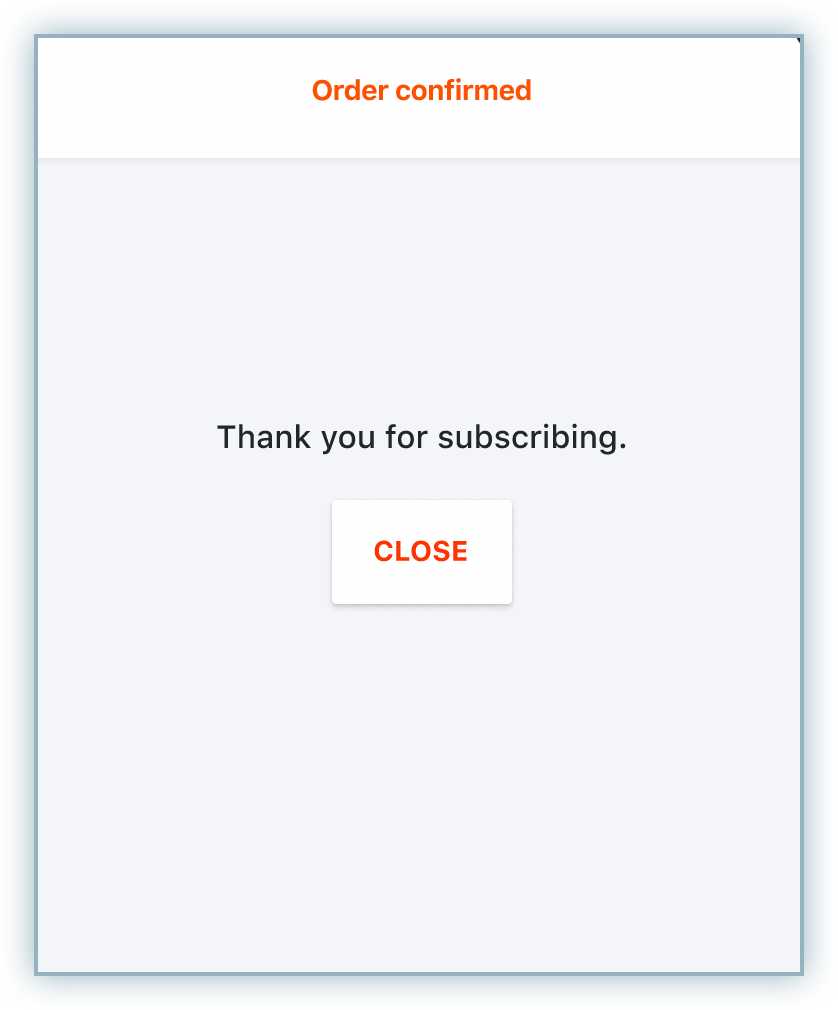
Your customers perform the following steps for checkout using SEPA Instant Transfer:
Initiate the checkout and select SEPA Instant Transfer as the payment method.
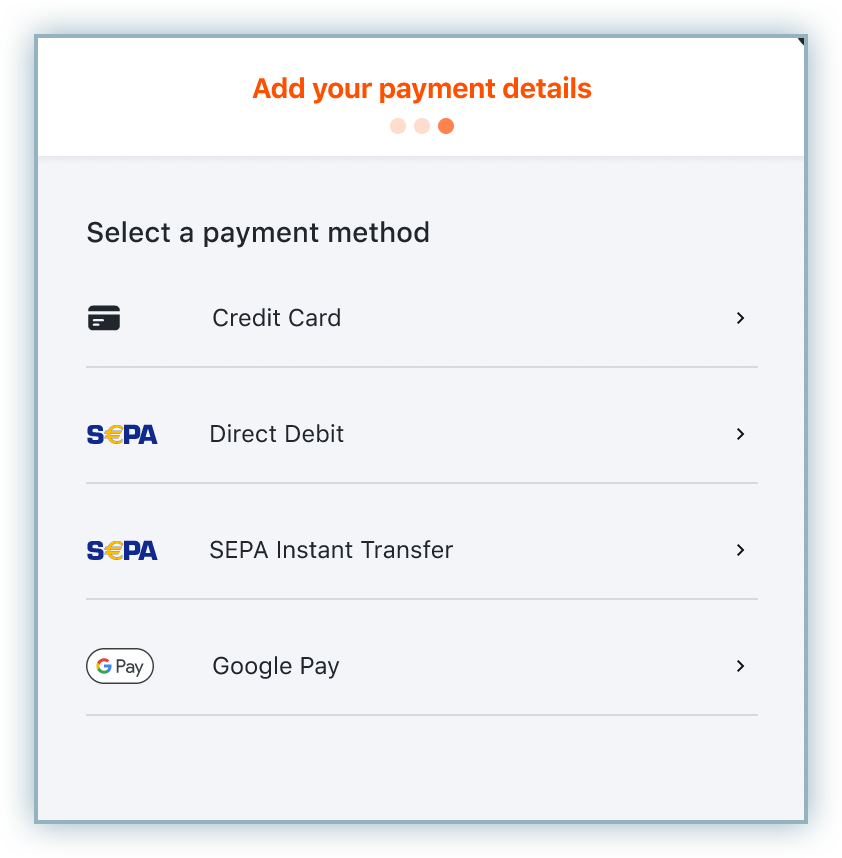
Add bank account details by selecting the bank account from the Bank drop-down menu and adding other required details. Click Proceed to Review.
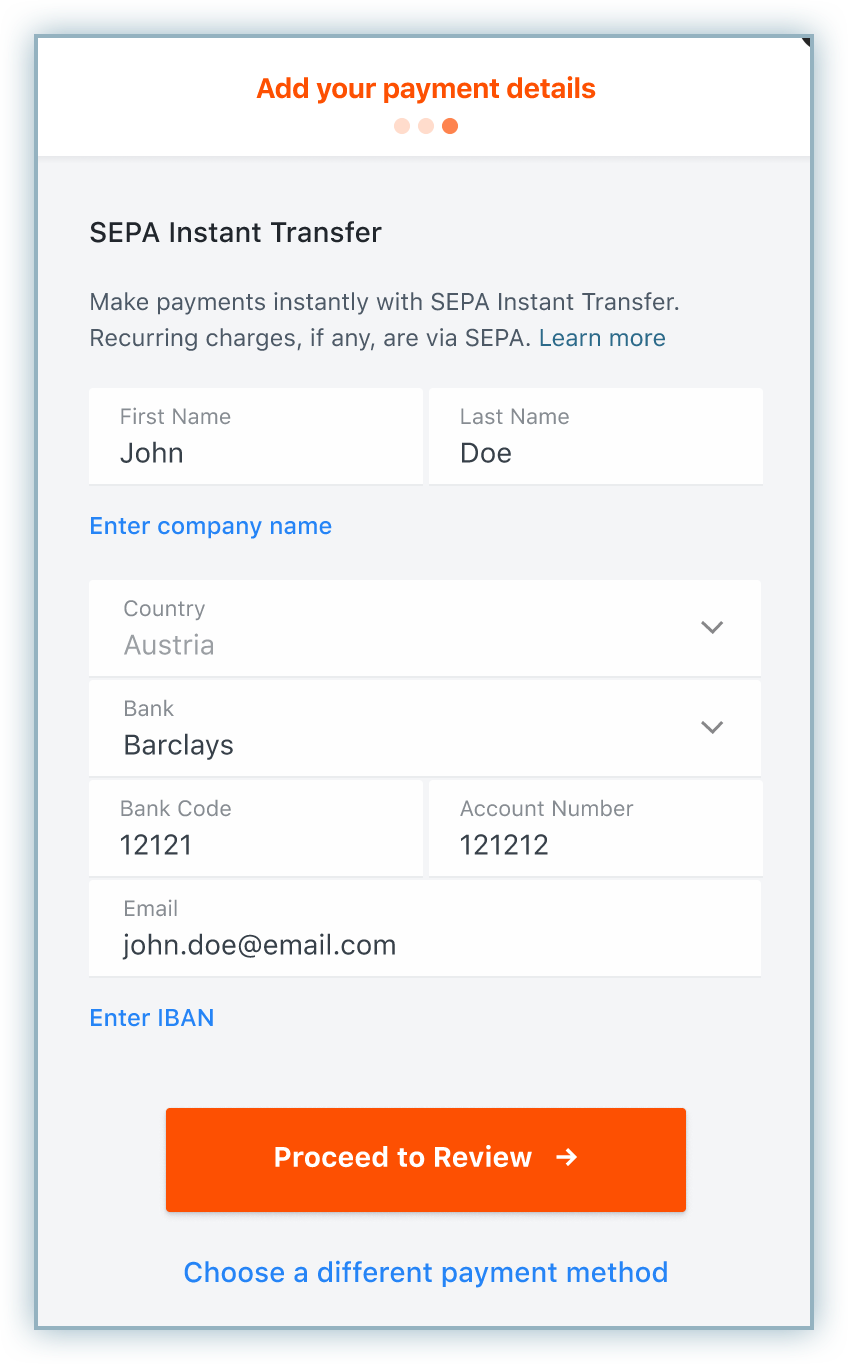
Review the displayed information and click Next.
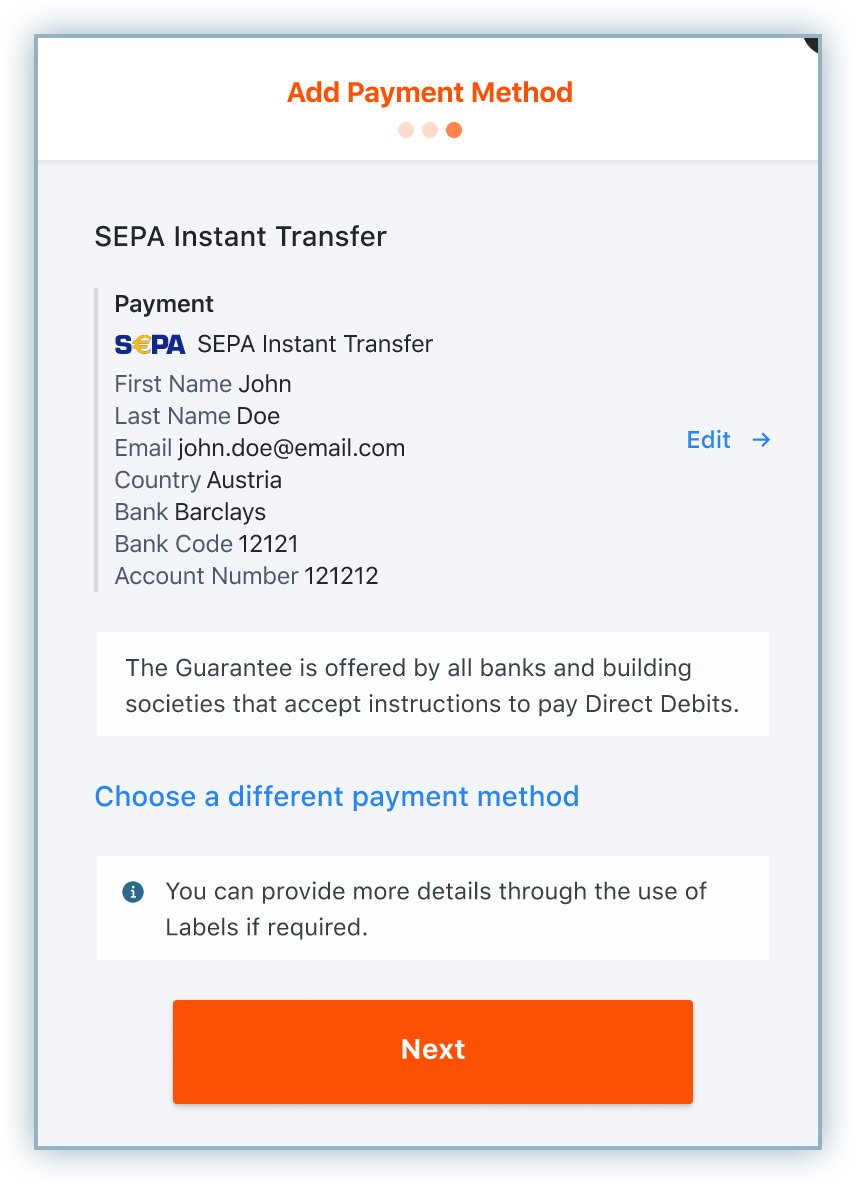
Review the plan, account, billing and payment details. Check the required boxes at the bottom and click Pay
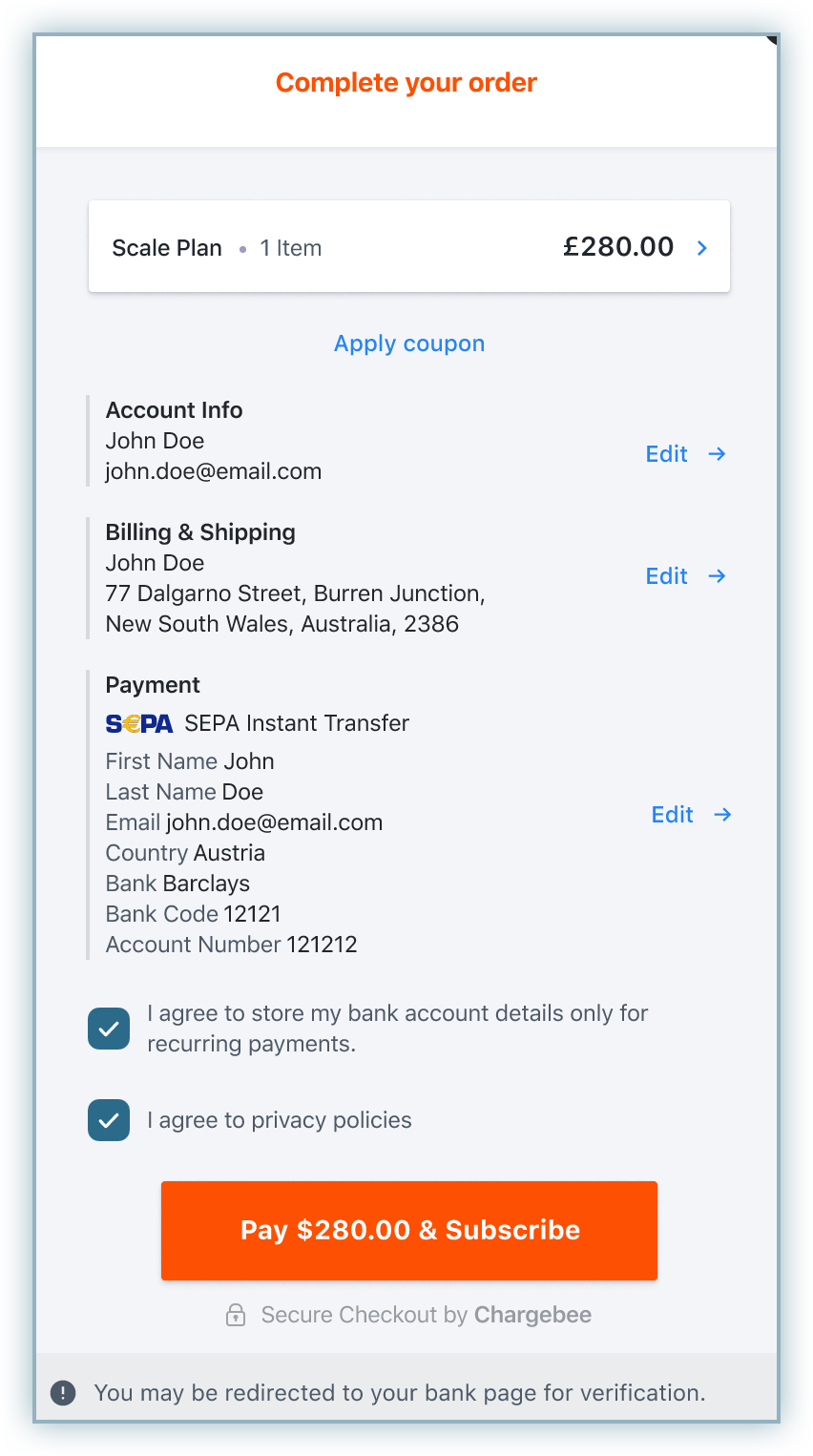
They will be redirected to your bank website. They must log in to the respective bank account, select the account type (current or savings), and approve the transaction.
Once approved, they will be redirected to Chargebee's checkout. If the transaction is successful at GoCardless, the order is confirmed at Chargebee.
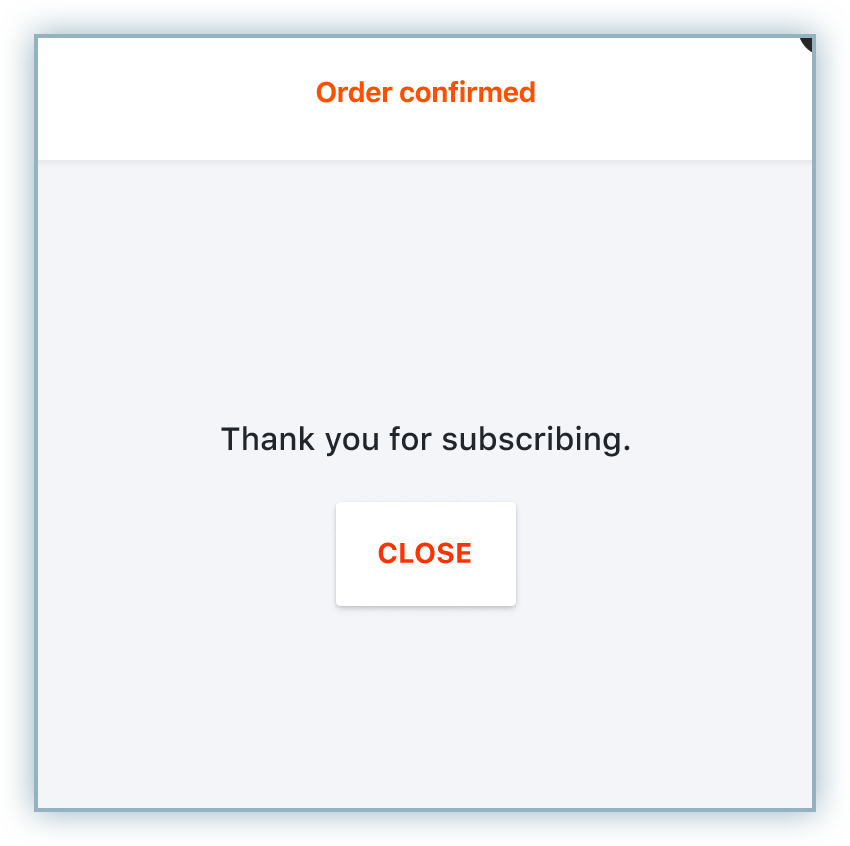
This integration supports the following tokens in the mentioned format:
| Payment Source |
Token |
Passed Data |
Parameter Format |
| Faster Payments |
REFERENCE ID |
CustomerID/MandateID |
payment_method[reference_id] NOTE: If the token is used only to add a Payment method without attempting a payment, BACS should be used as the payment source type. |
| CHARGEBEE PAYMENT INTENT ID |
payment_intent[id] |
||
| Sepa Instant Transfer |
REFERENCE ID |
CustomerID/MandateID |
payment_method[reference_id] NOTE: If the token is used only to add a Payment method without attempting a payment, SEPA should be used as the payment source type. |
| CHARGEBEE PAYMENT INTENT ID |
payment_intent[id] |
||
| PayTo |
REFERENCE ID |
CustomerID/MandateID |
payment_method[reference_id] |
| CHARGEBEE PAYMENT INTENT ID |
payment_intent[id] |
You can add or update the Open Banking payment methods for your customer in the following ways:
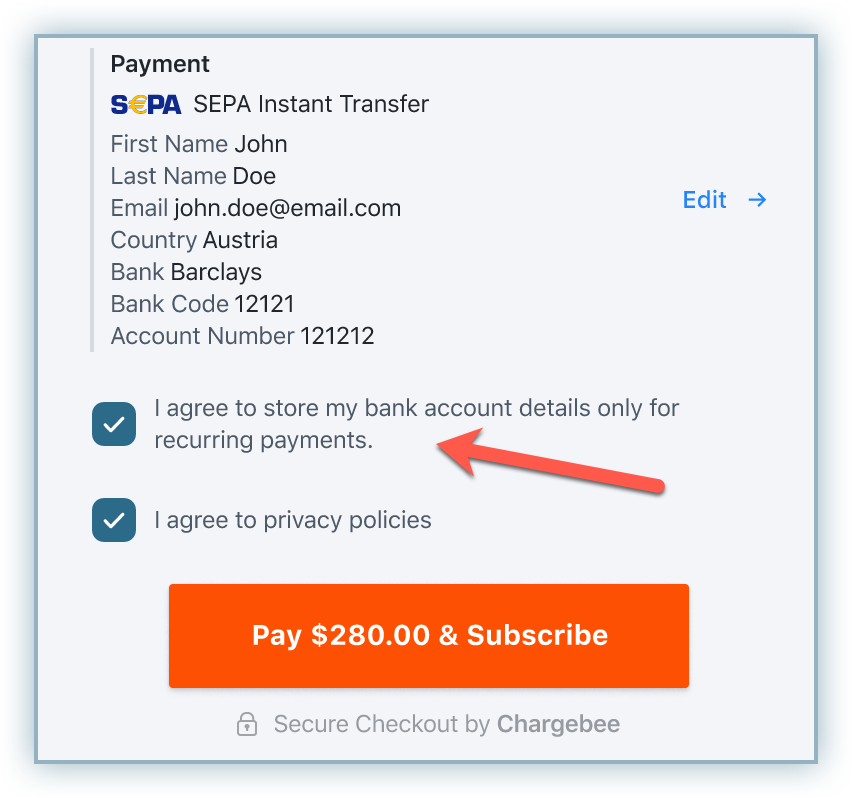
It is recommended to send email notifications for payments done using all Open Banking payment methods. In this process, you need to set up and enable the following email notifications:
Follow the steps below to navigate to these notifications:
SEPA Instant Transfer does not support refunds.