Configuring Revenue Rules
Overview
There are different ways in which revenue is allocated and recognized for your products and services. The revenue rules in RevRec help you automate the revenue recognition process for all your products and services in each contract, based on unique business requirements.
You can define revenue rules for product families, product types, or even individual products.
While configuring a revenue rule, each product family, type, or item is mapped with a Standalone Price Policy and a Recognition method based on which the revenue gets allocated and recognized for respective products within a contract.
Revenue Recognition Methods
Following are the different revenue recognition methods that are currently supported by RevRec.
Ratable
The Ratable method of revenue recognition distributes the revenue equally across the performance period of the product that is sold. The revenue gets distributed equally, even when the invoice amount for the entire contract is received upfront. The Ratable method of revenue recognition is commonly used for SaaS-based product offerings. Another common use case is post-contract customer support, where the contract period is generally a year from the initial contract.
RevRec currently supports the following Ratable methods of revenue recognition:
- 30/360 Ratable Plan
- Modified 30/360 Ratable Plan
- Classic Ratable Plan
- Daily Ratable Plan
- End Month Exclusive
Click here to read more about each of these plans. Contact RevRec Support to choose your preferred Ratable method on your RevRec site.
Point in Time
While using the Point in Time revenue method, the entire invoice amount of the product sold is recognized at the time of delivery or at the end of the contract, based on your configuration. This method is commonly used for product training, hardware, perpetual, and term software licenses.
Proportional Performance
While using the Proportional Performance method, revenue is recognized for each period based on the number of hours and services that are delivered or the percentage of the work that is completed for the respective period. For example, consider a company selling 1000 hours of professional service engagement to set up a medical laboratory in a hospital. While using the proportional performance method for this service offering, the revenue gets recognized each period based on the number of hours for which the service was provided during the period.
RevRec allows two options for the revenue recognition of consumed units
- Point in Time: the revenue associated with the delivered units is recognized immediately at the time of delivery.
- Ratable: The revenue associated with the delivery units is ratably recognized over a period of time between the delivery date and the service end date of the product as specified.
Click here to read more about proportional performance plans.
Configuring Revenue Rules
RevRec allows you to define revenue rules for product families, product types, or individual products. Based on how you want to configure the rules, you need to first configure the Accounting Rule Fields by following these steps:
-
After logging in to your RevRec site, navigate to the right environment.
-
Click Settings > Configure RevRec.
-
Navigate to Accounting Rule Fields, click the drop-down and select one or more of the following:
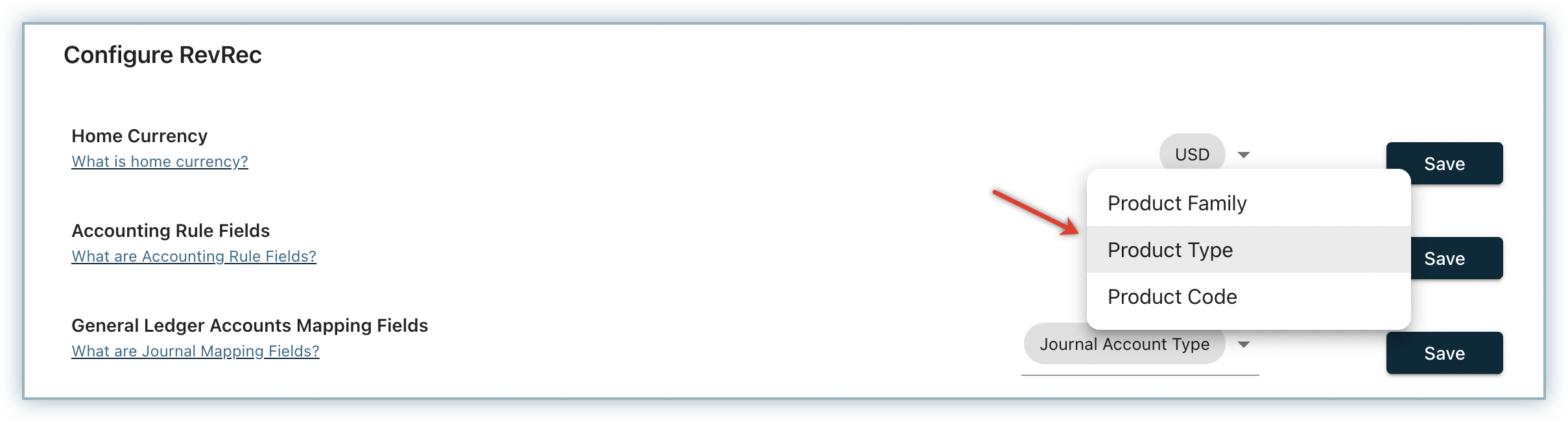
- Product Family: By selecting this option, you can configure the accounting rules for each product family in RevRec.
- Product Type: By selecting this option, you can configure the accounting rules for each product type in RevRec.
- Product Code: By selecting this option, you can configure the accounting rules for each product in RevRec. Use this field if your business demands a unique accounting rule to be defined for each product.
-
Click Save.
Based on what you select as fields here, you can continue to configure the revenue rules for the respective items as explained in the following sections. There are two ways in which you can configure these revenue rules in RevRec:
- Manual Creation
- Bulk Upload
Manual Creation
To configure a new revenue rule in your RevRec site, follow these steps:
-
Click Settings > Accounting Rules, click +New Revenue Rule.
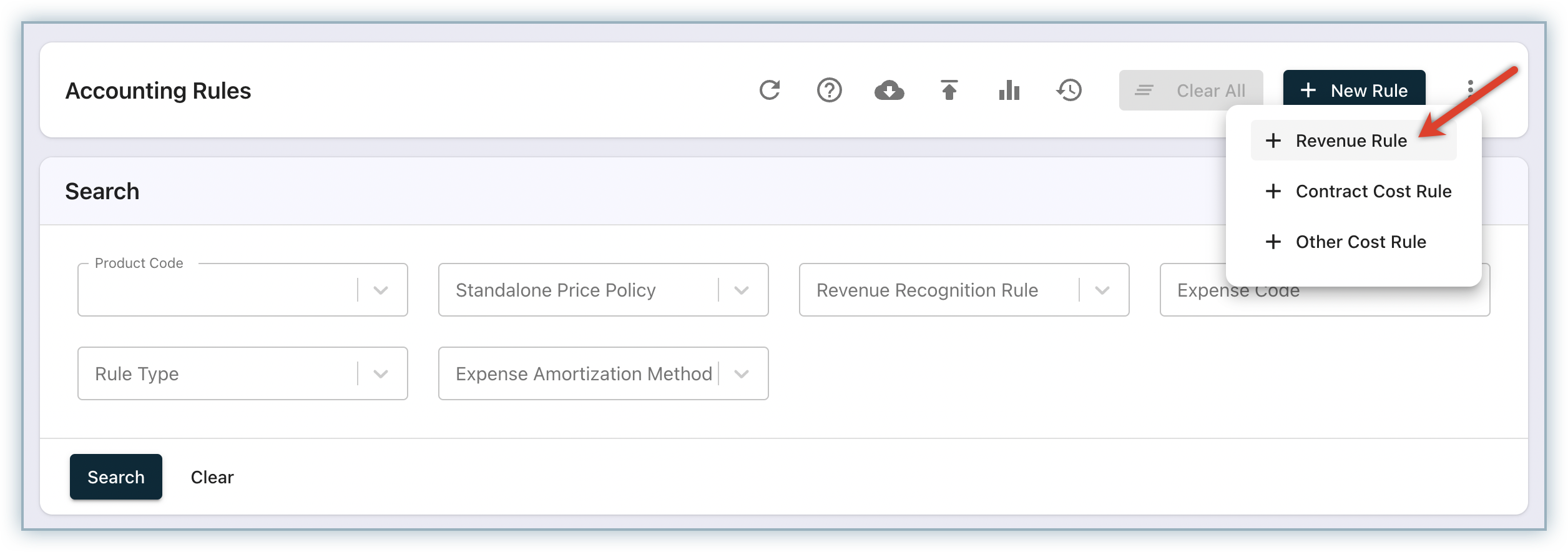
-
On the Create Revenue Rule pop-up, specify the following details:
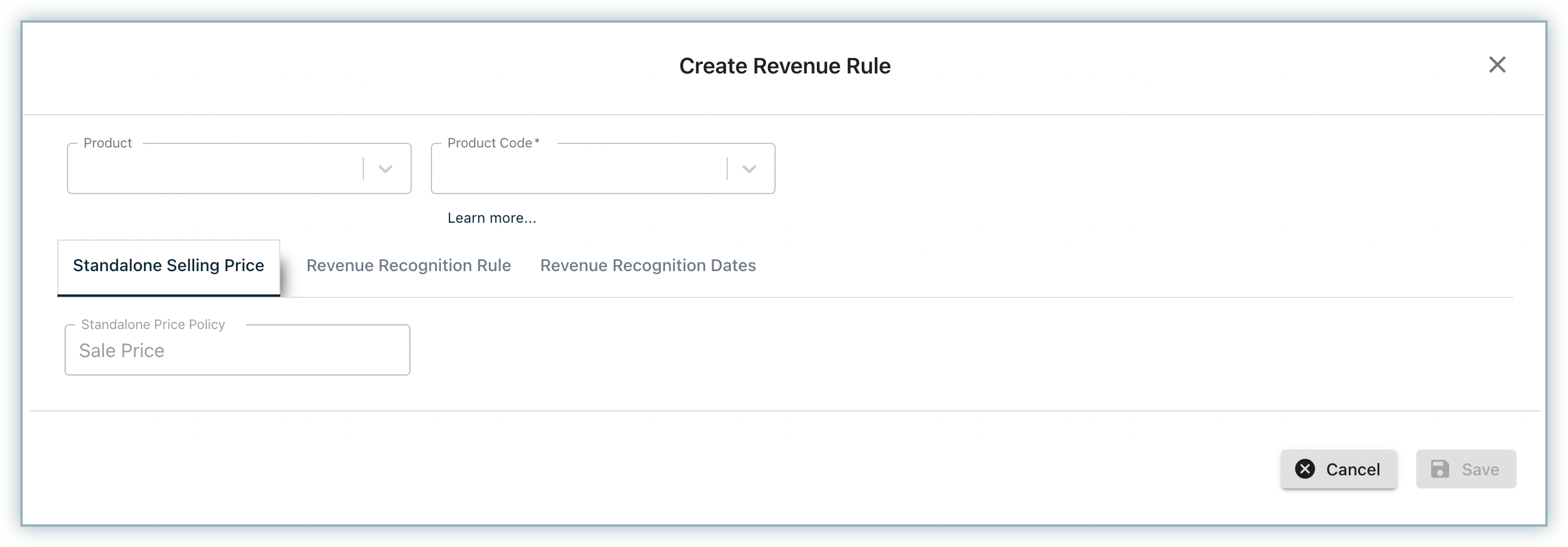
-Product Details: Based on the Accounting Rules Fields that you've added, select the Product Name, Product Code, Product Family, and Product Type from the respective drop-downs for which you are configuring the revenue rule.
- Click the Standalone Price Policy drop-down, and select a policy. You can select from the following options:
- Dollar Amount: Select this to use a specific numeric price as SSP. Upon selecting the Dollar amount,
- Enter the amount.
- Click to enable Range if required, and specify the Minimum and Maximum amounts.
- Select an SSP Value Method as required. If you have enabled Range, you can select from the following options:
- Mid-Point: The midpoint of the range is applied.
- Boundary: The low or high end of the range, whichever is closer to the sale price is applied.
- Lowest: The low end of the range is applied.
- Highest: The high end of the range is applied.
- Sale Price: Select this to use the actual sale price in order as SSP.
- Discount: Select this to apply a discount to the list price as SSP. Upon selecting Discount,
- Enter the percentage.
- Click to enable Range if required, and specify the Minimum and Maximum percentage.
- Select an SSP Value Method as required. You can select Mid-Point, Boundary, Lowest, or Highest as explained above.
- Apportioned Percent Net: Select this to use a percentage of the list price and the term of another product for SSP. Upon selecting Apportioned Percent Net,
- Select the Related Product Type and enter the percentage.
- Click to enable Range if required, and specify the Minimum and Maximum percentage.
- Select an SSP Value Method as required. You can select Mid-Point, Boundary, Lowest, or Highest.
- Simple Percent Net: Select this to use a percentage of the list price of another product as SSP. Upon selecting Simple Percent Net,
- Select the Related Product Type and enter the percentage.
- Click to enable Range if required, and specify the Minimum and Maximum percentage.
- Select an SSP Value Method as required. You can select Mid-Point, Boundary, Lowest, or Highest.
- Residual: Select this to use the remaining unallocated transaction price for SSP. This is applicable to the products with highly uncertain prices.
- Standalone: Select this to use the sale price and not be subject to allocation.
- Dollar Amount: Select this to use a specific numeric price as SSP. Upon selecting the Dollar amount,
- Under Recognition Method, select a Revenue Recognition Rule from the drop-down. You can select from the following options:
- Ratable: Revenue is split and earned over a period of time.
- Point in Time: Revenue is earned in full amount at the time of delivery or transfer of control of the contracted product. Upon selecting Point in Time, select a Start and End date for which date revenue is to be recognized.
- Proportional Performance: Revenue is earned based on the proportion of the work that has been performed according to the contract.
- Select the Delivery Recognition Method.
- Select Point in Time to recognize the revenue for the units consumed in a period in full.
- Select Ratable to recognize the revenue for the units consumed based on the delivery terms.
- Provide the Delivery Term.
- Select the Term Unit as Days, Months, or Years.
- Select the Delivery Recognition Method.
- Under Delivery, select a Start Date, End Date, and specify the Term.
- Click the Standalone Price Policy drop-down, and select a policy. You can select from the following options:
-
Click Save.
The Revenue Rule is successfully created. Click here to read more about proportional performance plans.
Click here to learn more about the different Standalone Price policies that RevRec currently supports.
Bulk Upload
You can do a bulk upload of multiple revenue rules for all your products and services in RevRec instead of configuring them individually. To do a bulk upload of your revenue rules, follow these steps:
-
Click Settings > Accounting Rules.
-
On the Accounting Rules page, click Download.
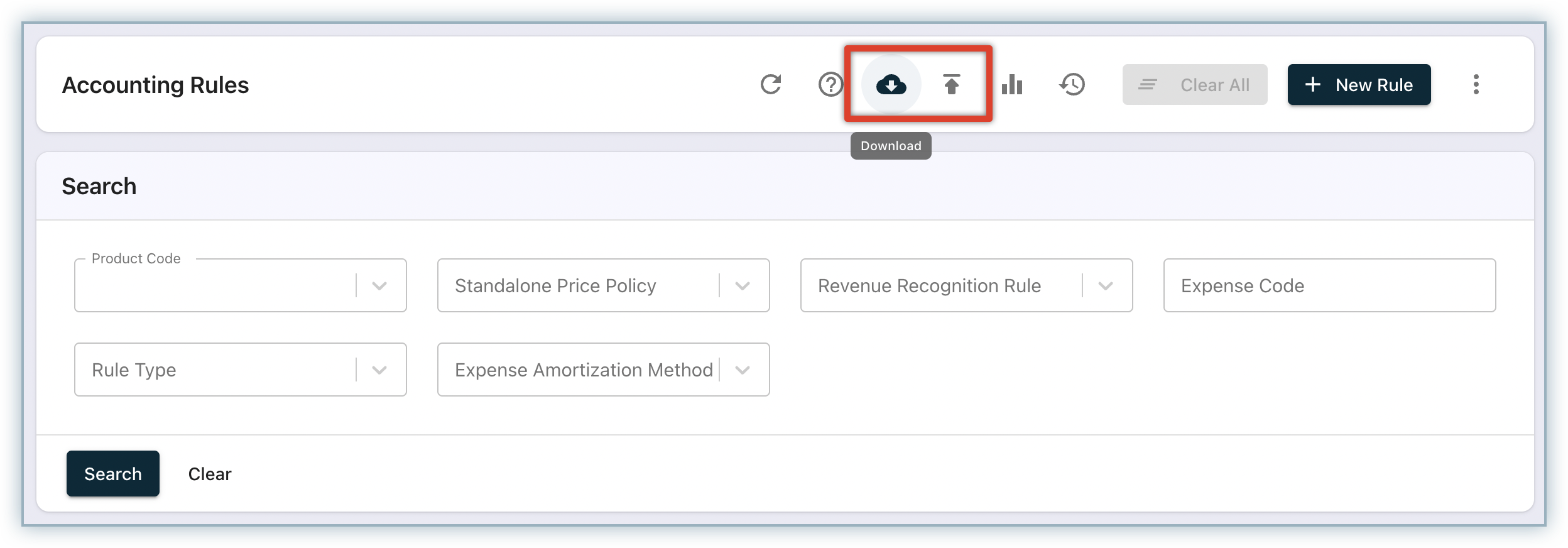
-
An AccountingRules template file is downloaded in a .xlsx format, with all the necessary fields as columns.
-
If you have already added your product catalog items, you can simply add the other details for each item. Alternatively, you can even add new product catalog line items along with the respective revenue rules-related details. Save the updated file.
-
Once your file is ready to be uploaded, click Upload on the Accounting Rules page and upload the saved file and click Done.
Revenue rules are successfully added to your RevRec site.
Missing Rules
Configuring revenue rules for all your product items in RevRec is critical, and helps in the comprehensive automation of the revenue recognition process for your business.
The Product Catalog items for which accounting rules are not configured can be tracked in the Missing Rules tab. You can configure revenue rules for these items as required.
Modifying Revenue Rules
To edit an existing revenue rule, follow the steps below:
- Click Settings > Accounting Rules.
- On the Accounting Rules page, select the rule that you want to modify.
- On the Update Revenue Rule page, make the necessary changes.
- Click Save > Ok.
The updated revenue rule gets saved.
Note:
When you modify a revenue rule, sales orders of this type will be processed based on the updated rule. Upon modification, you'd also be asked if you want to re-process existing sales orders based on the new rule. Select your preferred option.
Accounting Rules Versioning
Any change that you make to your revenue rules in your RevRec site such as additions, deletions, and other updates are recorded as versions. You can easily view and restore previous versions of these rules as required.
Learn more about accounting rule versioning.
Deleting Revenue Rules
To delete an existing revenue rule, follow the steps below:
- Click Settings > Accounting Rules.
- On the Accounting Rules page, select the rule that you want to delete.
- Click Delete > Ok.
The associated SSP rule will be removed and further sales orders of this type will not be processed automatically.
Was this article helpful?