Manual Adjustments
Overview
The manual adjustment feature in RevRec allows you to directly adjust the revenue and expense results and have the changes automatically posted to your accounting general ledger system. These adjustments are marked as manual in RevRec where users can differentiate them from the normal results generated from your input data based on your accounting configuration and rules. This feature allows you to account for any adjustments that may be necessary due to data or system issues, and ensures that RevRec as a subledger captures as much detail as possible to the results in your general ledger system.
The manual adjustment feature helps you to:
- Make adjustments to key financial metrics such as Revenue, Expense, Deferred Revenue, and so on by manually posting the adjustment file from RevRec's User Interface(UI).
- Upload supporting documents and other details to accompany adjustments, to the applicable accounting period.
- Automatically generate journal entries for adjustments that affect revenue and expense recognition. Furthermore, adjustments made to the metrics used to roll-over balances from one period to the next will reflect in the relevant roll-forward report.
Contact RevRec Support to enable this feature on your RevRec site.
Adjustment Types
Manual adjustments can be added to RevRec using predefined metrics known as adjustment types. When manual adjustments are made, the system automatically takes into account their impact on associated metrics. For example, making a new billing manual adjustment will affect the ending deferred revenue balance.
There are two broad categories of manual adjustments as follows:
- GL Metric Adjustments
- Rollover Balance Adjustments
GL Metric Adjustments
GL metric adjustments are adjustments that directly impact the General Ledger (GL) balance and automatically trigger GL entries for the impacted accounting period(s), based on your GL mapping configured in RevRec.
These adjustments are also self-reversed in the next accounting period, which allows you to address the underlying cause of the issue with the actual fix. If the fix is not done in the next period, the manual adjustment needs to be re-entered in subsequent periods until the issue is resolved. The GL metric category includes the following adjustment types:
- Revenue: The revenue recognized for an accounting period.
- NewBilling: Amount of goods or services billed to customers in invoices.
- NewExpense: An amount for the expense billed by the vendors.
- ExpenseAmortized: The expense recognized for an accounting period.
- FXChange: Exchange gain or loss due to fluctuation in exchange rate between contract creation and invoice issuance.
Further, there are other adjustment types which are also self-reversed in the next accounting period but do not directly impact the General Ledger (GL) balance such as:
- NewBooking: Represents the total amount of the sales order.
- NewUnbilled: Amount of new contract created in the system where invoice is not sent to the customer.
- UnearnedRevenueAdjustment: An adjustment to unearned revenue in the last month of the contract based on the remaining unbilled or excess billed amount.
Example
Two Invoices were issued with an amount of $25,000 & $12,000 respectively. However, due to mismatch of customer id, the second invoice was not processed and a manual adjustment was made to the billing metrics with the same amount to fix this. The actual invoice was fixed and sent in the subsequent period.
| Adj Type | Adj Period | Adj Amount | Actg Period | Beginning Deferred Revenue | New Billing | Manual Adjustment | |
|---|---|---|---|---|---|---|---|
| New Billing | 202301 | $12,000 | 202301 | $100,000 | $25,000 | $12,000 | $137,000 |
| 202302 | $137,000 | $12,000 | -$12,000 | $137,000 |
The manual adjustment of $12,000 on the new billing metric was booked and then self-reversed in the subsequent period. This adjustment had an effect on the ending deferred revenue metric, which was adjusted to reflect the change by $12,000.
Rollover Balance Adjustments
The second category includes adjustment types that do not directly impact the Journal Ledger, but they are used to fix rolling differences in the roll-forward reports. The adjustment to the ending balance is automatically carried forward to the beginning balance of the subsequent period. Similarly, the adjustment to the beginning balance is reflected in the ending balance of the same period.
The rollover balance category includes the following adjustment types:
- Beginning Deferred Revenue: Opening balance of the deferred revenue.
- Ending Deferred Revenue: Closing balance of the deferred revenue.
- Beginning Backlog: Opening balance of revenue due from a subscription contract that has yet to be completely fulfilled.
- Ending Backlog: Closing balance of revenue due from a subscription contract that has yet to be completely fulfilled.
- BeginningUnbilled: Opening balance of amount recognized as revenue that hasn't been billed to the customer.
- EndingUnbilled: Closing balance of amount recognized as revenue that hasn't been billed to the customer.
- BeginningDeferred Expense: Opening balance of Expenses paid but not yet recognized.
- EndingDeferred Expense: Ending balance of Expenses paid but not yet recognized.
Example
Consider an issue with the beginning deferred revenue balance for the current period due to an incorrect rollover of the ending deferred reference balance from the previous period. To fix this problem, a manual adjustment of $1000 was made in January 2023.
Unearned Roll-Forward Before Manual Adjustment
| Actg Period | Beginning Deferred Revenue | New Billing | Revenue | Ending Deferred Revenue |
|---|---|---|---|---|
| 202212 | 0 | $1200 | $100 | $1100 |
| 202301 | $100 | 0 | $100 | 0 |
Manual Adjustment
| Adj Type | Adj Period | Adj Amount | Actg Period | Beginning Deferred Revenue | Beginning Balance | Revenue | Ending Unearned Revenue | Ending Deferred Revenue | Ending Backlog |
|---|---|---|---|---|---|---|---|---|---|
| Ending Deferred Revenue | 202301 | $1000 | 202301 | $1000 | 0 | 0 | 0 | 0 | 0 |
Unearned Roll-Forward After Manual Adjustment
The rolling issue was rectified by sending a manual adjustment with the beginning deferred revenue adjustment type in January 2023.
| Actg Period | Beginning Deferred Revenue | New Billing | Revenue | Ending Deferred Revenue |
|---|---|---|---|---|
| 202212 | 0 | $1200 | $100 | $1100 |
| 202301 | $1100 | 0 | $100 | $1000 |
Accessing Manual Adjustment
You can add manual adjustments in your RevRec site either individually or bulk upload multiple adjustments together.
Adjustment File
Following is RevRec's manual adjustment template to upload manual adjustments in CSV format with corresponding data:
| Field | Required/Optional | Description |
|---|---|---|
| Period | Required | The Accounting Period to post a manual Adjustment. |
| Sales Order Id | Optional | A unique identifier that is used to identify the sale order/contract. |
| Journal Field(s) | Optional | The specific GL mapping field(s) e.g. product code/family/group/custom field as configured in your RevRec site. |
| Note | Optional | Description for adjustment reason/explanation with 500 character limit. |
| Type | Required | RevRec's adjustment type value defined here. |
| Amount | Required | The amount of the manual adjustment can be either positive or negative. Value should be positive if the user needs to increase the adjustment, and should be negative if the user needs to decrease the adjustment. |
If multiple values are selected for the GL mapping fields for a tenant such as product code, product family, product type, or any custom field then these fields must be added as columns in the adjustment file.
Adjustment Rules
- GL metrics adjustments can only be added or updated within the open accounting period. You can make GL metric adjustments to multiple accounting periods as long as they are still open.
- Rollover Balance Adjustments can be applied to both open and closed accounting periods.
- One adjustment file can contain different types of adjustments for one accounting period only.
- For Example, in order to adjust Revenue for April and May 2022 (both are open accounting periods), and the Ending deferred revenue for April 2022 and March 2022 (March being a closed period), users will need to upload three adjustment files separately for each month.
- With multi-currency feature enabled, manual adjustments must be provided in the home currency.
- While updating a manual adjustment, the previously uploaded file will be replaced with the new file in its entirety.
- If the Journal field(s) value is left blank within the adjustment file, RevRec will automatically create a system generated field value and its corresponding journal mapping with default account types for GL booking.
Adding Manual Adjustments via UI
To add manual adjustments to your RevRec site, follow these steps:
-
Log in to your RevRec site and click Accounting.
-
On the Accounting page, click Adjustments tab to access the Manual Adjustment UI.
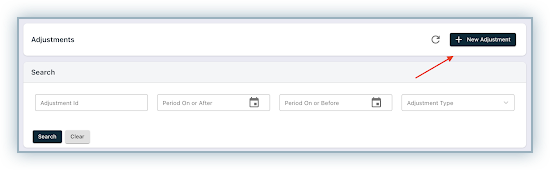
-
The Manual Adjustment UI displays a grid with all the adjustments that are made. The Manual Adjustment Grid is expandable allowing you to view the details of each adjustment such as adjustment type, Journal field contained for a specific adjustment group.
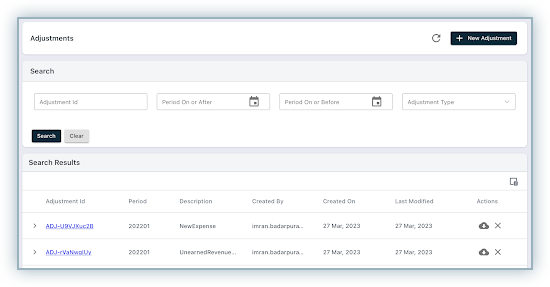
At the top of the Manual Adjustment UI is a search form that allows you to search and filter for any adjustment group by Adjustment ID, Adjustment Type, or a defined range of Accounting Period.
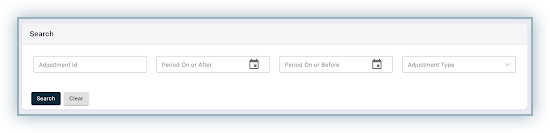
-
To add a new manual adjustment, click + New Adjustment button at the top of the screen and specify the following details and click Add New Adjustment.
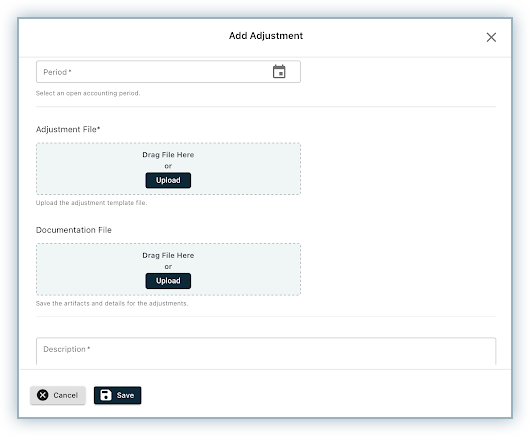
-
To update an existing adjustment, click the relevant Adjustment ID. You can make the necessary updates on the Adjustment popup and click Save Changes. Please note that upon update, RevRec overwrites the previously uploaded file.
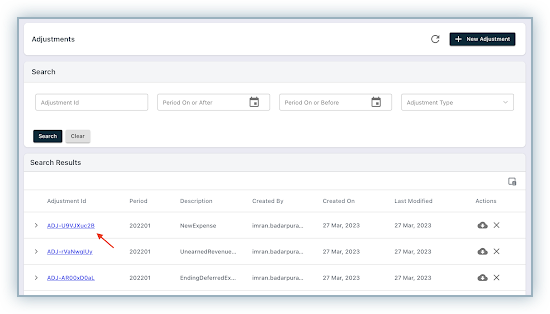
-
To delete an existing adjustment, click the X button on the right side of the main grid displayed against each adjustment group, and click Confirm.
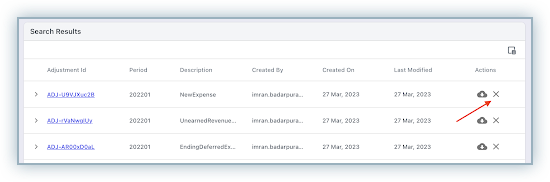
The following table lists all fields of Manual Adjustments and their description:
| Field | Required/Optional | Description |
|---|---|---|
| Adjustment ID | Optional | The Adjustment ID is a system-generated, unique identifier for the uploaded adjustment group. |
| Accounting Period | Required | Relevant accounting period in which adjustment is made. |
| Adjustment File | Required | A file upload field for a CSV containing the sales order level details of adjustments |
| Documentation File | Optional | A file upload field for any supporting documentation. (.pdf, .xlxs,.txt, .docx formats are supported.) |
| Description | Required | A text area to add reason/explanation for the adjustment. |
Downloading Adjustments
You can download the relevant adjustment CSV file from the down arrow next to each adjustment group on the main grid. Furthermore, you can download relevant documentation for the adjustment group.
The downloaded adjustment file includes the following columns:
| Field | Required/Optional | Description |
|---|---|---|
| Period | Required | Accounting Period where user wants to post a manual Adjustment. |
| Sales Order Id | Optional | A unique identifier that is used to identify the sale order/contract. |
| Journal Field(s) | Required | The specific GL mapping field that the merchant uses - e.g. product code/family/group/custom field or a combination of these fields. |
| Note | Required | A text area for adjustment reason/explanation. |
| Type | Required | RevRec Metric on which adjustment is made. |
| Amount | Required | Amount of adjustment. |
Note:
If multiple values are selected for the GL mapping fields for a tenant, such as product code, product family, product type, or any custom field, the relevant fields will also be added as columns in the adjustment file.
Reports
The "isAdjustment" attribute has been added to the drill path, allowing users to filter records with manual adjustments on the following reports. This attribute will display "Yes" if an entry is made through the manual adjustment tool, and "No" otherwise.
- Unearned Revenue Rollforward
- Billing Rollforward
- Revenue Backlog Rollforward
- Expense Rollforward
- Journal
- Sales Order Report
Each adjustment will have its own Sales Order ID, beginning with the prefix ADJ-, allowing you to further drill down by Sales Order ID to inspect the manual adjustments in detail.
In addition, user exports for revenue and expense are also upgraded to include the impact of any manual adjustments.
Was this article helpful?