Tax Subledger
Overview
Early Access The Tax Subledger feature is currently in early access. Contact revrec-support@chargebee.com to join the Early Adopter Program and enable this feature.
The Tax Subledger provides an automated method of tracking and managing journal entries posting for sales taxes. This feature enables you to capture tax information from Chargebee Billing invoices, configure General Ledger(GL) mappings (for example, based on sales tax types), and generate tax journal entries using specified aggregation rules and custom fields.
Using this feature in RevRec requires a few steps:
- Configure Tax feature in your RevRec site.
- Integrate with Chargebee Billing to pull tax related data.
- Set Journal account mapping including using custom fields in order to generate and aggregate tax related GL entries.
- Generate Tax related journal entries and post into your accounting system.
Limitations
This feature currently does not support the following:
- Tax integration with external systems other than Chargebee Billing.
- UI display of taxes at the customer, invoice, or sales order level.
- Detailed calculation of taxes such as the determination of tax, exemptions, and so on.
Configuration
Follow the steps below to configure and use the Tax Subledger feature in your RevRec site:
Journal Creation
Contact revrec-support@chargebee.com to enable the Tax Subledger feature on your tenant to create journal entries for tax purposes.
Integration
You can connect your RevRec site directly to the Chargebee system from within RevRec. Follow these steps to integrate the two systems:
-
After logging in to your RevRec site, navigate to the right environment with which you are integrating Chargebee.
-
Click Sync > Connect to other systems icon.
-
On the Connect your data pop-up, select Invoices > Chargebee.
-
On the Configure App screen, specify the integration details. Under the Advanced Configuration settings, set tax_enabled property value to True as displayed in the screenshot below:
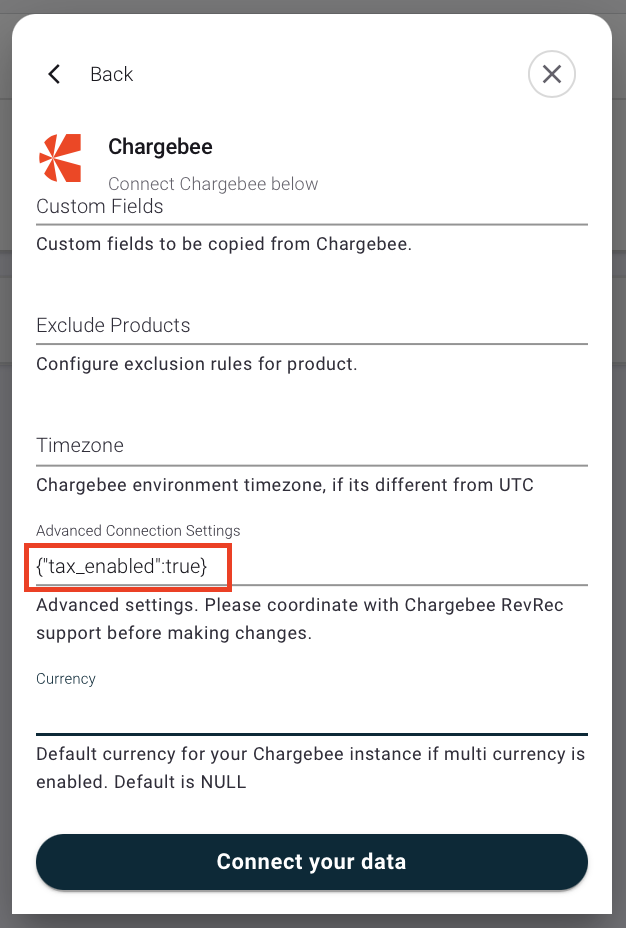
-
Click Connect.
You have successfully integrated your RevRec site with Chargebee.
RevRec pulls tax data for each invoice line item from Chargebee Billing. This data is stored in a separate input tab named Tax, which contains a range of fields populated with corresponding tax information. This information is then leveraged by Revrec to create journal entries.
| Field Name | Required/Optional | Description |
|---|---|---|
| Order Number | Required | A unique identifier that is used to identify the sale order/contract. |
| Order Item Number | Required | The unique line number for the item in this order |
| Customer ID | Required | The identifier for the customer this order is being sold to |
| Invoice Number | Required | A unique identifier for the invoice |
| Billing Date | Required | Date when the invoice was sent to the customer |
| Tax Billing Type | Required | Tax billing type determines whether taxes are inclusive or exclusive with your product price. |
| Tax Name | Optional | The name of the tax applied. For example, GST, VAT, or Custom Duty. |
| Tax Type | Optional | The type of tax jurisdiction. For example, Country, Federal, State, County, City, Special, Unincorporated, or Other. |
| Tax Amount | Required | Amount of the tax. |
| Currency | Required | Currency of the invoice. |
| Tax Info | Optional | An auto-populated JSON field with additional tax attributes pulled from Chargebee, which includes: Tax Rate, Tax Jurisdiction Name, Tax Jurisdiction Code, and whether it is a non-compliance tax. |
Journal Accounts & Mapping
Journal account types are added by RevRec specifically for tax transactions along with a separate Journal account mapping workflow to distinguish them from revenue and expense based mappings. This allows you to create separate journal mappings for tax transactions.
For example, you can create unique journal mappings based on product codes for revenue accounts. However, for tax transactions, product codes may not be used as a journal mapping field. Instead, the tax name can be utilized to assign different accounts based on tax names.
You can setup tax-related mappings by navigating to Accounting > Journal Account Mapping - Tax.
Setting up Tax Journal Fields
You have the option to select either a single tax-related journal field or a combination of multiple journal fields for the purpose of mapping journals. Follow the steps below to set these fields:
-
Click Settings > Configure RevRec > Tax Accounts Mapping Fields.
-
Click the drop-down and select the desired fields. You can select one or more fields from the following options:
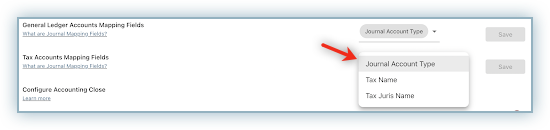
- Journal Account Type: When you select this field, RevRec allows you to map accounts based on their tax related journal account type.
- Tax Name: When you select this field, RevRec allows you to map accounts based on each tax name.
- Tax Juris Name: When you select this field, you can map accounts based on each Tax jurisdiction name.
- Tax Custom Fields: Any Tax-related custom fields that are created in RevRec are also listed here for selection.
-
Once you're done, click Save.
Tax Custom Fields
You can define custom fields for tax purposes by leveraging the available fields in the Tax input. These custom fields are specifically intended for tax purposes, whereas any custom fields established for orders, customers, or products cannot be utilized in this context.
Following custom fields are automatically set by RevRec when Tax Subledger feature is enabled:
- Tax Name
- Tax Jurisdiction Name
Contact revrec-support@chargebee.com to enable any tax-related custom fields on your site.
Tax Account Types
Following are the tax account types used in RevRec for Journal Entry booking:
- Tax Payable: The amount of tax that a taxpayer owes to the government. This amount is calculated based on the amount invoiced for a subscription and the applicable tax rates.
- Cash Tax: Cash Tax is an estimate of the tax amount actually collected from customers in a given period.
Default Accounts
| Account Number | Account Name | Account Type |
|---|---|---|
| 8000 | Tax Payable (TP) | Tax Payable |
| 9000 | Cash Tax (CT) | Cash Tax |
Custom Accounts
You also have an option to customize default system-generated accounts by assigning their preferred account numbers and names by navigating to Accounting > Journal Accounts tab.
Learn more about setting journal account mapping here.
Journal Entry Booking
RevRec keeps track of the amount of tax due to the government by crediting the Tax Payable account type and debiting the Cash Tax account type for the taxes collected from customers. Note that RevRec only tracks the amount of tax payable while the actual payment of tax is not tracked.
For example, a customer has been invoiced $10,000 for a subscription to a SaaS service, with $500 of that total amount being attributed to tax, RevRec will record the following entries:
Debit Cash Tax $500 Credit Tax Payable $500
Tax Journal Aggregation
RevRec simplifies the tracking and management of tax journal entries by allowing you to specify aggregation rules based on standard or user-defined tax custom fields. These aggregation fields are separate from those intended for revenue and expenses. For example, you may set a field called Tax Name for Journal Mappings, which can subsequently be used for GL aggregation.
Example
Two annual contracts were established in January 2023, with respective amounts of $1,200 each. County taxes of 5% and Federal taxes of 10% have been applied to the invoices of both contracts.
Journal Output WITHOUT Aggregation on Tax Name
| Transaction Date | Account Number | Account Name | Amount | Posting Type | Currency |
|---|---|---|---|---|---|
| 01/01/2023 | 9000 | Contra to Cash (CTC) | $360 | Debit | USD |
| 01/01/2023 | 8000 | Tax Payable (TP) | $360 | Credit | USD |
Journal Output WITH Aggregation on Tax Name
| Transaction Date | Account Number | Account Name | Amount | Posting Type | Currency | Tax Name |
|---|---|---|---|---|---|---|
| 01/01/2023 | 9000 | Contra to Cash (CTC) | $120 | Debit | USD | County |
| 01/01/2023 | 8000 | Tax Payable (TP) | $120 | Credit | USD | County |
| 01/01/2023 | 9000 | Contra to Cash (CTC) | $240 | Debit | USD | Federal |
| 01/01/2023 | 8000 | Tax Payable (TP) | $240 | Credit | USD | Federal |
Custom Fields for Aggregation
You can specify single or multiple tax-related custom fields that you have set for RevRec for tax JE aggregation. However, aggregation can only be performed on custom fields that have been specifically set for tax purposes. Custom fields assigned at the order, customer, or product level cannot be utilized for JE aggregation on tax. Additionally, it is not required for these custom fields to be mapped as journal fields in order to enable aggregation.
Contact revrec-support@chargebee.com to request the addition of tax-related custom fields for aggregation.
Journal Posting
RevRec facilitates automated journal postings of tax-related entries to your accounting system. To find out more about how Journal Posting from RevRec works, click here.
Tax Journal Entries are included in the same Journal Entry output file along with the other revenue, or expense journal entries.
Journal Entry Report in External Accounting System:
Reporting
You can view the tax journal entries in the Journal Entry Report, by filtering the Journal Entry Type to Tax Original. This report can be drilled on multiple standard attributes such as sales order, product, customer etc.
Use Cases
Tax Inclusive vs Tax Exclusive
Chargebee Billing system provides users with the option to generate invoices with either exclusive or inclusive tax billing types. Inclusive tax billing type refers to the scenario where the tax amount is already included in the overall price of the product. Conversely, exclusive tax billing means that the tax is applied in addition to the product price. RevRec uses the tax information for both of these billing types to generate Tax related journal entries.
Tax Exclusive Example:
| Product name | Unit Price | Currency | Tax BillingType | Tax Rate |
|---|---|---|---|---|
| Basic Plan_usd | 100 | USD | Exclusive | 5% |
| Professional Plan_usd | 150 | USD | Exclusive | 5% |
In this case, both the basic and professional plans are priced at 100 and 150 USD respectively. The price type exclusive indicates that a 5% tax rate will be added to this price on the invoice. Tax amount will be:
- Basic: $100*5%=$5
- Professional: $150 x 5%= $7.5
Tax Inclusive Example:
| Product name | Unit Price | Currency | Tax BillingType | Tax Rate |
|---|---|---|---|---|
| Basic Plan_usd | 80 | USD | Inclusive | 20% |
| Professional Plan_usd | 120 | USD | Inclusive | 20% |
In this case, both the basic and professional plans are priced at 80 and 120 USD respectively. The price type inclusive indicates that this price includes a 20% tax rate. Tax amount will be:
- Basic: $80/(1+20%) X 20% =$13.33
- Professional: $120/(1+20%) X 20% = $20
Multi Currency
When multi-currency is enabled, by default, RevRec uses the foreign exchange rate of the sales order date to translate the tax amount to the home currency. However, you have the option to display and post tax-related journal entries in the transaction currency.
Contact revrec-support@chargebee.com to disable translation for taxes.
Credit Notes & Refunds
In Chargebee, when a credit note is created on an invoice or automatically generated due to reasons such as subscription cancellation or subscription change, the associated tax amount refunded is reported separately. For tax exclusive invoices, no tax is included in the credit note amount. For tax inclusive invoices, the credit note amount includes sales tax. In either case, RevRec will use the tax amount specified on the credit note and generate a journal entry to offset any tax payable previously established.
Tax Recognition Proration
RevRec does not perform tax amortization, proration, or recognition. It simply records journal entries for the sales taxes included in Chargebee Billing invoices.
Renewal
Chargebee Billing generates a new invoice with the applicable tax applied on renewal. RevRec will record the sales tax associated with the renewal.
Discounts
The tax amount associated with each associated line item is directly retrieved from Chargebee Billing into RevRec. Additionally, tax is not factored into the discount offered for both inclusive and exclusive tax options in Chargebee Billing because tax is calculated on the amount after discount is applied. Therefore, tax Journal Entries (JE) specifically for discount transactions are not created. To understand this, consider a scenario where two annual subscriptions for a 'SaaS' product are purchased, totaling $1200, along with an additional "add-on" priced at $300 inclusive of tax.
Both plans carry a tax rate of 10%.
Chargebee Billing Invoice
In Chargebee Billing system, the tax amount for each individual line item is computed independently i.e $98.18 for 'Saas' plan and $24.5 for "Add-on", resulting in a cumulative Sales Tax total of $122.73 (Tax Inclusive) for the invoice which is applied on the Post-Discount amount. Subsequently, RevRec retrieves and utilizes this information to generate relevant Journal Entry entries.
Tax Input
Was this article helpful?