Recognizing Expenses
Overview
RevRec's Expense feature supports expense recognition for ASC 606 contract costs, which are incremental expenses related to obtaining or fulfilling a sales contract. The expense recognition feature classifies costs into two distinct types as defined below:
- Contract Costs: This is the incremental cost that is specifically incurred to obtain or fulfill a sales contract, such as commission, or certain specific due diligence cost that only occurs when a contract is signed or fulfilled.
- Other Costs: These include costs that are not directly linked to obtaining or fulfilling a contract. For example, web-hosting costs for a SaaS business.
RevRec also allows you to follow the revenue recognition of the product for the associated expense and allocates the cost to all products in the contract. RevRec currently supports two methods for expense recognition:
- Ratable
- Point-in-time
Limitations
You can currently input expense recognition data either through RevRec's Excel-based bulk upload template or by manually adding it through the application's User Interface (UI). Direct integration with source systems to pull expense data is not yet supported.
Using Expense Feature
To use this feature in RevRec, follow these steps:
- Enable the feature on your RevRec site by reaching out to RevRec Support.
- Configure the expense recognition rules and GL accounts: Expense recognition rules include the recognition method and the term. You can define this in many ways, for example by product, or expense code. The GL configuration lets you define how you want to capture the expense journal entries.
- Provide the expense data: You can add the expense data in RevRec through the application User Interface (UI) or via bulk upload.
- Review results and post accounting entries: You can review results across the expense and accounting journal entry reports and post the accounting journal entries into your accounting system.
Configuring Accounting Rules and GL Accounts
Based on a set of predefined rules, RevRec's Expense feature can recognize the business or contract cost associated with a subscription. The accounting rules are guidelines you provide to the system. These guidelines help RevRec determine the correct treatment for each type of expense. You can configure the accounting rules through the application UI or bulk upload functionality.
Creating Accounting Rules via UI
Follow these steps to create an accounting rule (expense rule) on your RevRec site:
-
Click Settings > Accounting Rules, and click +New Expense Rule.
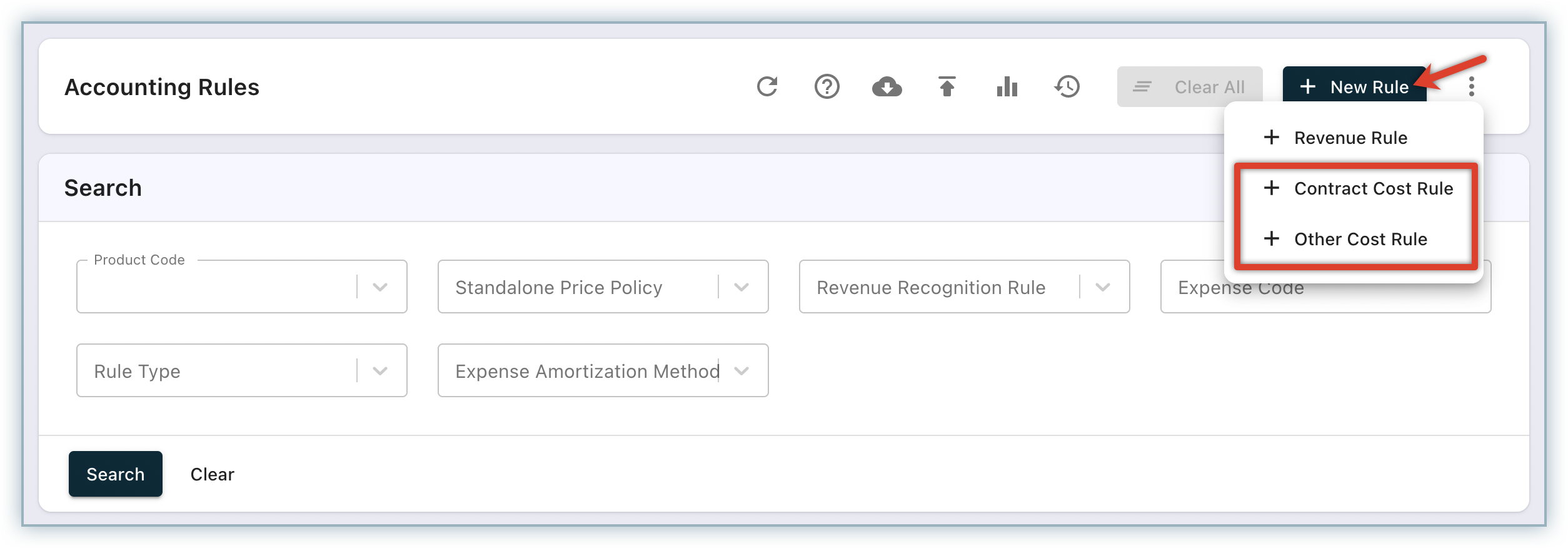
-
You can create two types of rules - Contract Cost Rule and Other Cost Rule.
-
To create a Contract Cost Rule, click +Contract Costs Rule. On the Create Contract Cost Rule window that appears, specify the following details:
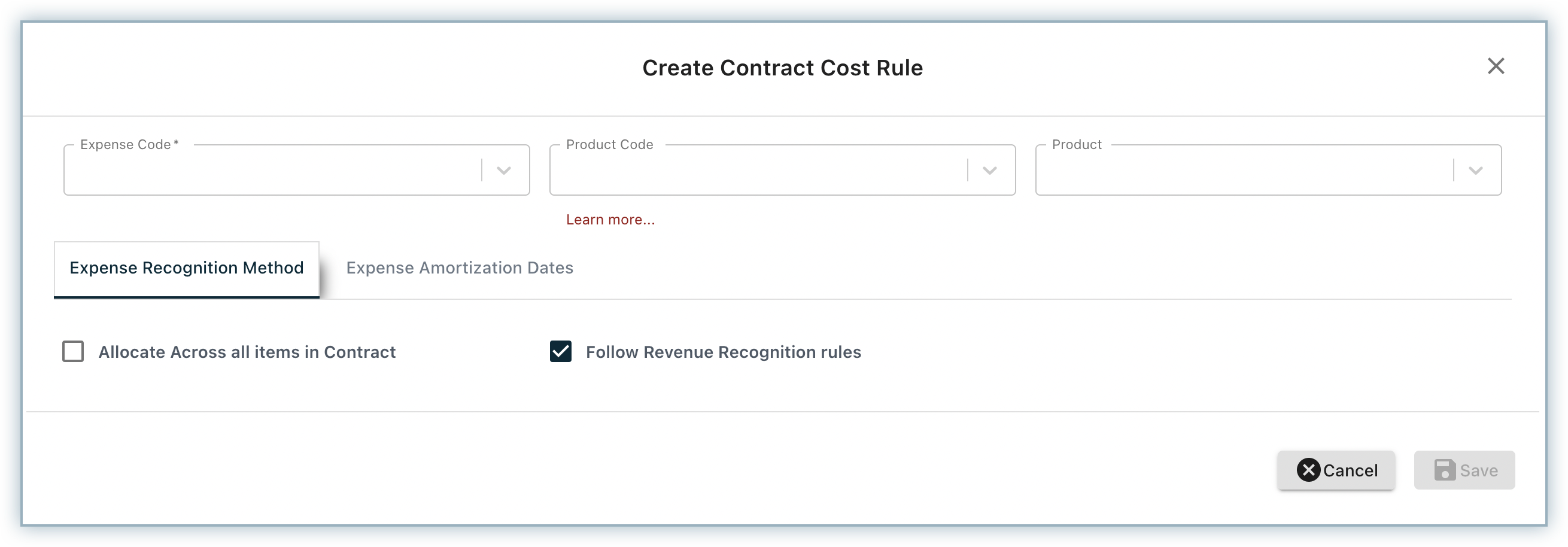
| Fields | Description |
|---|---|
| Expense Code* | A code used in RevRec to identify a certain cost. |
| Product Code | A code used in RevRec to identify the product. |
| Product | The name of the product to which you want to associate this rule. |
| Allocate across all items in Contract | If enabled, RevRec will allocate the cost to each line item of the contract. If disabled, RevRec allocates the entire cost to the associated product only. |
| Follow Revenue Recognition Rule | If enabled, Contract Cost will follow the revenue recognition method and terms defined for each order item in a contract. If disabled, the Contract Cost will follow what is configured under Recognition Method. |
| Recognition Method* | To amortize the expense over a certain term or recognize it as the expense incurred. You can select from the following options: Ratable Point-in-Time |
| Amortization Start Date | The start date of the expense amortization schedule. |
| Amortization Term* | Term in a month for which the expense will be provided. If a term is provided, then the end date is not required. |
| Amortization End Date | The end date of the expense amortization schedule. |
Fields marked with * are mandatory fields. You cannot create an expense rule without specifying these mandatory details.
- Follow the Revenue Recognition Rule:
- If this option is enabled, the Contract Cost will follow the revenue recognition rules (both method and term) defined for each product in a contract. For Example, a customer has signed up for an annual subscription that includes Product A with an annual contract value of $12,000. The revenue for this subscription is recognized in a ratable manner over 12 months. There is a contract cost of $1,200 associated with product A. RevRec will automatically use the Ratable recognition method and 12 Months term for expense recognition. $100 expense is recognized per month over 12 months.
- If this option is disabled, you can specify the Amortization Method (Ratable or Point-in-Time), Amortization Start Date, Amortization End Date (Amortization Date or Expense Date), and Amortization Term.
- Allocate across all items in the contract: If this option is enabled, the Contract Cost will be allocated to all products in the contract. The allocation ratio will be based on the sale price of the products and total contract value. Consider two products A and B. Product A has a sale price of $12,000 and Product B has a sale price of $6,000. Product A has an associated contract cost of $1,200. If Allocate across all items in the contract setting is enabled then RevRec allocates a contract cost of $1,200 between products A and B. The ratio for allocation is 66:33 based on their product sales price and the total contract value of the subscription. The allocated cost for product A will be $800 and product B will be $400.
To create the Other Cost Rule, click +New Other Cost Rule to add a new rule. Specify the following details on the Create Other Cost Rule window that appears:
| Fields | Description |
|---|---|
| Expense Code* | This is the unique identifier for the expense. RevRec matches this code against the code provided for the expense to apply the accounting rule. |
| Recognition Method* | There are two expense recognition methods available in the system: Ratable Point-in-Time |
| Amortization Term | The amortization term is the duration for which the user recognizes the expense. The term is defined in months in the system. |
Fields marked with * are mandatory fields. You cannot create an expense rule without specifying these mandatory details.
Once you are done, click Save.
Your Expense rule is successfully created.
Creating Accounting Rules for Expense via Bulk Upload
You can perform a bulk upload of multiple contract cost rules for your products and services in RevRec instead of configuring them individually. To do a bulk upload of your cost rules, follow these steps:
-
Click Settings > Accounting Rules, and click +New Expense Rule.
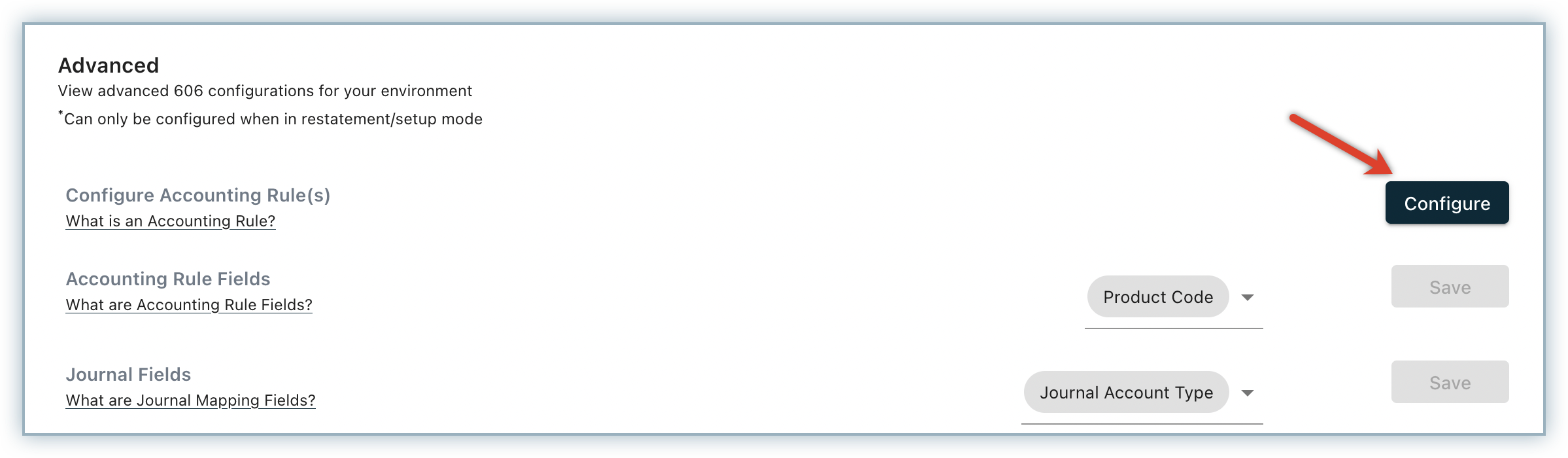
-
Create a spreadsheet with fields mentioned in the above section
- The SSP type column defines the Contract Cost Rule or Other Cost Rule. Specify Direct for the Contract Cost Rule and Indirect for the Other Cost Rule.
-
Save the updated file.
-
Once your file is ready, click Upload on the Accounting Rules page, upload the saved file and click Done.
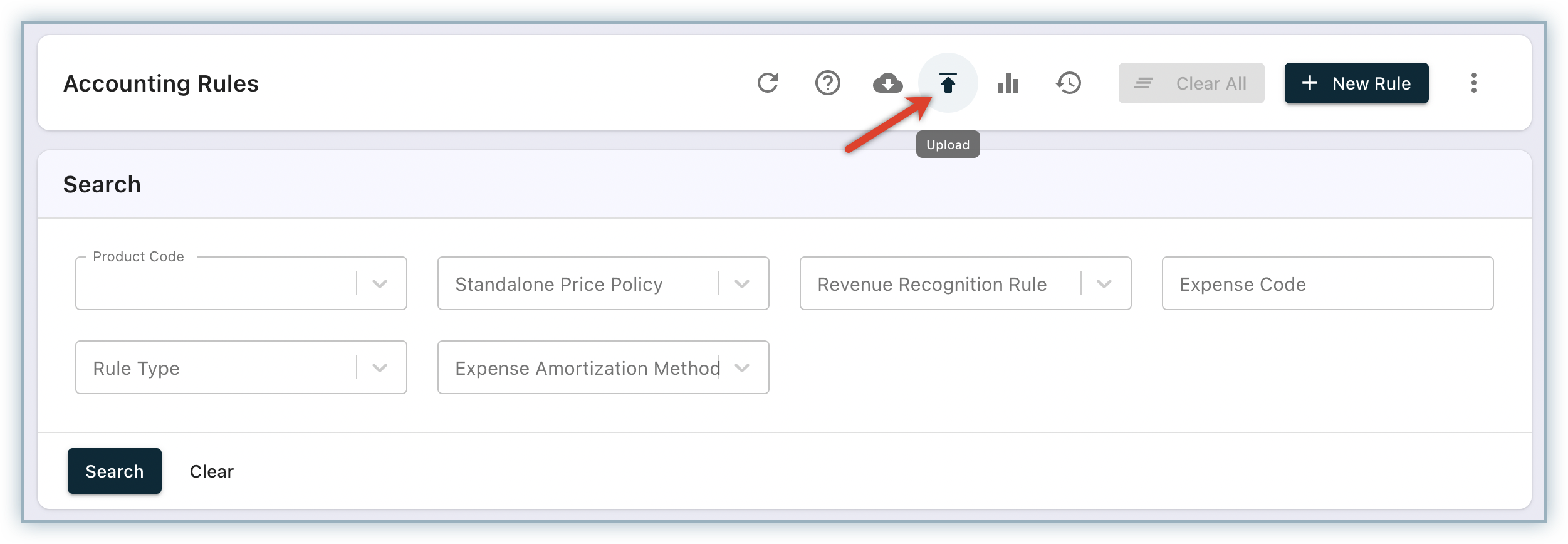
-
After upload, the file is processed and analyzed for error. Once the processing is complete, you can view the status of the rules uploaded. The rules are broken down into four categories as follows:
| Category | Description |
|---|---|
| Invalid | RevRec displays invalid rules with a validation error. Click the info icon to see the validation error for the respective rule. |
| Duplicate | RevRec displays duplicate rules that exist in the uploaded file. |
| New | RevRec displays new rules that are added to the accounting rules. |
| Updated | RevRec displays rules that are already present and updated. |
- Fix the validation errors displayed for invalid rules and upload the entire file again.
- Once all invalid rules are resolved, you can confirm the rules appearing in the list by clicking Confirm and Save.
After confirmation, the uploaded rules are added to the accounting rule engine.
Accounting Rules Versioning
Any change that you make to your expense rules in your RevRec site such as additions, deletions, and other updates are recorded as versions. You can easily view and restore previous versions of these rules as required.
Learn more about accounting rule versioning.
Providing the Expense Data
You can provide contract and other cost-related data in RevRec using the following ways:
- Manually adding data using the Sales Order UI.
- Bulk uploading data using the Sync UI.
Manually Adding Expense Data
You can enter the expense data directly in RevRec via the application UI. Follow these steps to add new expense data on your RevRec site:
-
Click the Expense menu item on the left panel.
-
The Expense page displays two tabs - Contract Cost and Other Cost.
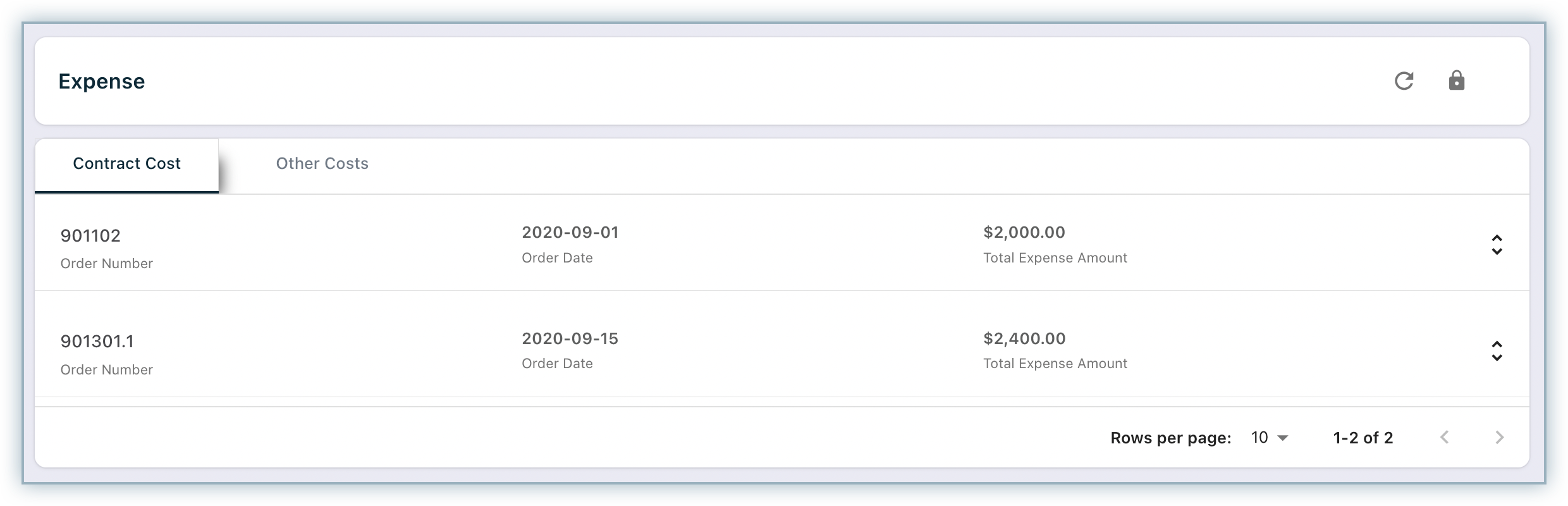
-
You can navigate to either of these tabs to view data already added.
-
To add a new Contract Cost,
- Click Sales Order on the left panel and open a sales order record to which you are adding the expense.
- Click the Lock icon to edit the sales order record, and navigate to the Expense section to add a new expense.
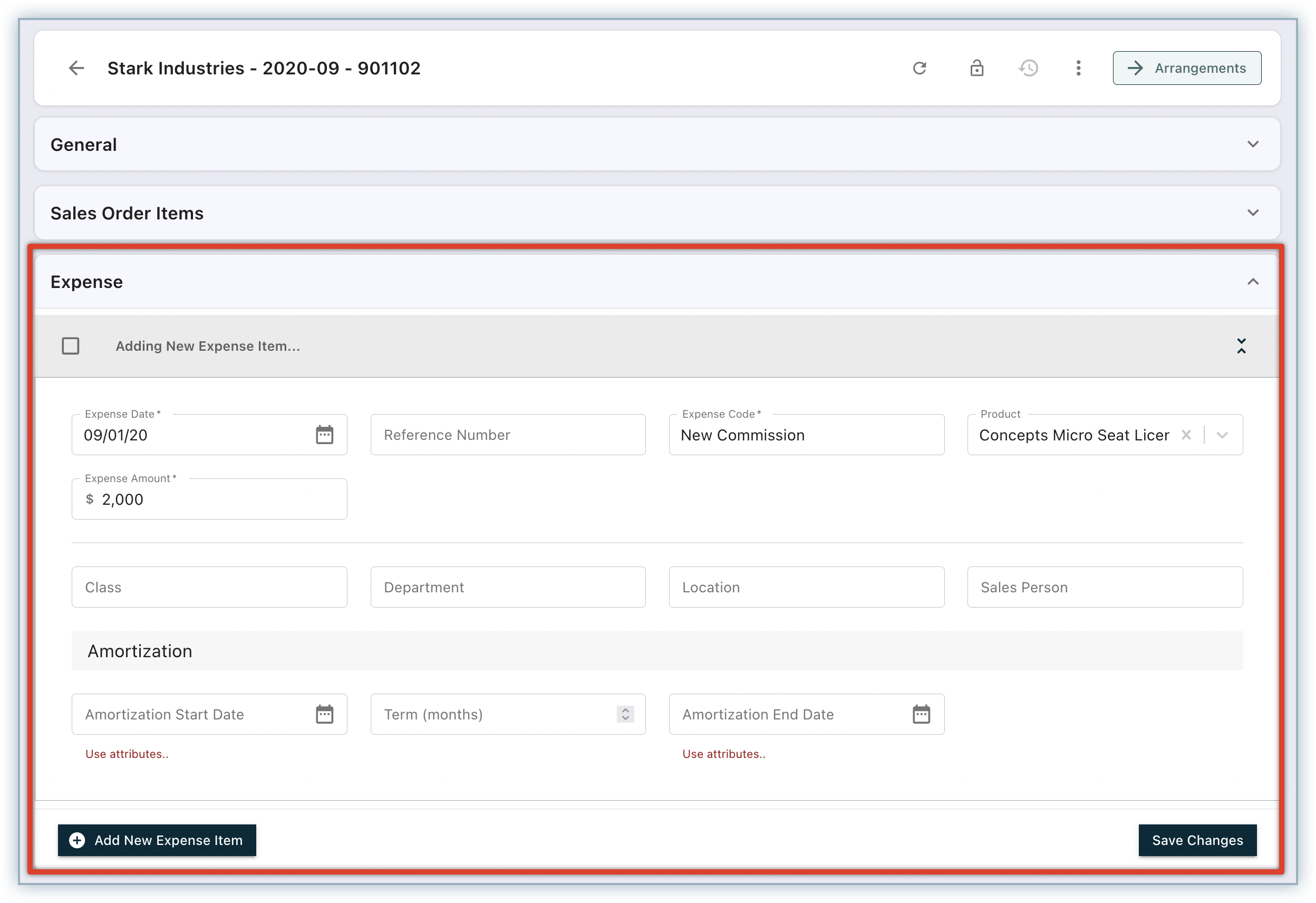
- Click Save Changes.
-
To add a new Other Cost,
- Click Expense on the left panel and navigate to the Other Costs tab.
- By default, you can only view existing other costs. Click the Lock icon to add or update other costs. Once the screen is unlocked, click +Add New Other Cost and specify details as displayed in the screenshot.
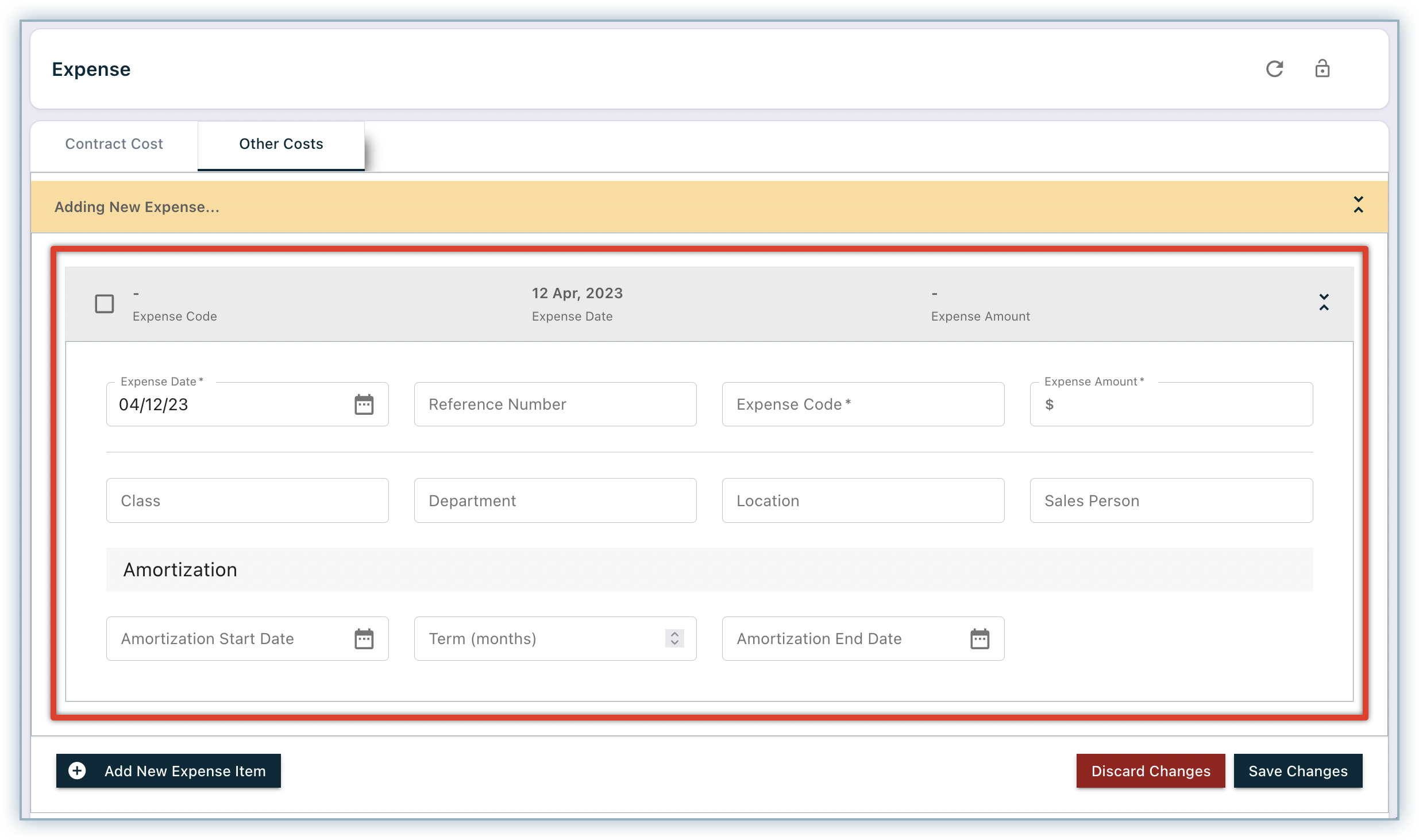
- You can add additional items by clicking +Add New Expense Item.
Bulk Uploading Expense Data
You can create a spreadsheet using the below fields, and upload the same into RevRec using the Sync Job. Once the file is ready to be uploaded, follow the steps below to carry out a bulk upload:
- Login to your RevRec environment and click Sync.
- Click the Import Data icon, specify a Job Name for the upload job, and drag and drop your file.
- Click Import for RevRec to process your file.
| Fields | Description |
|---|---|
| Order Number | A number used to identify the sales order or contract. |
| Product Code | A code used in RevRec to identify the product. |
| Reference Number | This is a unique identifier for the record. |
| Expense Code* | A code used in RevRec to identify a certain cost. |
| Expense Date* | The date when the expense occurred or was recorded in your system of record. Dates should use the format "Month Day, Year" (e.g., January 1, 2025). |
| Amortization Start Date | The date when the expense amortization schedule will start. If provided, this field overrides the date type defined in rules. Use the format "Month Day, Year". |
| Amortization End Date | The date when the expense amortization schedule will end. If provided, this field overrides the date type defined in rules. Use the format "Month Day, Year". |
| Expense Amount* | The amount paid for the expense incurred. |
| Term | The amortization term is the duration for which you want to amortize the expense. The term is defined in months in the system. If a term is provided, an end date is not required. This field overrides the term defined in rules. |
| Class | The class or category of the expense. |
| Department | The department to which the expense relates. |
| Location | The office location to which the expense belongs. |
| Account Owner | The person to whom this expense is paid. |
Fields marked with * are mandatory fields. You cannot upload the expense data without specifying these mandatory details.
After the upload, the file is processed and analyzed for any error. Once the processing is complete, the status column on the page will show Success.
You can view expenses from the Sales Order UI or the Expense UI.
Note:
You can also provide additional data related to the expense as a custom field. Contact revrec-support@chargebee.com to avail this feature. Once set up, you can use these custom fields on the reports.
Reviewing Results and Reports
You can view the associated contract cost, allocation, and recognition schedule for each product from the sales order UI, while you can see aggregate information related to expenses on the report. You can also drill down using the various attributes available in the drill hierarchy.
Sales Order UI
Contract costs associated with sales orders can be viewed or edited from the Sales Order screen.
Click Arrangements at the top left corner of the screen to view revenue and cost arrangements for the sales order. There are two sections for the contract cost like revenue such as:
- Contract Cost Elements
- Contract Cost Plan
Contract Cost Elements
This section has two columns.
- Contract Costs: This is the cost provided against each Sale Order and/or Product.
- Allocated Costs: This is the cost allocated to each product by processing the accounting rule provided earlier.
You can click the ellipsis icon to view the calculation for each product.
Contract Cost Plan
This section displays a cost recognition plan for each product. You can use the toggle switch to enable or disable the graph. There is also an option to view the recognition plan by product.
Reports
The following reports are available with RevRec's Expense Recognition feature:
- Deferred Expense Roll Forward
- Deferred Expense Waterfall
- Journal Entry Report
Deferred Expense Roll Forward
You can use this report to view the New Costs and Expenses recognized for each accounting period. New Costs represent the expense incurred by your company. It can be contract costs or other business costs. Expense Recognized represents the allocated expense recognized for the accounting period by RevRec. You can also use the drill functionality to break down the aggregated values. This report displays only past and current data.
Deferred Expense Waterfall
You can use this report to view the New Costs and Expenses Recognized for each accounting period, including the future. The report displays future data based on the amortization plan.
Journal Entry Report
You can use this reportunder the Accounting category to track the accounting journal entries for revenue and expenses based on the account mappings.
Additional Attributes or Fields
You can add or drill additional attributes on the report. Following are the attributes available on both reports for Expense Hierarchy:
- Expense Code
- Expense Type
- Reference Number
- Class
- Department
- Location
- Salesperson
Accounting and Journal Posting for Contract and Other Costs
General Ledger Accounts
New default GL accounts are set up for a contract and other cost recognition with the following account types:
| Account Number | Account Name | Account Type |
|---|---|---|
| 6000 | Expense Clearing (EC) | Expense Clearing |
| 1000 | Deferred Expense (DE) | Deferred Expense |
| 5000 | Expense Recognized (ER) | Expense Recognized |
Expense Deferral and Recognition
Whenever a Contract Cost or Other Cost is added, RevRec books the following entry and establishes a deferred cost:
| Account | Debit | Credit |
|---|---|---|
| Deferred Expense | XXX | |
| Expense Clearing | XXX |
If the Amortization method is selected as 'Point in Time', then RevRec recognizes the entire amount in the current period. If the amortization method is 'Ratable' then RevRec capitalizes the cost over the life of the asset and amortizes it for each period. RevRec books the following entry to recognize the expense:
| Account | Debit | Credit |
|---|---|---|
| Expense Recognized | XXX | |
| Deferred Expense | XXX |
General Ledger Account Mapping
RevRec's expense recognition feature comes equipped with the default GL mapping, one account for each account type. For example, a single deferred expense and expense amortization account for the company.
RevRec also allows you to edit the mapping based on your accounting system accounts. For more complex setups you can use other fields such as Product Type, Department, Class, Location, or a different custom field to map entries to specific accounts, similar to revenue.
Journal Posting
Journal entries for expense-related transactions can either be posted manually or directly to an integrated third-party accounting system, provided that you have integrated one with RevRec. Ensure that the account names are consistent between the accounting system and RevRec.
Examples
1: Expense Follows Revenue Plan
In this example, we have two products A1 and A2 within the sales order "SO1". "New Commission" expense of $1,200 is provided against product A1. Accounting Rule for "New Commission" defines this expense as "Contract Cost" and the expense will follow the revenue amortization plan of product A1, and not be reallocated.
Sales Order
Expense
Accounting Rule
For Revenue
For Cost
Calculation
The formula for expense recognition-
Contract Cost x Relative Ratio
Product A1
$1,200 x ($12,000/$12,000)
$1,200 x 1.0000 = $1,200
Recognition for January will be $100.00 ($1,200/12)
Details:
- Contract Cost is the cost provided in the expense sheet.
- The relative ratio is the ratio calculated by dividing the product sale price by the total sale price of the products in the sales order against which an expense is provided. In this example, $1,200 expense is provided against product A, and reallocation of expense is false within the rule.
- Since expense follows revenue is true in the rule. Amortization Term can be calculated by the date difference between Service Start and End Date for product A1 i.e., 12 Months (01/01/2020 to 01/01/2021).
An expense of $100 will be recognized every month for a year. This is equal to the $1,200 allocated to Product A1.
Journal Entries
| Account | Debit | Credit |
|---|---|---|
| Deferred Expense | $1,200 | |
| Expense Clearing | $1,200 | |
| Expense Recognized | $100 | |
| Deferred Expense | $100 |
If the Reallocation of the expense across all items is marked True.
RevRec will allocate the expense of $1,200 between the two products. RevRec will calculate the allocation ratio using the product's sales price and total contract value. The ratio for both products is 66:33.
| Product Name | Total Expense | Allocated Expense |
|---|---|---|
| Product A1 | $1,200 | $800 |
| Product A2 | $0 | $400 |
The recognition plan for product A will be based on $800 since it is following the revenue recognition rule. Recognition for January will be $66.67 ($800 / 12). Expenses will be recognized at the same rate for the rest of the life of the product.
Journal Entry for Product A1:
| Account | Debit | Credit |
|---|---|---|
| Deferred Expense | $800 | |
| Expense Clearing | $800 | |
| Expense Recognized | $66.67 | |
| Deferred Expense | $66.67 |
Product A2 has no rule assigned to it. RevRec auto-create functionality will create a rule with the Point-in-time method and recognize the $400 in January.
Journal Entry for Product A2:
| Account | Debit | Credit |
|---|---|---|
| Deferred Expense | $400 | |
| Expense Clearing | $400 | |
| Expense Recognized | $400 | |
| Deferred Expense | $400 |
2: Other Cost
In this example, we have a website hosting cost of $1,200. The accounting rule for "Indirect Expense 2" defines this expense as "Other Cost" and specifies its recognition plan.
Expense
Accounting Rule for Other Cost
Recognition Plan
Expenses of $100 will be recognized from January 2020 to December 2020.
Journal Entry
| Account | Debit | Credit |
|---|---|---|
| Deferred Expense | $1,200 | |
| Expense Clearing | 1200 | |
| Expense Recognized | $100 | |
| Deferred Expense - | $100 |
Was this article helpful?