Google Play Store
Overview
Contact Support to enable this feature for your site if you don't have it.
RevRec's Google Play Store integration automates revenue recognition for your Google Play Store subscriptions. It syncs detailed subscription transaction data from your Google Play Store's Subscriber report, on a monthly basis, and applies the revenue recognition rules based on the subscription's duration. Here are some key differences between Google Play Store's Sales and Finance Reports and RevRec Google Play Store Integration:
| Google Play Store's Sales and Finance Reports | RevRec Google Play Store Integration |
|---|---|
| Aggregated, summary app sales data | Detailed transaction level data |
| Monthly update | Daily update |
| Cash Payments focused | Out-of-Box Revenue Recognition Solution |
| Manual process to prepare Journal Entry | Automated Journal Entry generation |
| Need to consolidate with other sales channels (E.g. Google Play Store, direct sale website, etc) | One revenue subledger, for all your subscriptions sales |
Sync Overview
It is important to understand the key terms used in RevRec and how it leverages them from the Google Play Store Reports.
| Earnings Report Fields | RevRec Fields |
|---|---|
| Transaction Date | Order Date and Billing Date, and Service Start Date. |
| Description | Order Number, Subscription ID, Reference Invoice Number, and Invoice Number. Description value is constrained up to the last digit before the ".." for Customer ID. |
| Amount(Merchant Currency) | Sales Order amount, billing amount and expense amount, depending on the transaction type |
| Merchant Currency | Customer, Sales Order and Billing currency. |
| Transaction Type | The transaction type "Charge" is utilized for Order creation, "Charge refund" is employed for Credit Note generation, "Google fee" is designated for Expense booking, and "Google fee refund" is employed to decrease Expense associated with a refund. |
| SKU(Stock Keeping Unit) ID | Product Code. User needs to use SKU id for setting up the Google Play Store products in RevRec. |
Connecting Google Play Store and RevRec
You can connect your RevRec site with your Google Play Store data, along with other subscription sales channels such as Chargebee.
Note:
- Only users with Admin role access can set up the Google Play Store integration.
- A single RevRec site can only connect to one Google Play Store.
Follow these steps to integrate RevRec with your Google Play Store account:
Before starting the integration steps please go through these prerequisites.
-
After logging in to your RevRec site, navigate to the Test or Production environment with which you are integrating Google Play Store.
-
Click Sync > Connect to other systems icon.
-
On the Connect your data pop-up, select Sales > Google Cloud Storage.
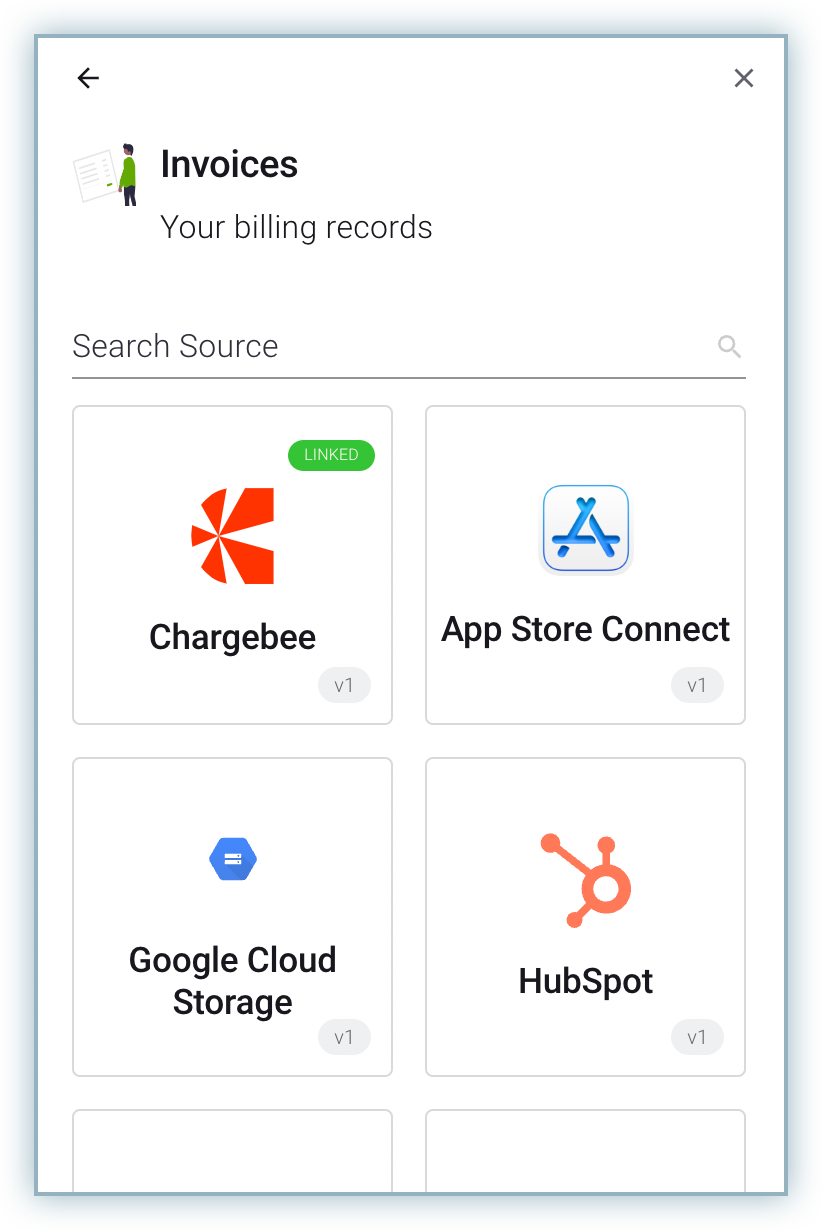
-
On the Configure Play Store screen, specify the following details:
- Google service account user, private key, and Google Cloud Storage Bucket ID.
- Currency: Specify the currency for your Google Play store. where the default currency is USD.
- Click Connect your data.
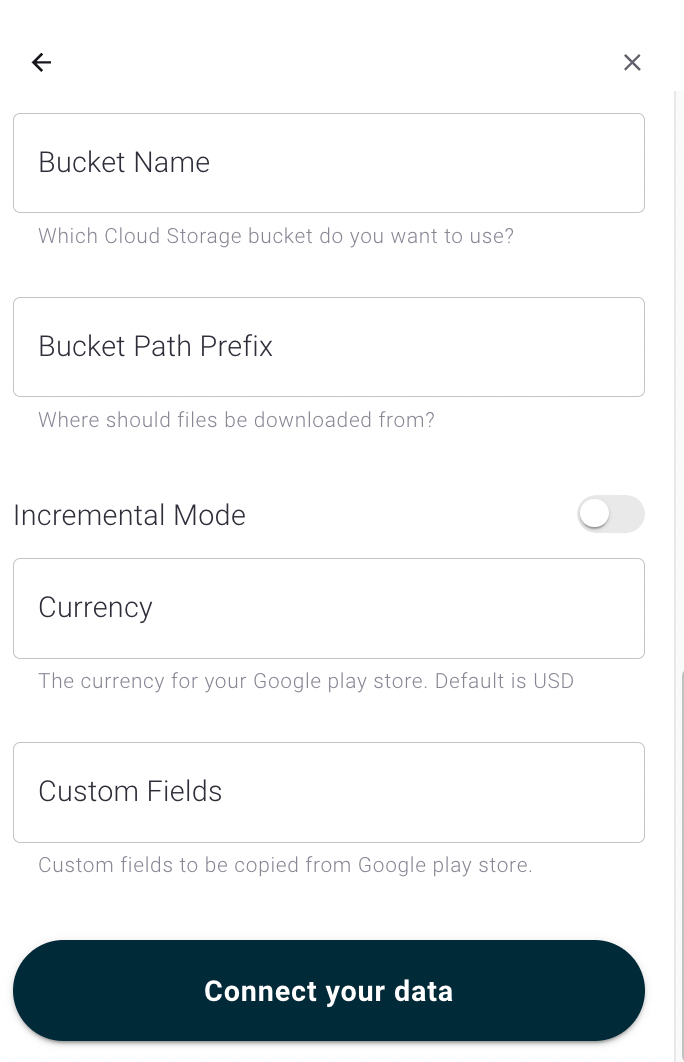
-
Set up products using the SKU ID and define the duration of service.
-
Configure accounting rules. Define the accounting rules for revenue recognition of your mobile subscription products, and expense policy for the Google platform fee charge (e.g. point-in-time or pro-rata).
-
Enable multi-currency and configure your home currency.
Prerequisites
Follow these steps to get the information needed to connect RevRec to your Google Play Store.
- Create a Service Account for RevRec.
- Add the RevRec Service Account to your Google Play Console.
- Add the RevRec Service Account to Google Cloud Storage.
- Identify Google Cloud Storage URL for Earnings Report.
Step 1: Creating a Service Account for RevRec
-
Navigate to Google and sign in to the Google Developers Console. If you already have a project, use the drop-down to select a project, or else click Create Project.
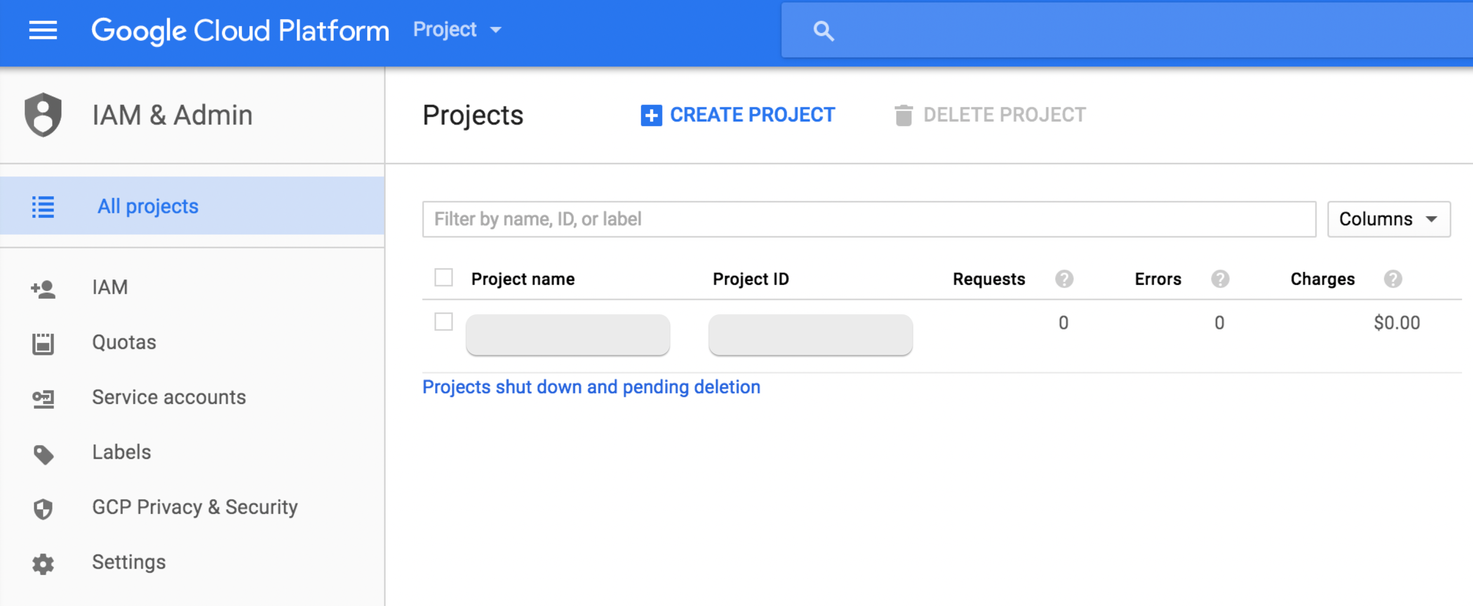
-
Navigate to IAM & Admin > Service Accounts > Create Service Account. Fill in the account details to finish creating the service account. Note: A Client Email is auto-created by Google for the service account.
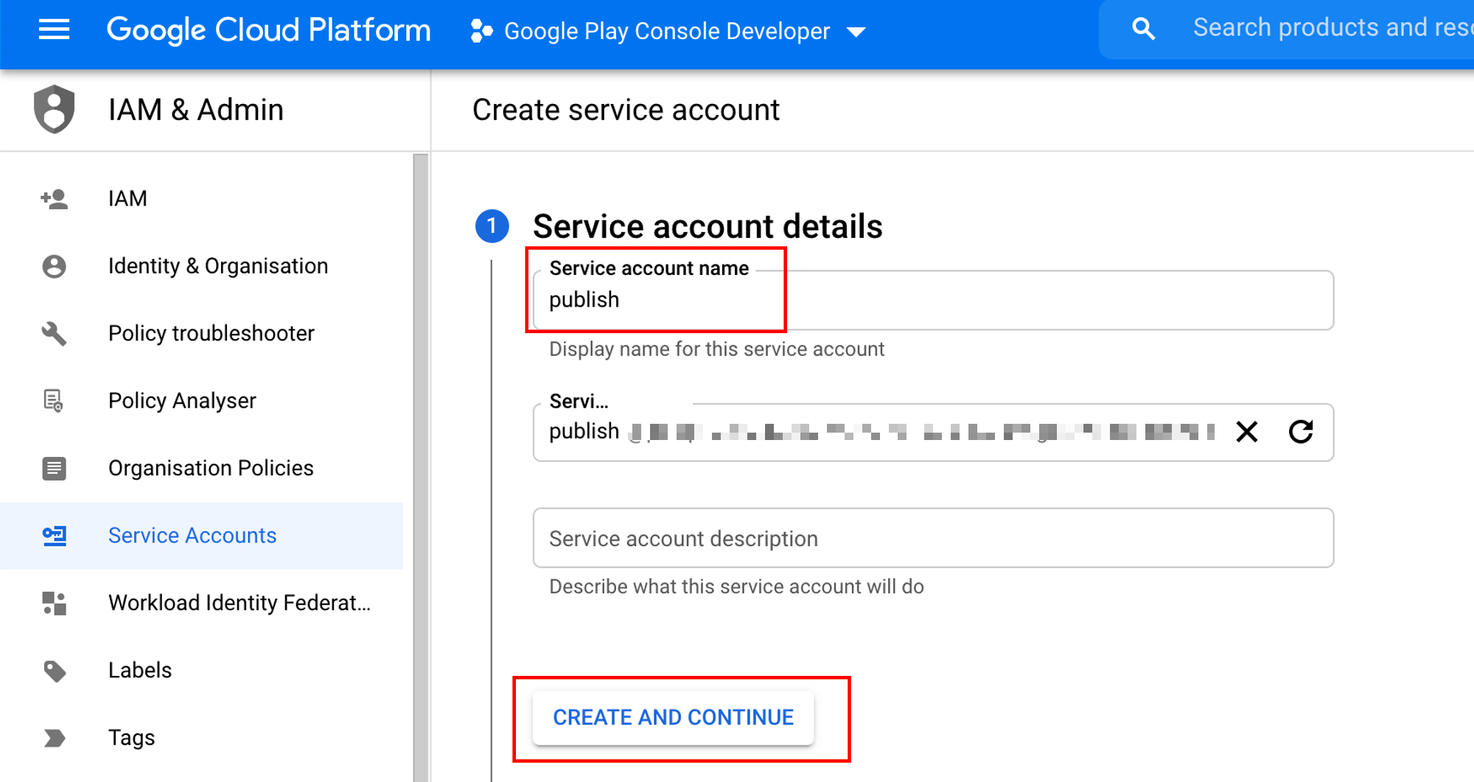
-
Grant the Storage Object Viewer role to the created service account. Click DONE.
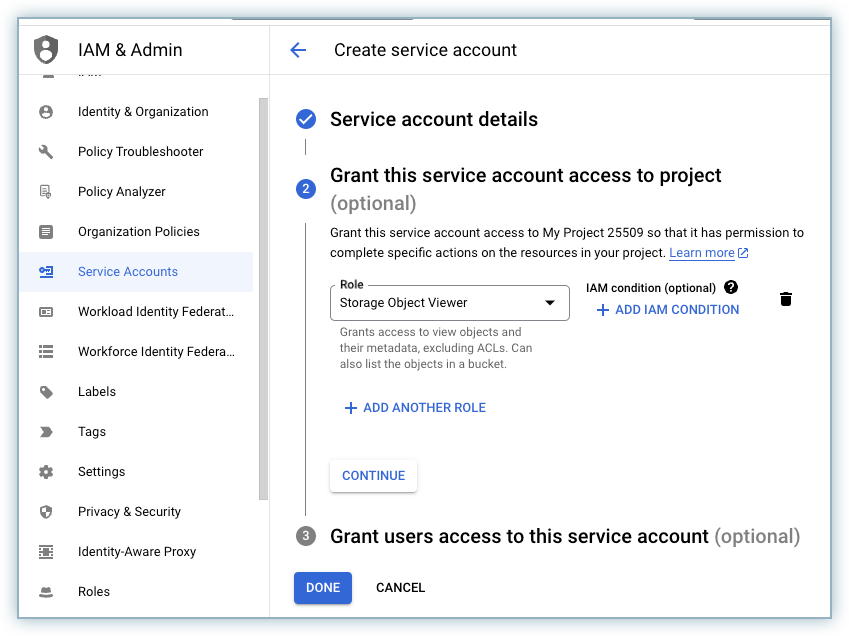
-
Click on this newly created Service Account.
-
Click on the Keys tab, and then Add Keys choose Create New Key, and click JSON as the Key Type. (or you can get to action/manage key)
-
A JSON key file will be downloaded and contains the following information which is required for the connection configuration:
- Google Cloud Project ID
- Service Account Private Key ID
- Service Account Private Key
- Service Account Client Email
- Service Account Client ID
- Service Account Client Cert URL
Note:
You can use an existing service account if it is already available.
Step 2: Add a RevRec Service Account to your Google Play Console
-
Navigate to Google Play Console and click Settings.
-
Click Users & Permissions and then Invite New User.
-
Paste the Service Account Client Email that was created. Assign a Finance role to this account.
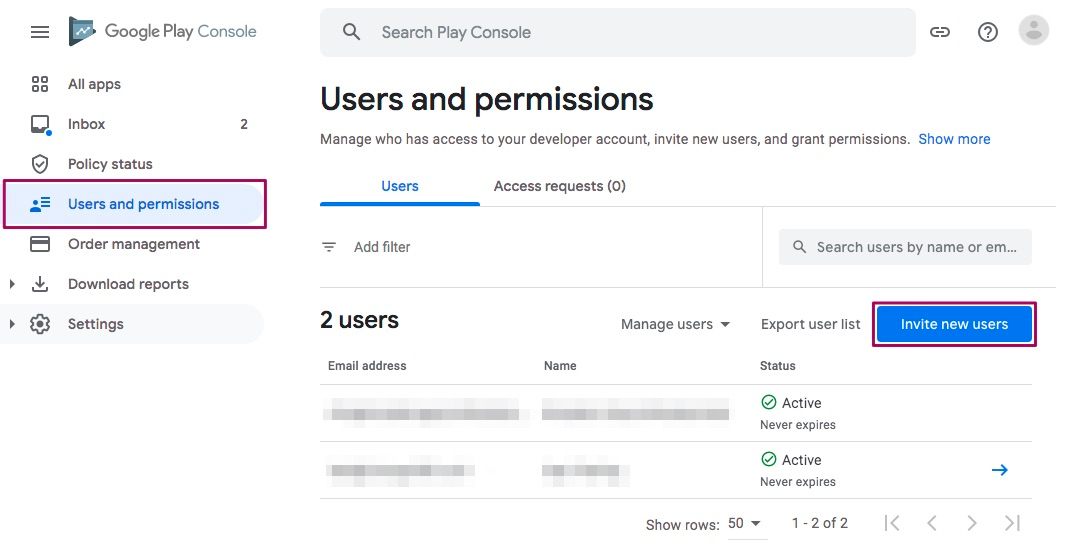
Step 3: Add the RevRec Service Account to Google Cloud Storage
-
In the Google Cloud Platform web console, navigate to Service Accounts.
-
Find the bucket that stores your Google Earnings report and select Edit bucket permissions.
-
In the Permissions tab, click Add Members and enter the RevRec service account.
-
Under Roles, select Storage Object Viewer. Click Add.
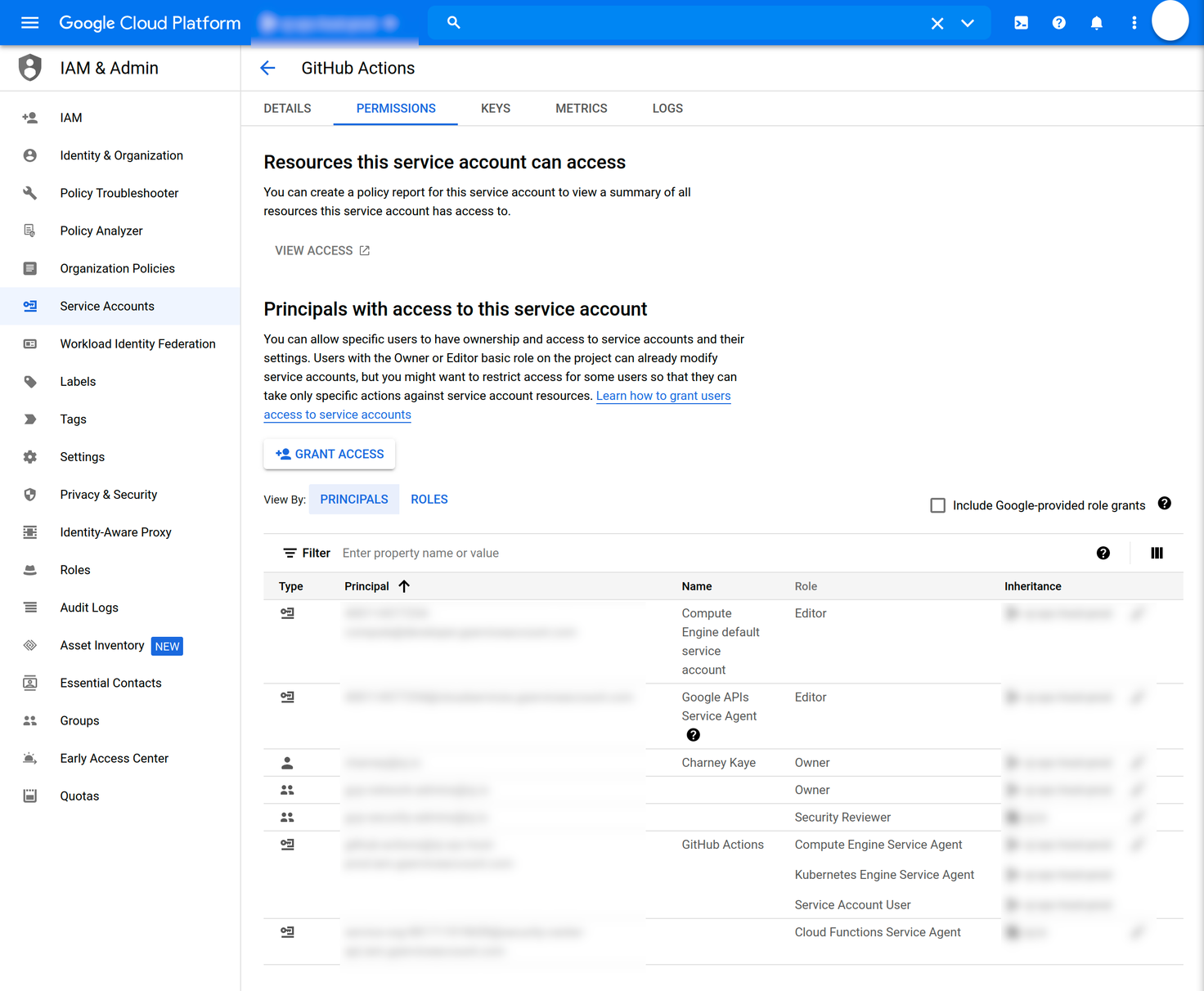
Step 4: Identify Google Cloud Storage URL for Earnings Report
-
Open Google Play Console, and click Download reports
-
Click the Copy Cloud Storage URL button next to the corresponding section header on the Download financial reports pages. Your Cloud Storage URL begins with pubsite_prod_rev. For example, pubsite_prod_rev_01234567890987654321.
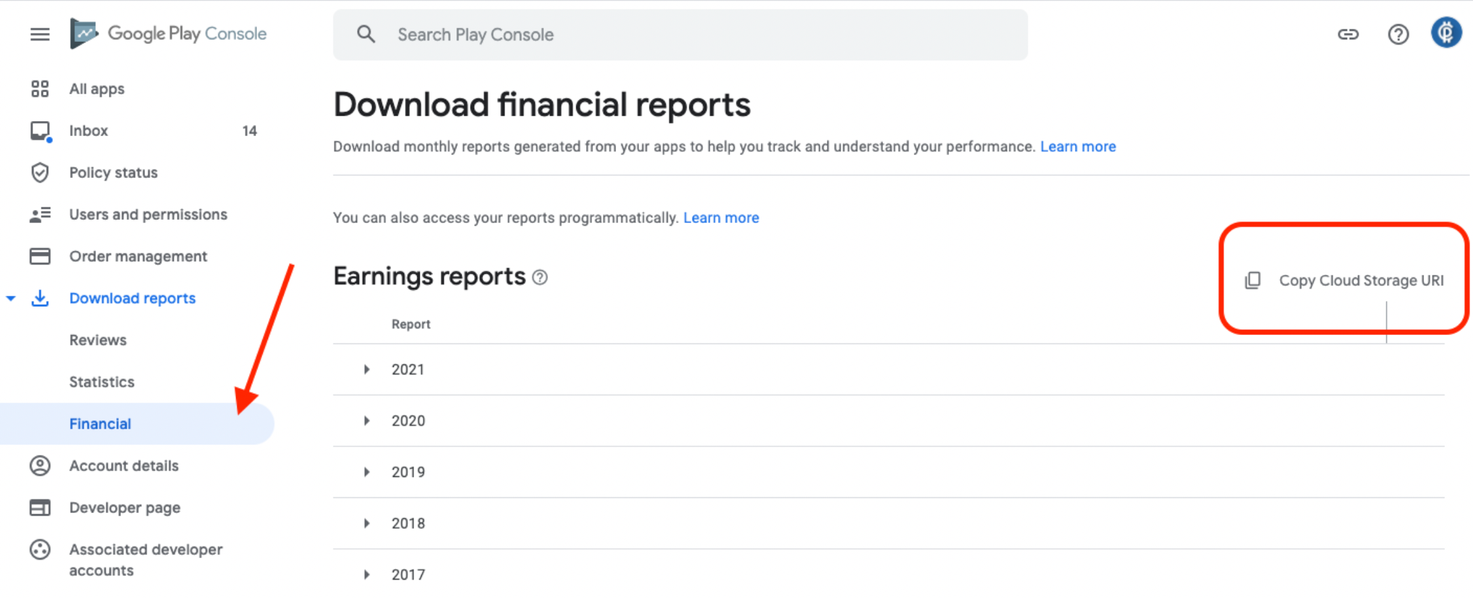
-
In addition to the above data, you will also need the following:
- Bucket Name: Refers to the name of a Google Cloud Storage bucket where Google Play automatically uploads reports and data related to your application.
- Bucket Path Prefix: This is a part of Google Cloud Storage where Google Play saves reports and other data related to your application.
Revenue and Expense Recognition
Revenue and direct sale cost recognition for mobile subscriptions follow the same ASC 606/IFRS 15 guidelines. In Google earnings report, there is one row per transaction and the amount collected from the customer or deduction made by Google is reflected in the column 'Amount (Merchant Currency)' against transaction type. Let's look at some example:
| Description | Transaction Date | Transaction Type | Amount (Merchant Currency) |
|---|---|---|---|
| GPA.1103xxxx-61646..0 | 01-Oct-22 | Charge | $120 |
| GPA.1103-2129-8818-61646..0 | 01-Oct-22 | Google fee | -$12 |
Revenue
RevRec recognizes the amount in merchant currency where the transaction type is Charge or Charge Refund as the total transaction price for revenue recognition. This is the gross revenue before the deduction of Google Platform fee.
Note:
You need to set up products using the SKU ID contained in the Earnings report as product code, and define the product duration/term information in the RevRec.
With Example 1 above, RevRec recognizes $120 as total transaction price for revenue recognition. If the product's term is 12 months, $12 revenue will be recognized in each month based on a ratable method.
Google Platform Fee
RevRec recognizes the amount in merchant currency where transaction type is 'Google Fee' as the transaction cost for expense recognition. With Example 1 above, RevRec recognizes $12 Google Platform fee as an expense. The net amount that the merchant can receive will be $120-$12 = $108.
Note:
Since the amount reported in the earnings report is always exclusive of the tax, the same calculation will be used for tax exclusive or inclusive countries.
You can set the accounting policy for the platform fee in RevRec's expense policy configuration, to apply either point-in-time or pro-rata recognition method.
Other Use Cases
New Subscription
Each subscription transaction record on the earning report is treated as a sales order. RevRec establishes the total transaction price based on the merchant currency amount, before the deduction of Google Platform fee. Additionally, the system matches the SKU ID to the preset product information in RevRec, and applies the configured accounting rules for the product for revenue and expense recognition.
Invoice
Each transaction on the Subscriber report reflects payment activities on the play Store, and is processed as an invoice.
Renewal
RevRec treats renewal as a new order based on the new subscription start date. Renewal will have the same Subscriber ID.
Discount
Discount is considered to be reflected directly in the merchant amount. As a result, there is no separate discount line item in invoice or sales order.
Refund and Cancel
Play Store allows for full or partial refund when a user cancels a subscription, in which case RevRec reverses the cumulative or partial revenue recognized and adjust the deferred revenue.
Refunds are processed as credit notes in RevRec. The refunds are recognized based on the subscription product's service start and end date, with the cumulative impact recognized in the current open period.
Refunds on subscriptions also include the reversal of platform charge. RevRec will recognize the platform charge associated with the refunds and recognize the cumulative impact for the charge in the current open period.
Change of Plan
Play Store allows users to change a subscription plan with following treatment during the active period of a subscription:
- IMMEDIATE_WITH_TIME_PRORATION ( the default treatment in Google Play)
- IMMEDIATE_AND_CHARGE_PRORATED_PRICE
- IMMEDIATE_WITHOUT_PRORATION
- DEFERRED
- IMMEDIATE_AND_CHARGE_FULL_PRICE
RevRec currently supports treatments 1, 3, and 4. Treatment 2, 5 are not supported due to the unavailability of the service end date. A partial refund is issued for the remaining period of the existing plan and a new charge is issued for the new plan. RevRec will stop revenue recognition for the existing subscription and recognize revenue for the new plan starting at the time of plan change.
Was this article helpful?