Input via User Interface
Overview
In addition to supporting direct integration with third-party systems and bulk import of data, RevRec allows you to directly enter your transaction data via the application User Interface(UI).
Creating a New Record via UI
You can use the RevRec application UI to manually add transaction records such as new products, customers, and sales order records.
Creating a New Product
To create a new Product record, follow the steps below:
-
Click Product > +New Product.
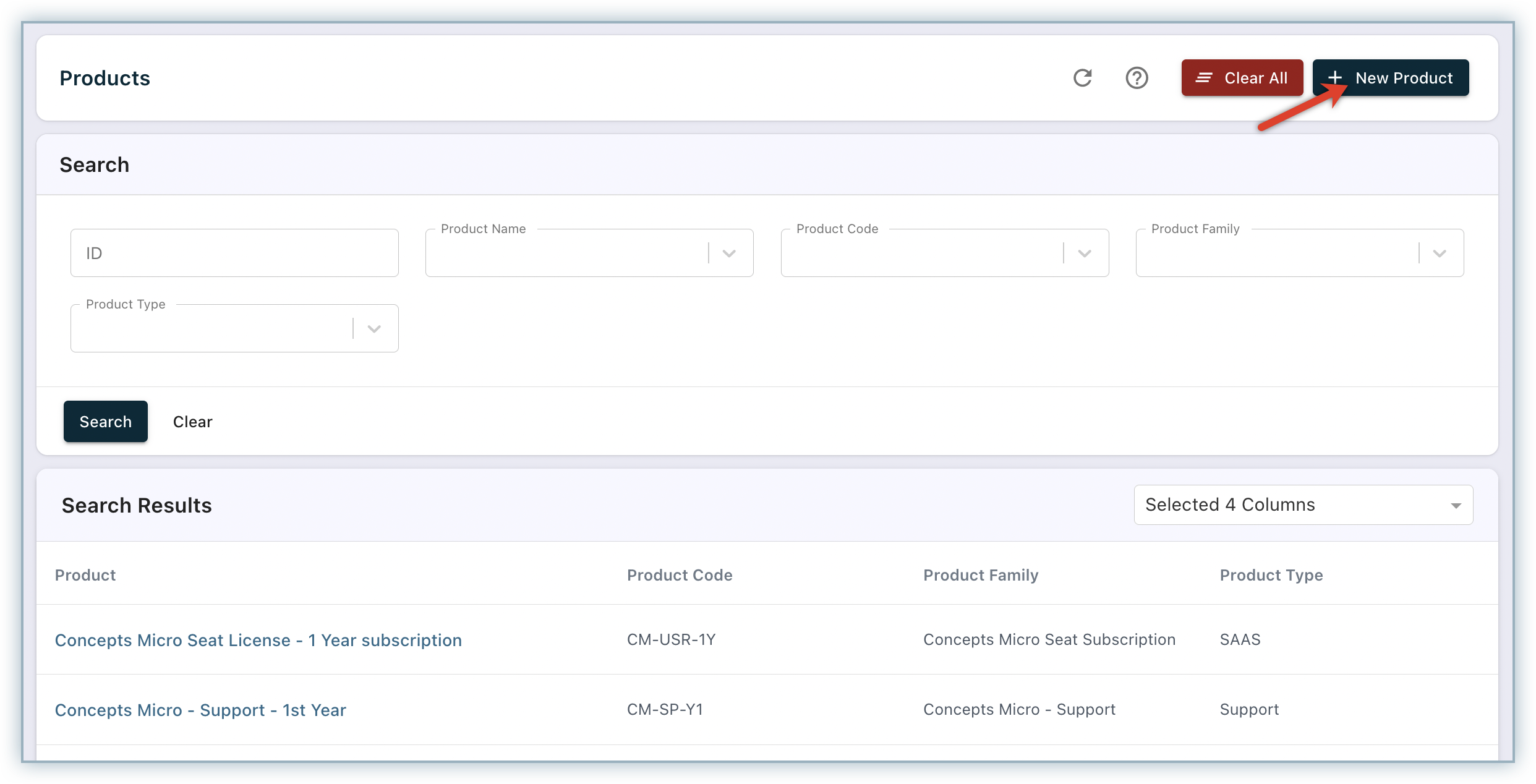
-
On the Create New Product page, enter the product details.
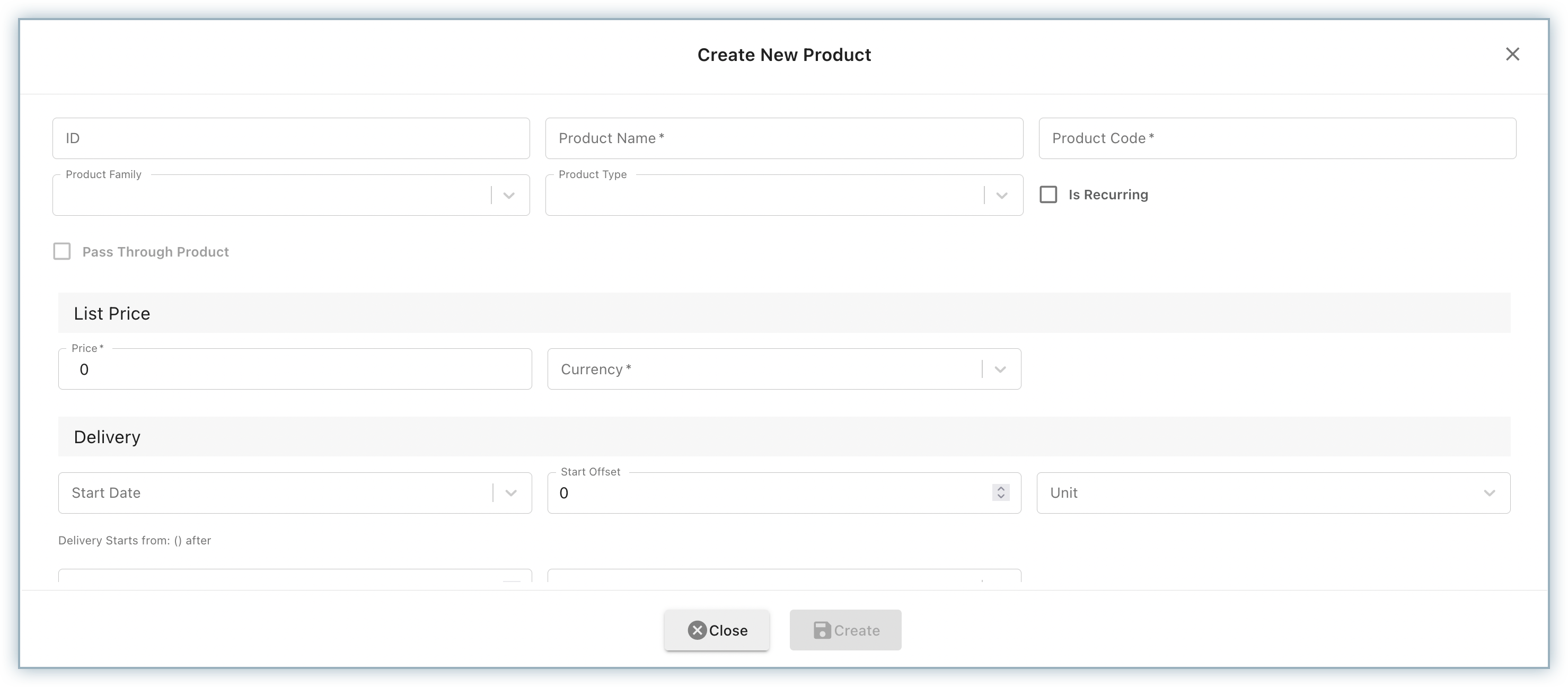
-
Click Create.
A new product record is successfully created on your RevRec site.
For each primary product in RevRec, you can configure one or more additional performance obligations (PO). These POs are automatically added to the contract each time the base product is sold. Click here to learn more.
Creating a New Customer
To create a new Customer record, follow the steps below:
-
Click Customers > +New Customer.
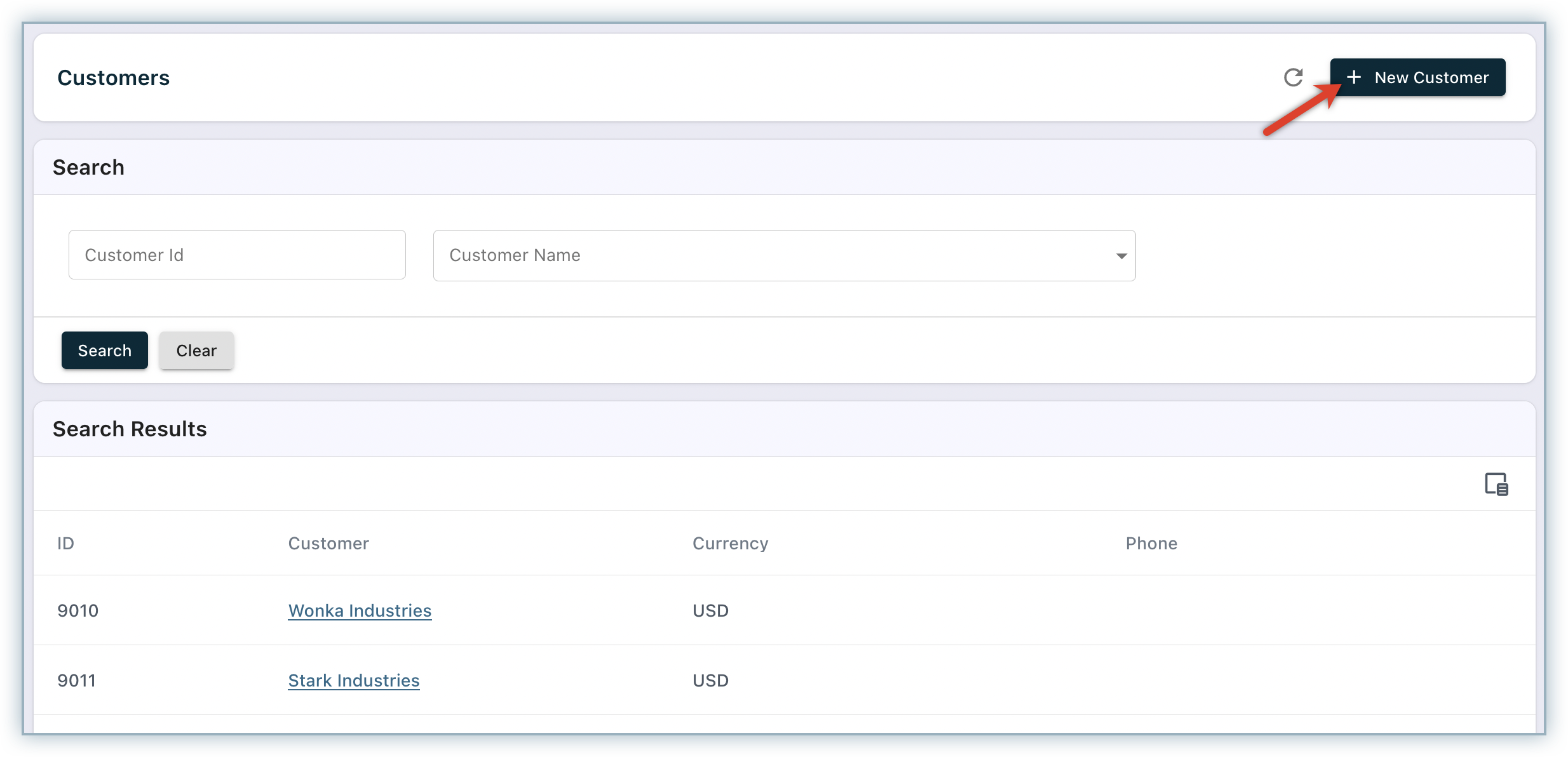
-
On the Create New Customer page, specify the following customer details:
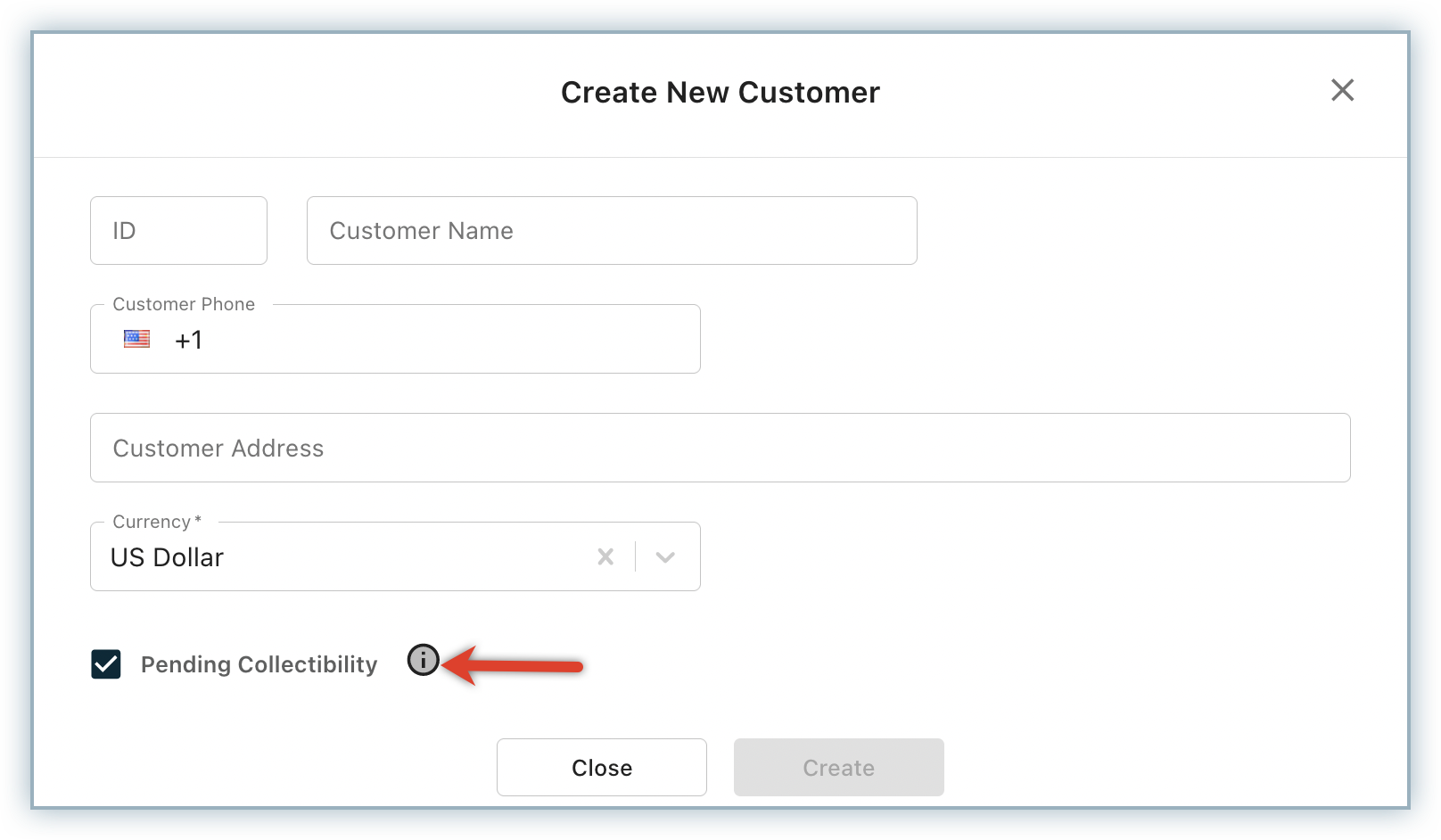
-
Enable the Pending Collectibility option if collectability is doubtful from the customer.
-
Click Create.
The new customer record is successfully created on your RevRec site. You can add sales orders to the customer record by clicking + New Order and you can also add invoices to the customer record by clicking the Invoices tab.
Creating a New Sales Order
To create a new Sales Order, follow the steps below:
-
Click Sales Order > +New Order.
-
On the Sales Order Details page, enter the order details.
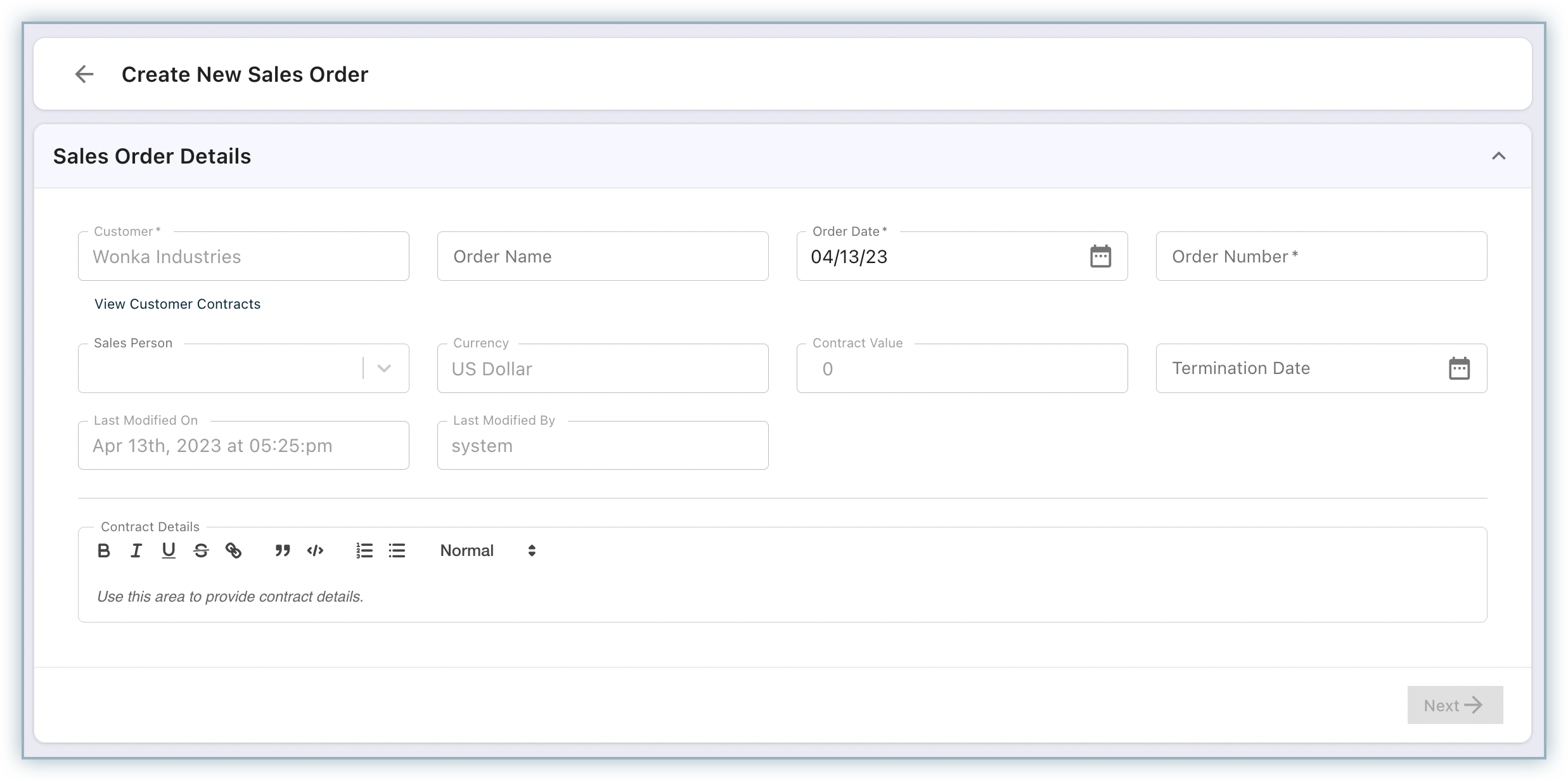
-
Click Next.
-
On the Sales Order Item(s) section, enter the item details.
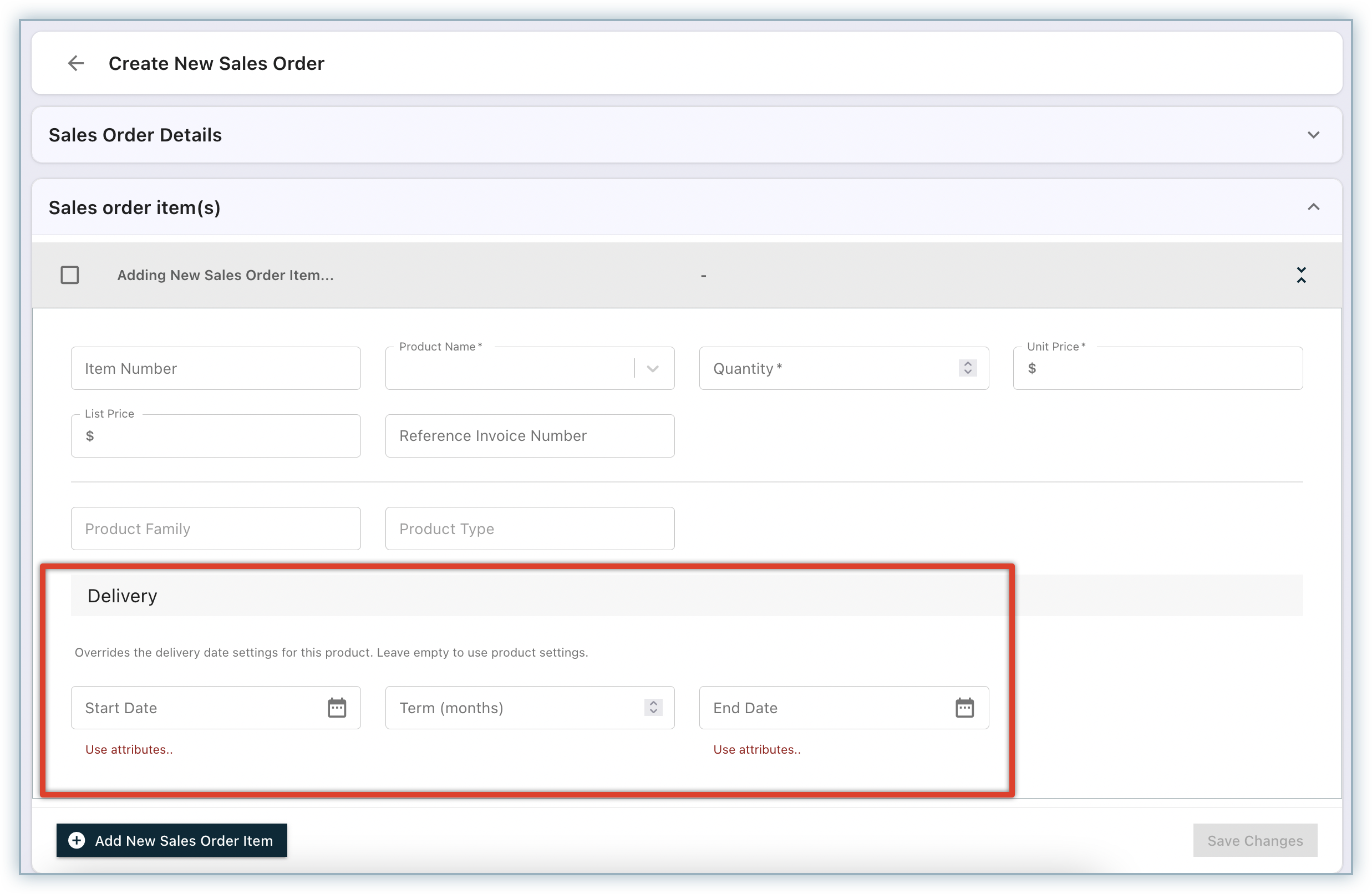
-
Click Save.
-
A pop-up will appear on the screen with the following options:
- Click Yes to stop any future updates to the Sales Order and its related billing either through integration or bulk load.
- Click No to allow future updates to the Sales Order and associated billing either through integration or bulk load.
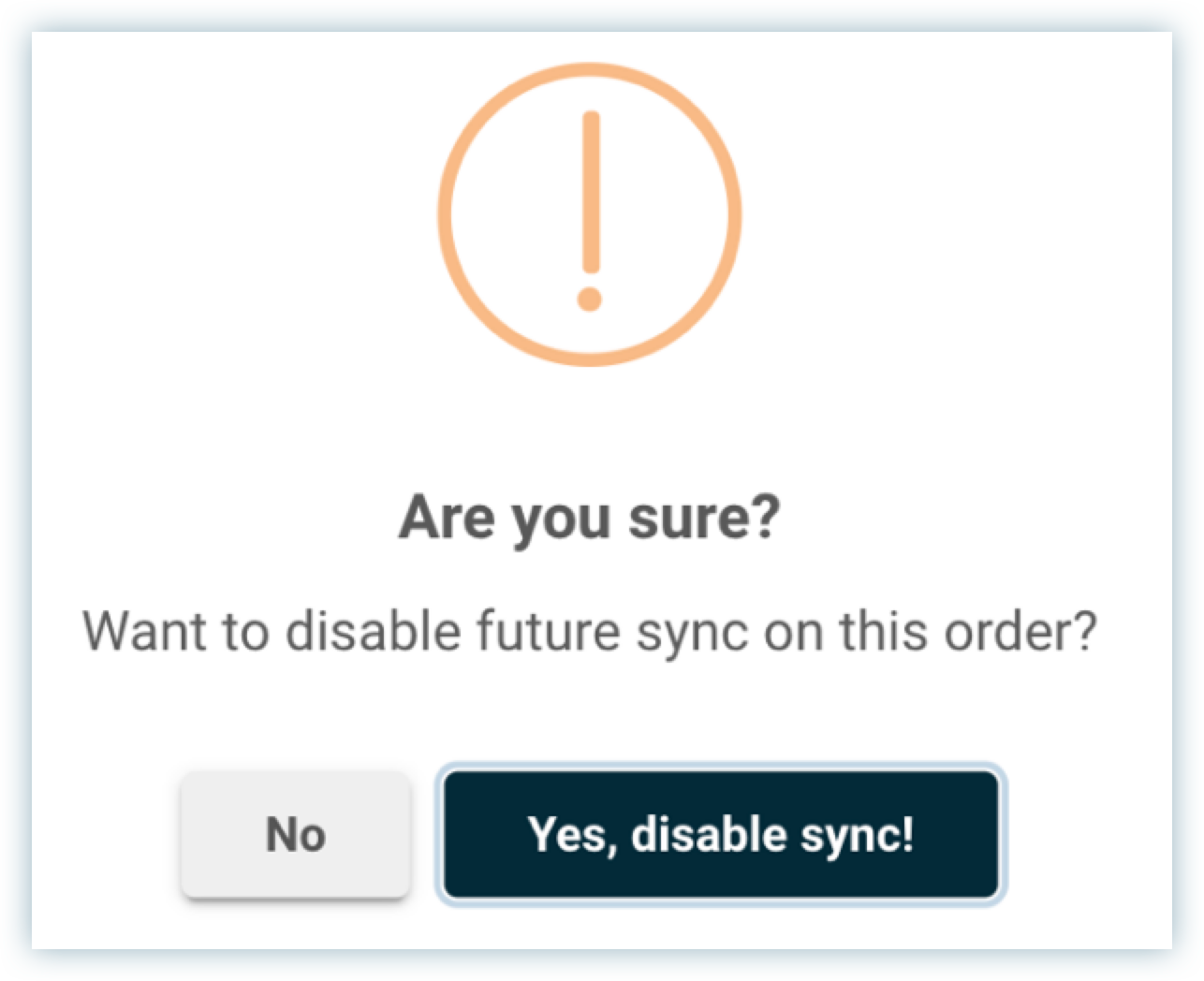
Once you save the data, RevRec processes the revenue recognition for the record added.
Modifying Existing Sales Order Records via UI
You can modify existing data and trigger the re-process of the revenue recognition with the updated data directly from the application UI.
To update an existing Sales Order record in your RevRec, follow these steps:
-
Click Sales Orders and open the Sales Order record you want to update.
-
Click the Lock icon to unlock the record and edit.
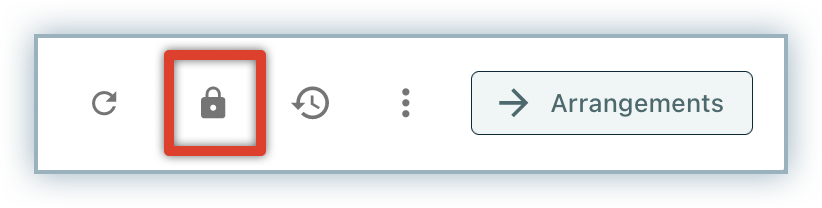
-
Make the necessary changes and click Save Changes.
-
A pop-up will appear on the screen with the following options:
- Click Yes to stop any future updates to the Sales Order and its related billing either through integration or bulk load.
- Click No to allow any future updates to the Sales Order and associated billing either through integration or bulk load.
RevRec re-calculates SSP allocation generates a new revenue schedule and updates the revenue recognition impact from the data change.
You can also search for a customer, order, or product, and review the data, including revenue arrangement (which displays the items in an order, SSP allocation, revenue recognition rules, and more details and deferred revenue roll forward.
Modifying the Sync Status of the Sales Order
To update the sync status of the existing Sales Order record in your RevRec, follow these steps:
-
Navigate to the Sales Orders section and access the specific sales order record you want to update.
-
Click the Enable/Disable Sync icon to change the sync status.
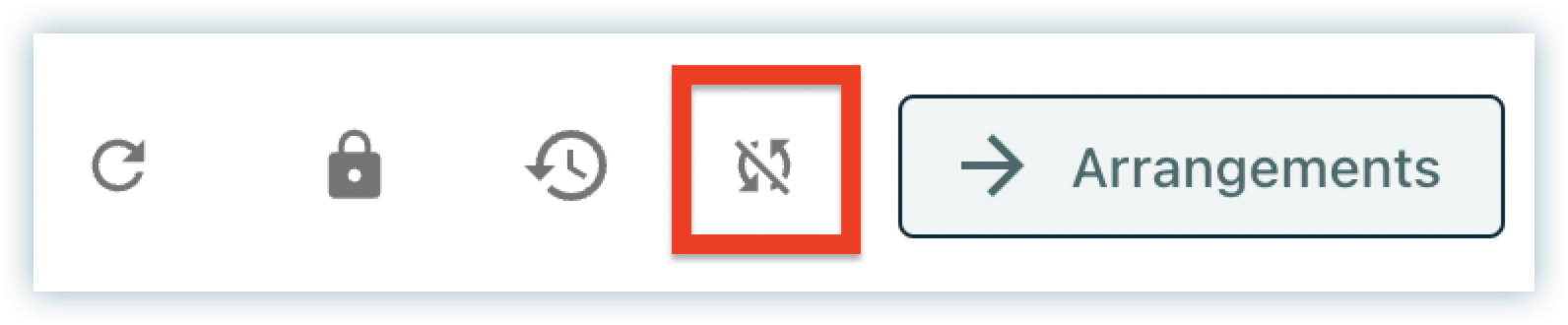
Disabling sync for the particular Sales Order in RevRec will discard any updates on the sales order and any related billing flowing from integration or bulk load.
Discarded Records
To access discarded records, go to Reports > Control & Validation > Job Error.
Job Errors
These reports display the errors associated with Job errors.
-
In the Job Errors reports, change the Type to Output and click the Search button, the report will depict all output errors.
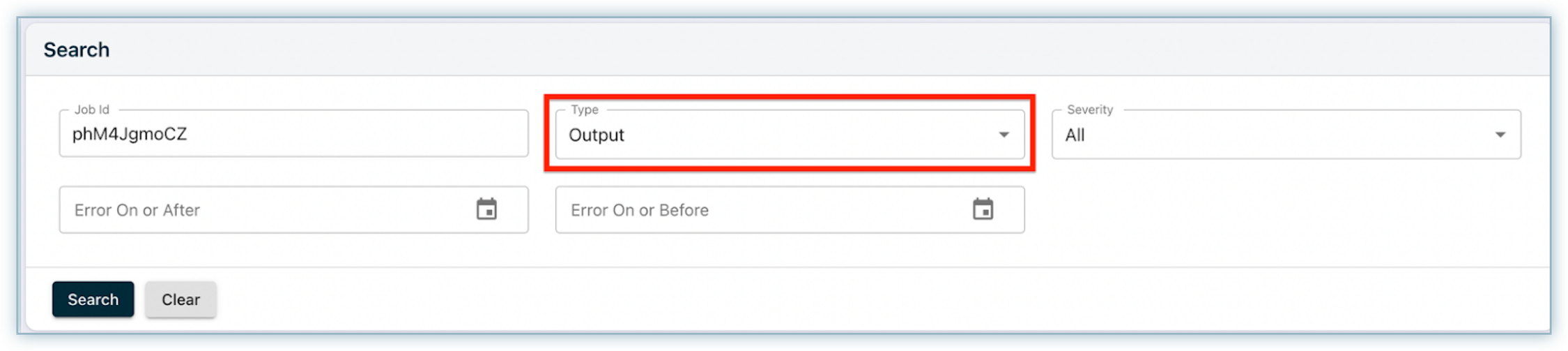
-
In the search results, if you see rows with error code TRAN_43, it means those records have been discarded.
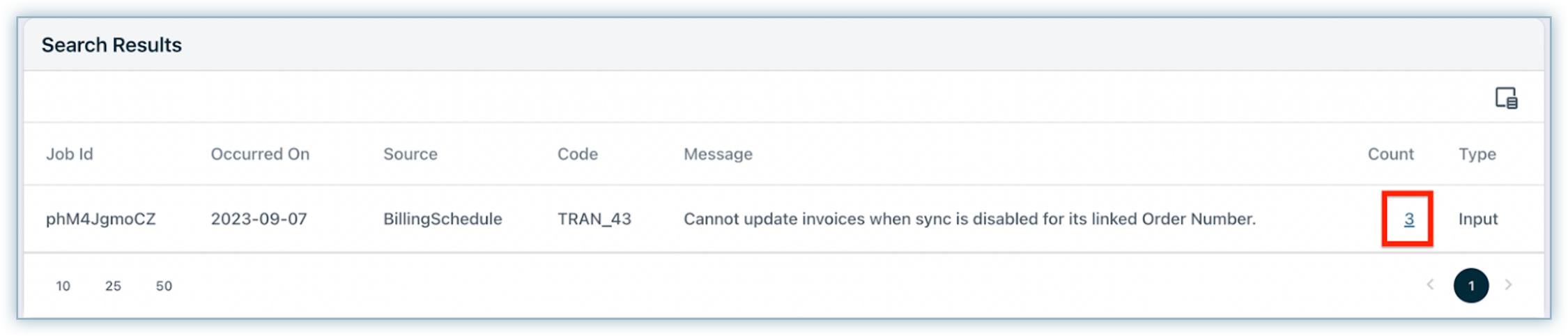
-
Click Count to check the details of the sales order items that have been removed.
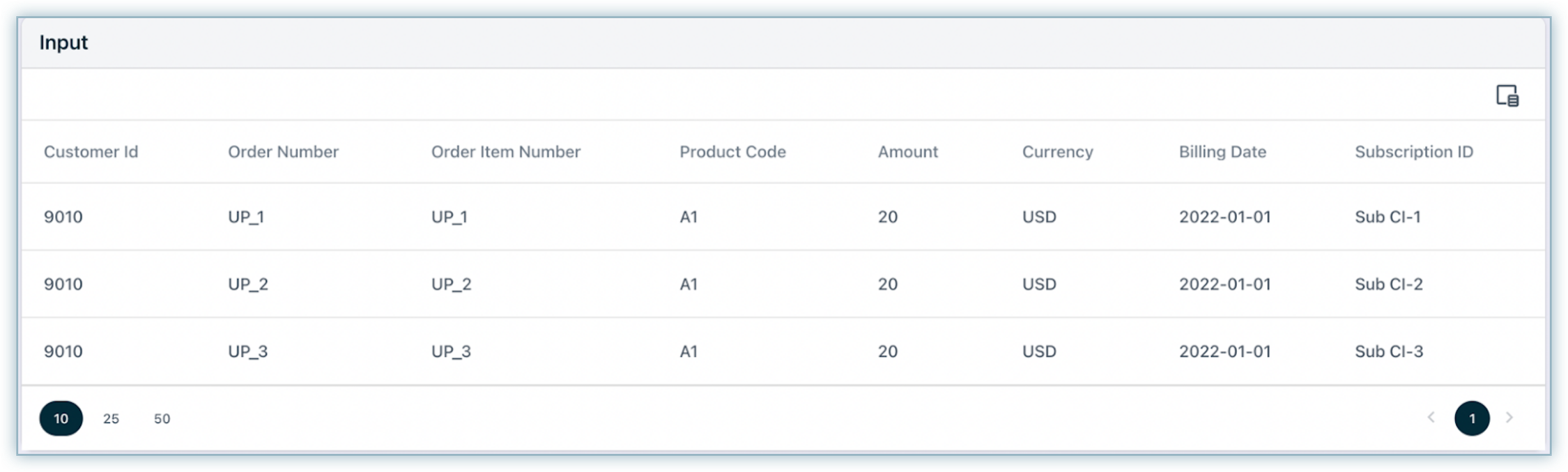
Adding Delivery Logs for Sales Orders
When the associated product in a sales order record is configured with the Proportional Performance method of revenue recognition, you can specify Service Delivery logs for the sales order.
To add delivery logs to an existing Sales Order record, follow these steps:
-
Click Sales Orders and open the Sales Order record you want to update.
-
Click the Lock icon to unlock the record and edit.
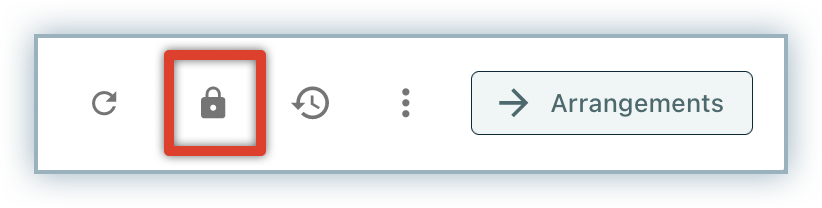
-
Click Service Delivery. Select the product for which you are adding the delivery logs using the Service Product dropdown.
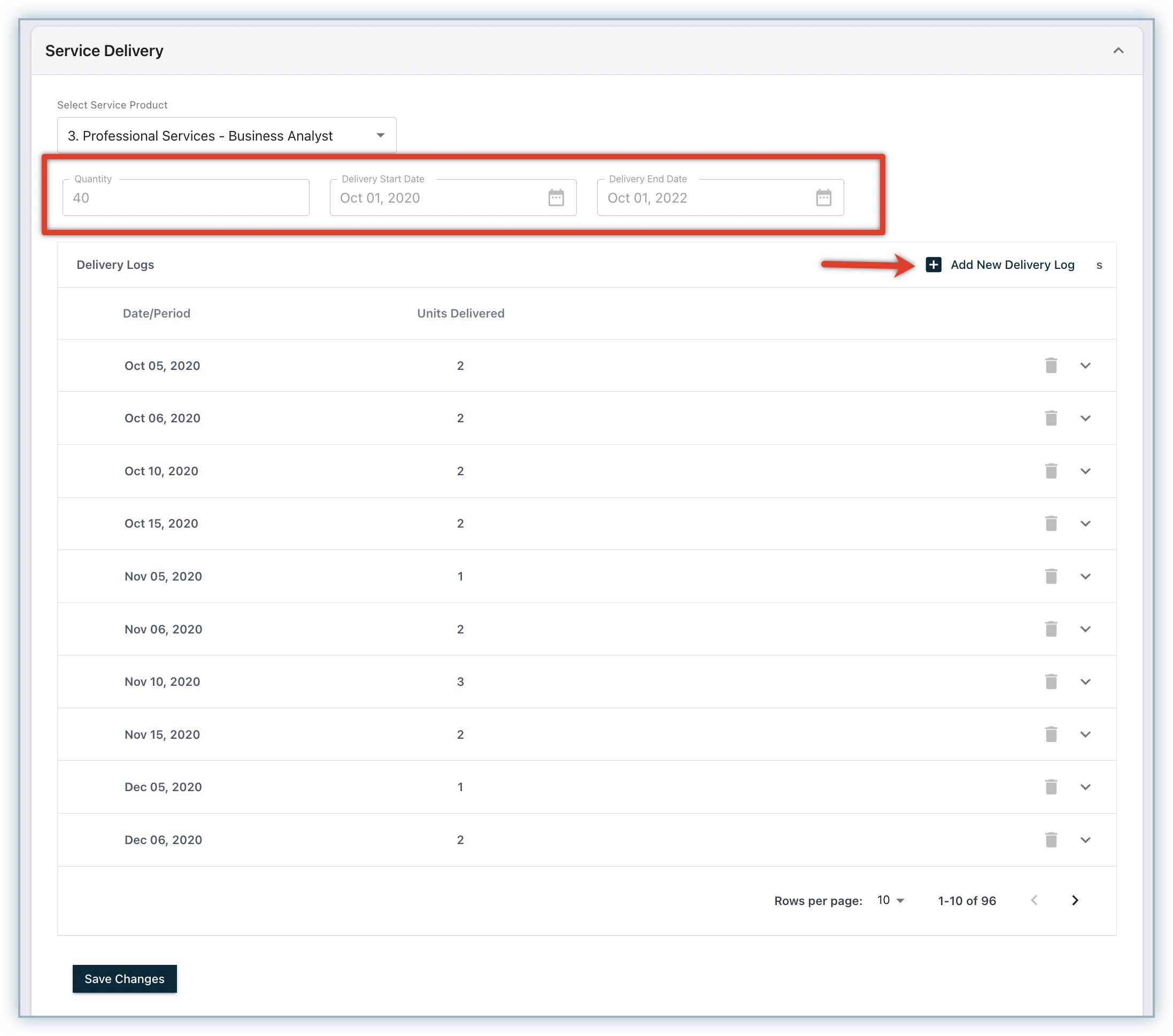
-
Click Add New Delivery Log and enter the Units Delivered for the Date/Period.
- You can also specify the Service End Date for the delivery log when the product has a recognition method for the proportional rule as Ratable.
-
Select the Percentage Complete checkbox to enter the percentage for the Date/Period.
- Percentage Complete as the delivery method for the Ratable recognition of the delivery is currently not supported.
-
Click Save Changes.
Note:
Click here to read more about proportional performance plans.
The delivery log is successfully added to the sales order record.
Terminating Sales Orders via UI
You can terminate active sales orders (if required), and essentially terminate their revenue recognition process in your RevRec site. Terminating your sales orders sometimes require a refund to the customer, which in certain cases can result in the reversal of previously recognized revenue.
You can terminate sales orders on your RevRec site in the following two ways:
- Bulk upload the termination dates for multiple sales orders together.
- Manually enter the termination dates for sales order records via UI.
The support for providing termination dates via integrated third-party systems (such as Salesforce and HubSpot) is planned for the near future.
To add termination date to a sales order record on your RevRec site, follow these steps:
-
Login to you RevRec site.
-
Click Sales Orders and open the Sales Order record you want to update.
-
Click the Lock icon to unlock the record and select a date in the Termination Date field.
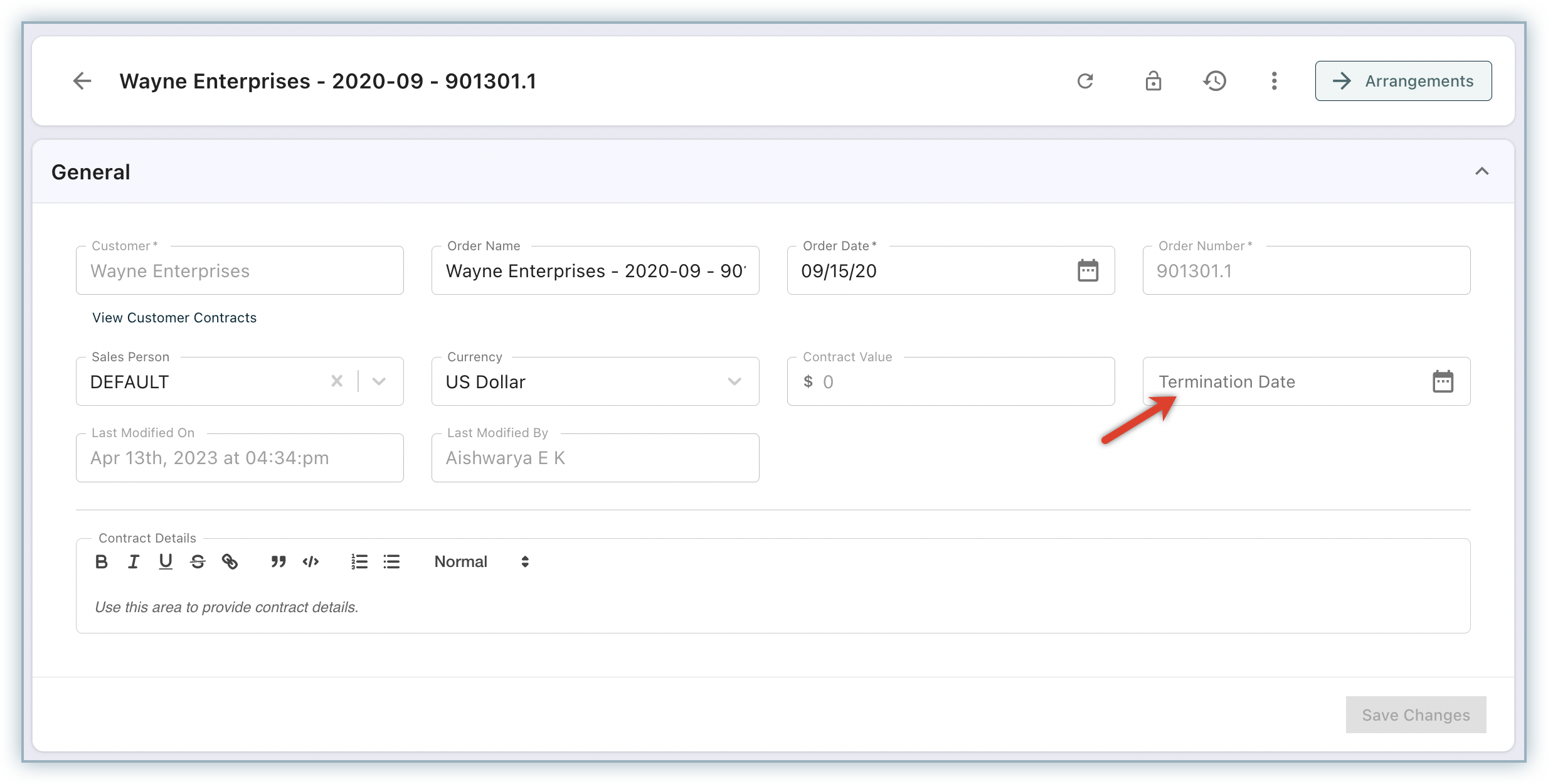
-
Click Save Changes.
-
Click the ellipsis icon and select Reprocess Sales Order.
RevRec will stop the revenue/expense recognition on the termination date specified, and ensure that the contract is terminated in accordance with the updated terms.
If you update the sales order record to remove the Termination Date, RevRec reverts the sales order to its prior state. The revenue and expense recognition will continue as normal.
Impact on Revenue Recognition
RevRec ensures that your revenue recognition for sales orders is up to date with the termination date.
- If the termination date is the same as the current date, RevRec stops recognition for the sales order immediately.
- If the termination date is in the past, RevRec reverses the revenue recognized between the termination date in the past and the current date.
- If the termination date is in the future, RevRec will recognize revenue up to the termination date and stop recognition from that date forward.
Navigate to the Sales Order details page and click Arrangements. You can track the revenue recognized till the termination date under Revenue Elements > Revenue Recognized. The contract termination does not affect the deferred revenue balance.
The remaining deferred revenue will stay the same as the original deferred revenue is decreased by the cumulative revenue to the termination date. If a credit note is issued with a partial refund for the remainder of a contract that equals the deferred revenue, the deferred revenue balance will be reduced by the credit note to zero. For a refund amount that is lesser or greater than the deferred revenue, the difference appears on the Adjustment column in the Rollforward report. If there are no credit notes or refunds issued, the remaining unearned revenue appears in the Adjustment column of the Rollforward report on the maturity date.
Note:
No journal entry is booked by RevRec to recognize the Adjustment to zero out the deferred revenue.
Let's look at some examples to understand how termination impacts revenue recognition in RevRec.
Example 1: A six-months contract is created for a SaaS product on 1st January with Sales Price as $600. Contract is terminated on 15th April as Current Date.
| Description | Jan | Feb | Mar | Apr | May | Jun | Total |
|---|---|---|---|---|---|---|---|
| Revenue for Original Contract | $100 | $100 | $100 | $100 | $100 | $100 | $600 |
| Terminated Revenue | $100 | $100 | $100 | $50 | $350 |
The contract termination on 15th April ends the contractual obligations for both the business provider and the customer. Prorated revenue for April is calculated as follows:
Monthly Revenue/Total No. of Days in April X Number of Days until the Termination Date
$100/30 x 15 = $50
Example 2: A six-months contract is created for a SaaS product on 1st January with Sales Price as $600. Contract is terminated on a date in the past, 15th March with the current open period as May.
| Description | Jan | Feb | Mar | Apr | May | Jun | Total |
|---|---|---|---|---|---|---|---|
| Revenue for Original Contract | $100 | $100 | $100 | $100 | $100 | $100 | $600 |
| Terminated Revenue | $100 | $100 | $100 | $100 | -$152 | $248 |
Prorated revenue for April is calculated as follows:
Monthly Revenue/Total No. of Days in March X No. of Days until the Termination Date
$100/31 x 15 = $48
The revenue till April is already recognized and RevRec reverses the revenue that has already been recognized since the termination date in the current period as $52 for Mar and $100 for Apr.
Example 3: A six-months contract is created for a SaaS product on 1st January with Sales Price as $600. Contract is terminated on a date in future, 15th April with the current open period as Feb.
| Description | Jan | Feb | Mar | Apr | May | Jun | Total |
|---|---|---|---|---|---|---|---|
| Revenue for Original Contract | $100 | $100 | $100 | $100 | $100 | $100 | $600 |
| Terminated Revenue | $100 | $100 | $100 | $50 | $350 |
RevRec will recognize revenue up to the termination date in April, and stop recognition from that date forward.
Impact on Expense Recognition
The impact of contract termination on expense recognition depends on your expense accounting rules configuration. If the expense is following the revenue recognition rules, then termination impacts the expense recognition in the same manner as revenue. Further, expense recognition will be accelerated with the remaining expense balance till the end of the term being recognized on the termination date.
If the expense has its own rules defined with a specific expense recognition method and amortization start and end dates, the termination of sales orders will not affect the expense recognition.
Impact on Reports and Data Export
The termination date is added in both continuous and monthly exports of sales orders, with no changes to the existing reports. The revenue and deferred revenue reports reflect the effects of termination.
Modifying Existing Customer & Product Records via UI
You can modify existing customer or product data as required, directly from the application UI.
To update an existing customer or product record in your RevRec, follow these steps:
-
Click Customers and open the customer record that you want to update.
-
Click the Lock icon to unlock the record and edit.
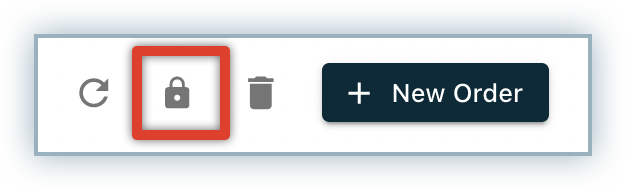
-
Make the necessary changes and click Save Changes.
Similarly, you modify product details by accessing the product record.
Was this article helpful?