Sage Intacct
Introduction
RevRec seamlessly integrates with Sage Intacct to sync invoice data from Intacct into RevRec or post your journal entries from RevRec into Intacct. All you have to do is connect the two systems using the sync interface and configure the connection flow based on your business needs.
Sync Overview
RevRec supports two flows that can be configured with Intacct as follows:
- Invoices: Connecting RevRec with Intacct for Invoices syncs your billing records from Intacct into RevRec.
- Journal Posting: Connecting RevRec with Intacct for journal posting pushes monthly journal entries to the Intacct ledger.
Configuring Invoices Flow
If you are using Intacct to send invoices to customers, RevRec can be used to pull invoice data from Intacct.
RevRec tracks invoices at the customer level. All invoice data from Intacct is pulled based on customer name mapping, while sales orders are pulled from the CRM system. It is therefore important that the customer name as specified in Intacct matches with that in your CRM system.
Connecting RevRec with Sage Intacct for Invoices
Note:
Only users with Admin role can connect your RevRec site with Intacct.
You can connect your RevRec site directly to Intacct. Follow these steps to integrate the two systems:
-
After logging in to your RevRec site, navigate to the right environment in which you are integrating Intacct.
-
Click Sync > Connect to other systems icon.
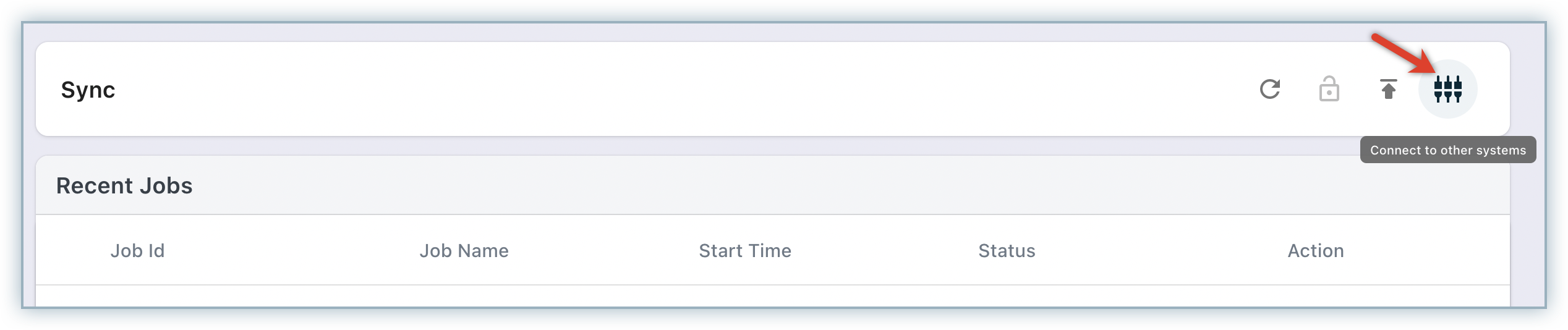
-
On the Connect your data pop-up, select Invoices > Sage Intacct.
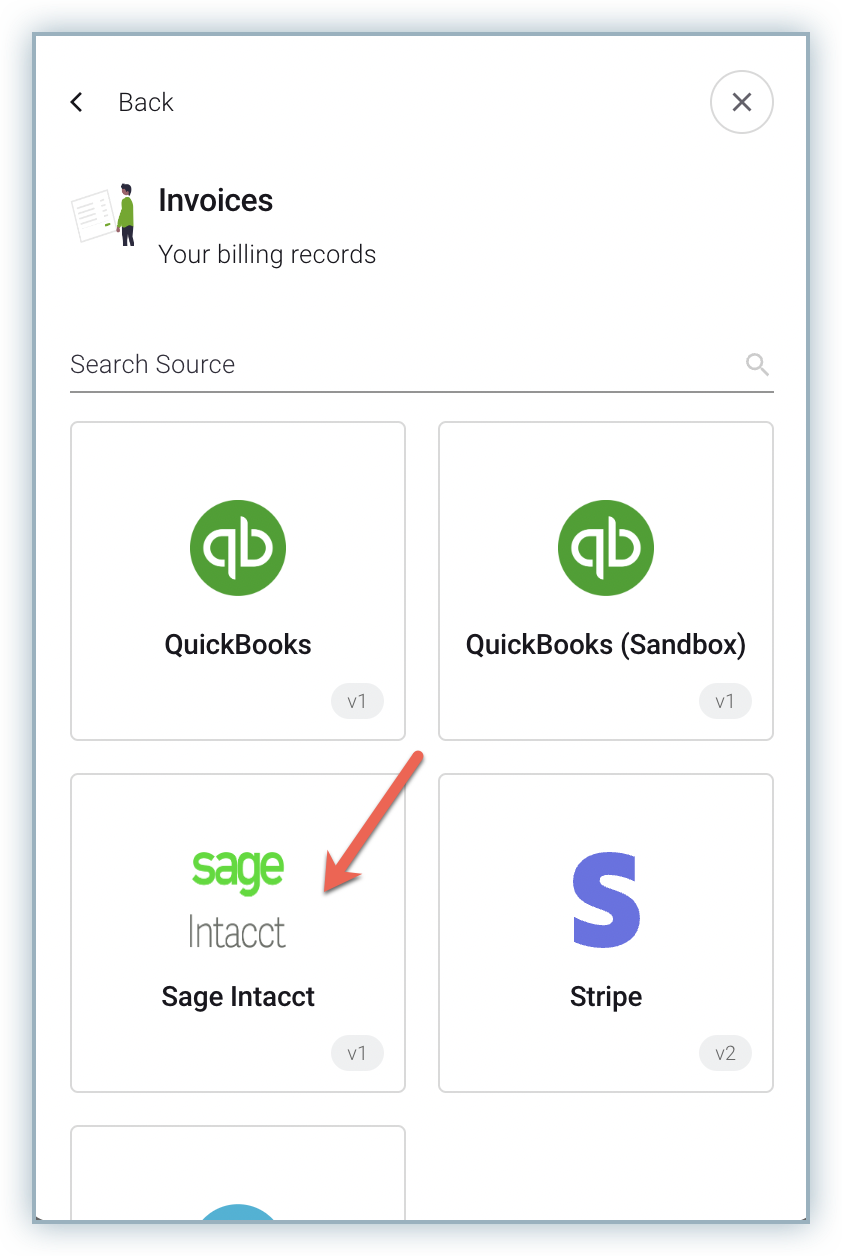
-
On the Configure Intacct screen, specify the following connection parameters:
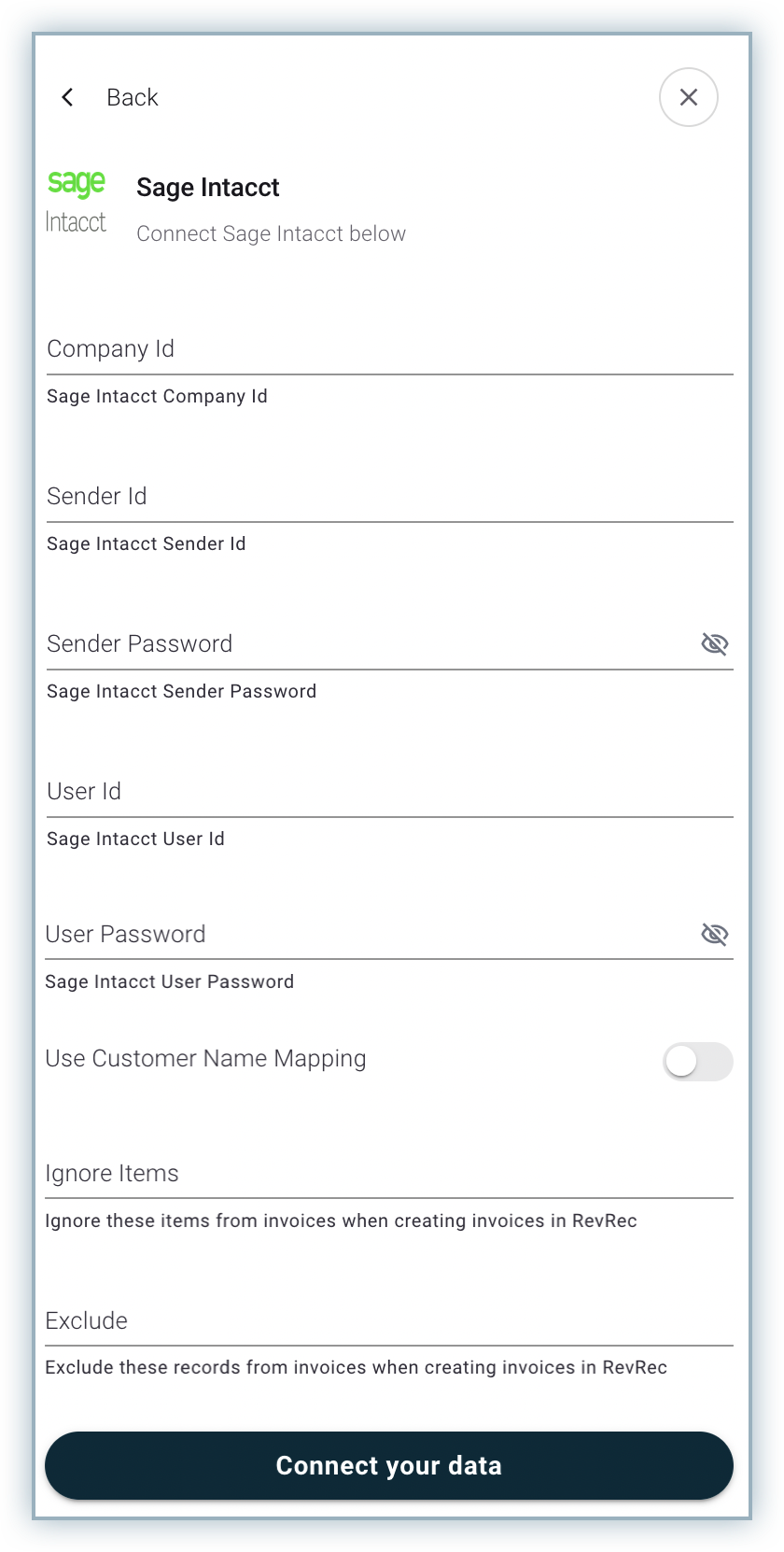
- Company Id: Log in to your Sage Intacct account, hover over Company and select Company Info. Company Id is displayed in the ID field.
- Sender Id and Sender Password: Specify your Sage Intacct Sender Id and Password. You can contact the Intacct support team to get this information.
- User Id and User Password: Specify your Sage Intacct User Id and Password for your Intacct account.
- Use Customer Name Mapping: Enable this setting to map records based on the Customer Name field. You can use this setting to map the invoice data from Intacct using the customer's name with sales order data pulled from CRM.
- Ignore Items: This field is used to define item records for which invoice data needs to be ignored while pulling data from Intacct. You can define a single item or multiple items to be excluded. Value for this field needs to be given in the format: {"product": {"name": "Name", "values": ["Product Name1", "Product Name2"]}}
- Exclude: Configure exclusion rules to exclude invoices in RevRec.
-
Once you are done, click Connect your data to establish the connection between Intacctand RevRec.
Upon establishing a successful connection with Intacct, you will see a success message displayed as follows:
Execution of Invoices Flow
After establishing the link as described in the previous section, click Intacct.
In the Quick Options tab, click Edit schedule to schedule an automated data sync from Intacctto RevRec in your preferred frequency. The invoice flow is executed automatically based on the schedule to sync data from Intacct.
Click the Run job option to execute the invoice flow that picks data from Intacct on-demand.
When you execute the invoice flow, you will see a job created on the Sync UI page in the Recent Jobs tab.
If you have not set any accounting period yet, click the Download file icon to download the file and upload it manually using the Import Data in Bulk option.
If you have already scheduled the automated sync, any jobs getting created will load the data automatically and you don't have to load the data manually. You can still download the data file created for a specific job by clicking the Download file icon.
The downloaded excel file will contain the following tabs:
- BillingSchedule: Displays all data pulled for invoices, and credit notes.
- Product: showing product data picked from Intacct.
- PendingData: This tab will only show up if there are some invoices or credit notes created for a customer whose name doesn't match with any Customer records in CRM.
- ReconDetails_Invoice: This tab shows a reconciliation between data pulled from Intacctand data that is loaded in RevRec for each period on a customer-by-customer basis.
- ReconSummary_Invoice: This tab shows a reconciliation between data pulled from Intacctand data that is loaded in RevRec grouped on a period-by-period basis.
Note:
Contact RevRec Support for any sync failures due to recon errors.
Pending Data
Any invoice or credit memo created for a customer record, wherein the customer name doesn't match with records picked from other CRM systems like Salesforce or HubSpot, RevRec displays them as Pending Data.
Pending data can be cleared once you add/update the relevant customer record in Intacctto match with the customer data in CRM. The next Invoice job executed in RevRec will automatically remove the respective updated records from the Pending Data list.
Use Cases Supported
RevRec supports the below use cases for pulling data related to Invoices, Credit Notes, and Adjustments from Intacct:
Invoice
- All sales invoice data gets pulled whether paid, partially paid, or unpaid.
- Void sales invoice data are pulled.
- Deleted sales invoice data are not picked.
- Changes made to prior period or current period sales invoices are also picked.
Credit Memo
- All sales credit memo data gets pulled whether created directly as a sales credit memo or through converting a sales invoice to a credit memo.
- Deleted sales credit memos are not picked.
- Changes made to the prior period or current period sales credit memos are also picked.
Configuring Journal Posting Flow
You can configure the journal posting flow to post your journal entries automatically to Intacct when you close an accounting period. Ensure that you configure your journal account mapping before posting your journal entries.
Connecting RevRec with Intacct for Journal Posting
Note:
Only users with Admin role can connect your RevRec site with Intacct.
You can connect your RevRec site directly to Intacctfrom within RevRec. Follow these steps to integrate the two systems:
-
After logging in to your RevRec site, navigate to the right environment in which you are integrating Intacctand click Accounting.
-
On the Accounting page, click the Connect icon.
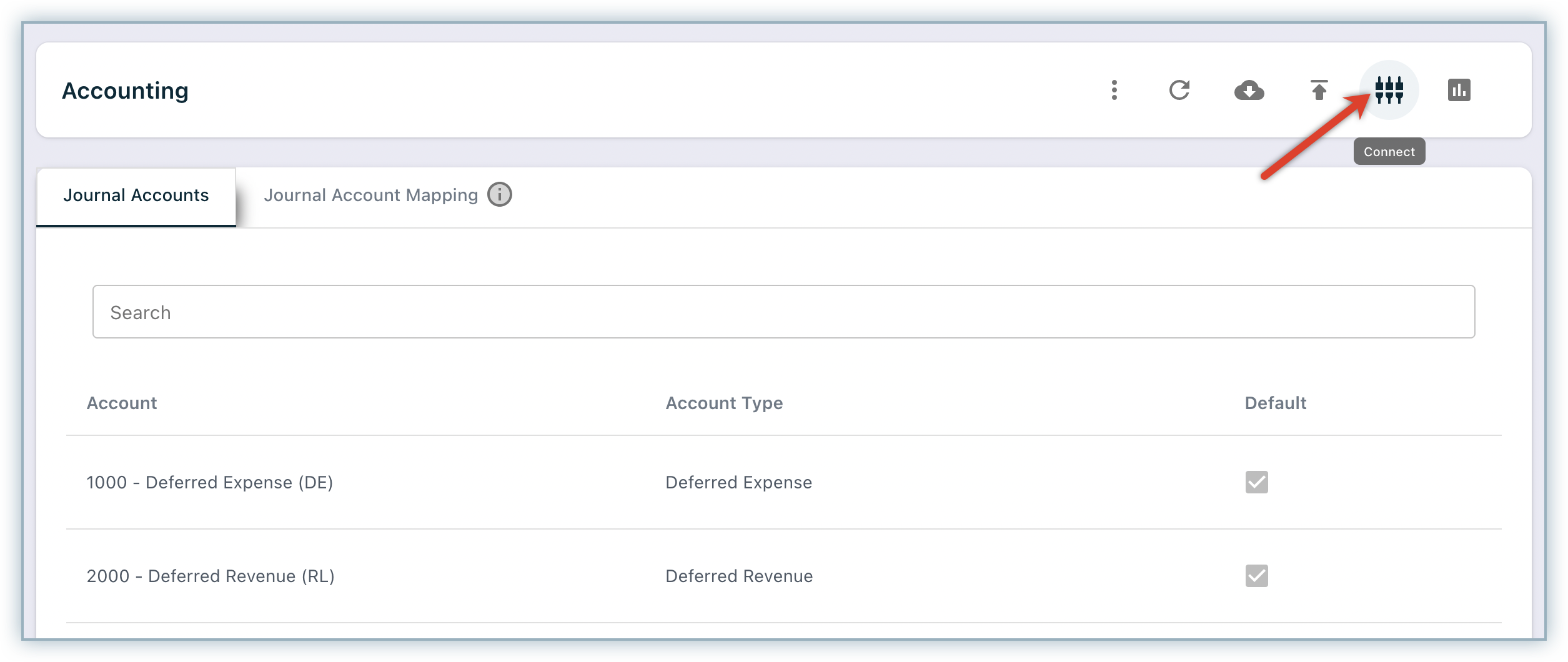
-
On the Connect your data popup, select Journal Posting.
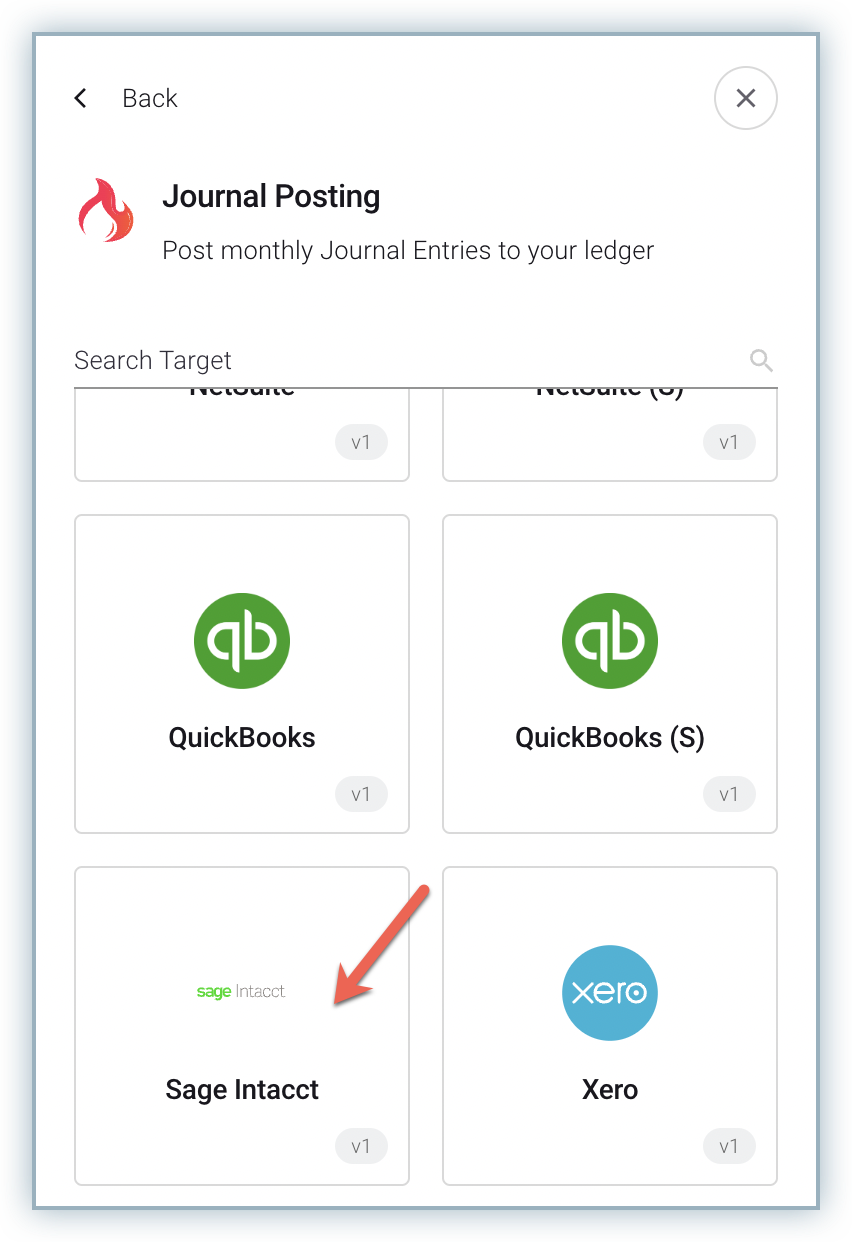
-
The Journal Posting popup displays all the available accounting systems for integration. Click Sage Intacct.
-
Provide login details for your Intacct account.
-
On the Connect Intacct screen, specify the connection parameters.
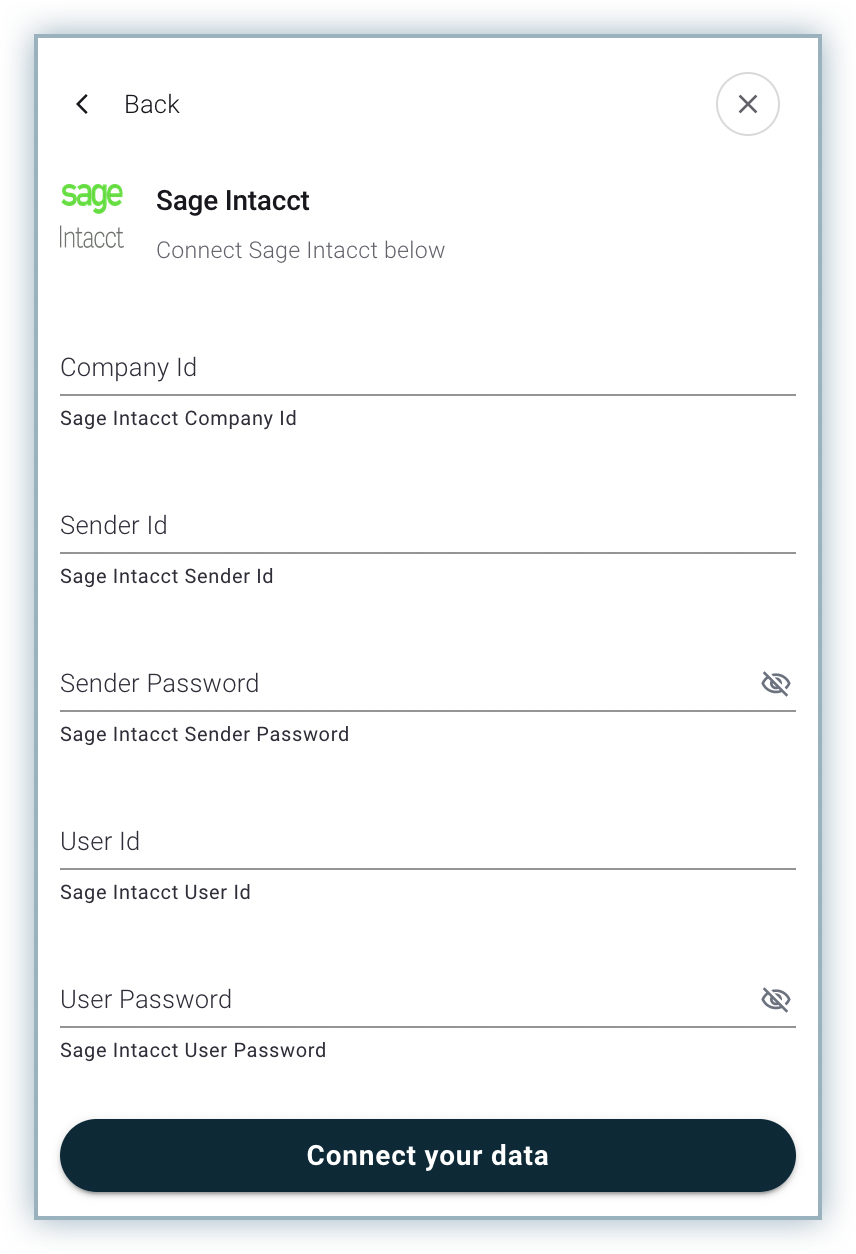
- Company Id: Specify the Sage Intacct Company Id from your Intacct account.
- Sender Id: Specify the Sage Intacct Sender Id from your Intacct account.
- Sender Password: Specify your Sage Intacct Sender Password.
- User Id: Specify the Sage Intacct User Id from your Intacct account.
- User Password: Specify the user password of your Intacct account.
-
Click Connect your data.
Once connected, RevRec will publish the Journal Entries created when you close the accounting period.
Execution of Journal Posting
A message gets displayed on the Home page at the accounting period close for the initiation of the Journal Entries posting.
Once the posting flow is completed, you can check the journal entries posted in your Intacctsystem by accessing the Journal Report.
Was this article helpful?