You are viewing:
Product Catalog 1.0
Backdating Subscription Changes
This feature is currently available for Private Beta Testing. Contact support to enable for your site.
Introduction
After enabling the Backdating subscriptions and invoices feature in your Chargebee site, users can backdate certain subscription actions and invoices. For example, while editing an existing subscription record to upgrade, downgrade, revise the price or while adding charge or quick charge to the subscription, users can specify a date from the past to backdate the subscription action. The subscription will continue to renew based on this backdated date.
This document explains how you can backdate subscription changes, subscription cancellation, reactivation, the addition of charges and quick charges to a subscription on your Chargebee site.
Backdating Subscription Changes
Following are the prerequisites to be met for backdating subscription changes in Chargebee:
- Ensure that the setting for Backdating Subscription Change is enabled on your Chargebee site.
- Ensure that the day you are performing the backdating does not exceed the limit set in Chargebee for backdating subscription operation.
- The subscription record is in Active, Cancelled, or Non-renewing statuses.
- Only the following subscription changes can be backdated:
- Changes in the recurring items or their prices.
- Addition of non-recurring items.
Note
- If you are using Chargebee's Classic user interface(UI), note that you can only backdate the creation of new subscription records and respective invoices. You cannot backdate any subscription actions other than the creation.
- Auto-regenerating advance invoices through an advance invoice schedule will not work when a subscription change is backdated.
- While backdating a subscription, if there is usage data that is added through metered billing for the subscription for dates after the backdated date, the usage gets deleted.
To backdate a subscription change in your Chargebee site, follow these steps:
- Select the subscription record that you are changing to open the details page.
- Click Edit Subscription and make the necessary changes.
- The Apply Changes section displays an option On a specific date. Select this option and choose a date from the past, to specify the exact date from which you want the changes to be applied. Click Apply.
Make sure that you select a date within the current billing term of the subscription.
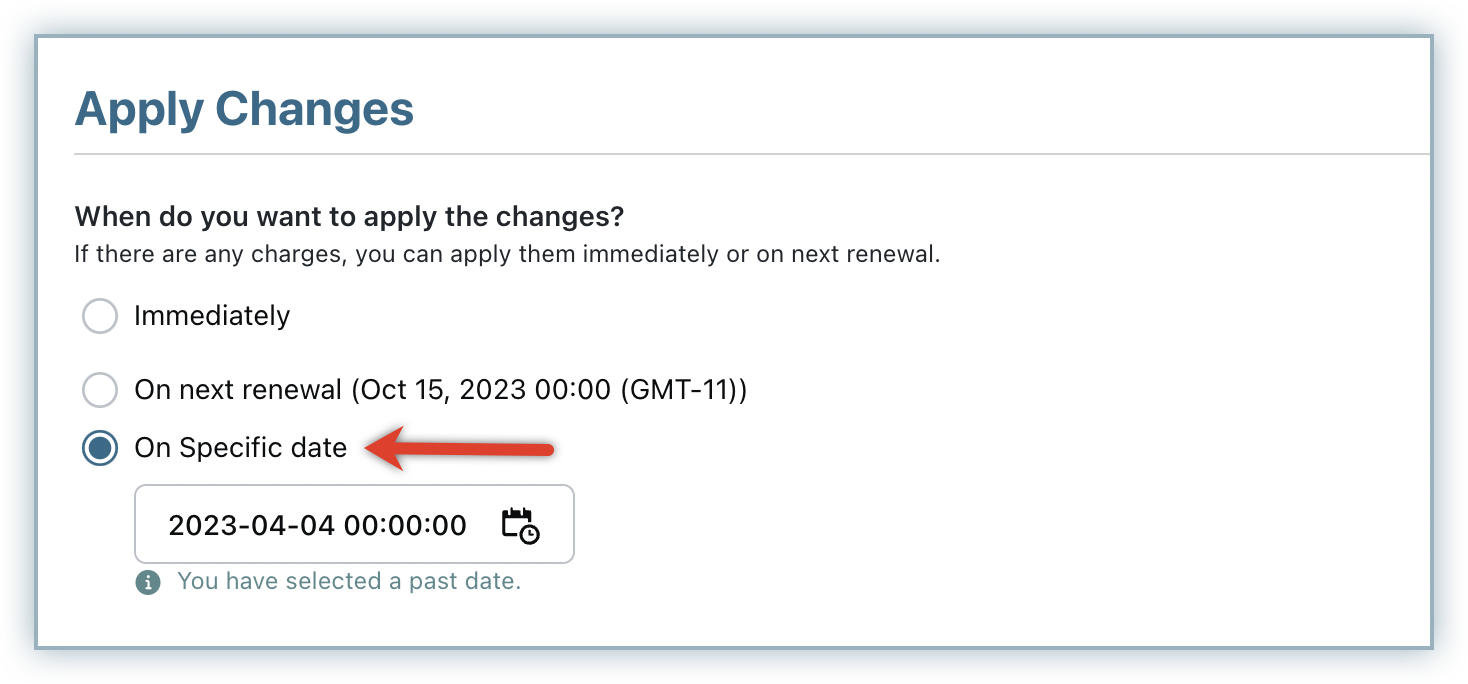
- While backdating subscription change to a past date after the last renewal date:
- If there are any subscription changes after the last renewal date, backdating the subscription change is possible only until this last change date in the past. For example, the present date being Feb 15th, if a subscription was last renewed on Feb 1st and a subscription change took effect on Feb 10th, subscription change can be backdated only between Feb 10th and 15th (in case of millisecond-based proration) or between Feb 10th and 14th(in case of day-based proration).
- Subscription Change should be a price level change which means either you are changing the price of the existing items in the subscription or adding new items into the subscription which is ultimately altering the price of the subscription. Subscription change like PO number update, Custom field update or even adding contract terms etc., is not considered here.
- While backdating subscription change to the last renewal date:
- This is possible when there are no changes to the subscription between the last renewal date till the present date when backdating is performed, provided there are no refunds or credit notes raised against the renewal invoice.
- You can opt to provide full credits on the renewal invoice at the time of backdating the subscription change.
- While backdating subscription change to a past date after the last renewal date:
- In the Invoicing Options section, select Immediately. Click Set the Invoice date to a past date, and select a specific date to backdate the invoice. You can backdate the invoice by up to the current term start or one month in the past, whichever is shorter. However, you can not select a date that is earlier than the subscription change date.
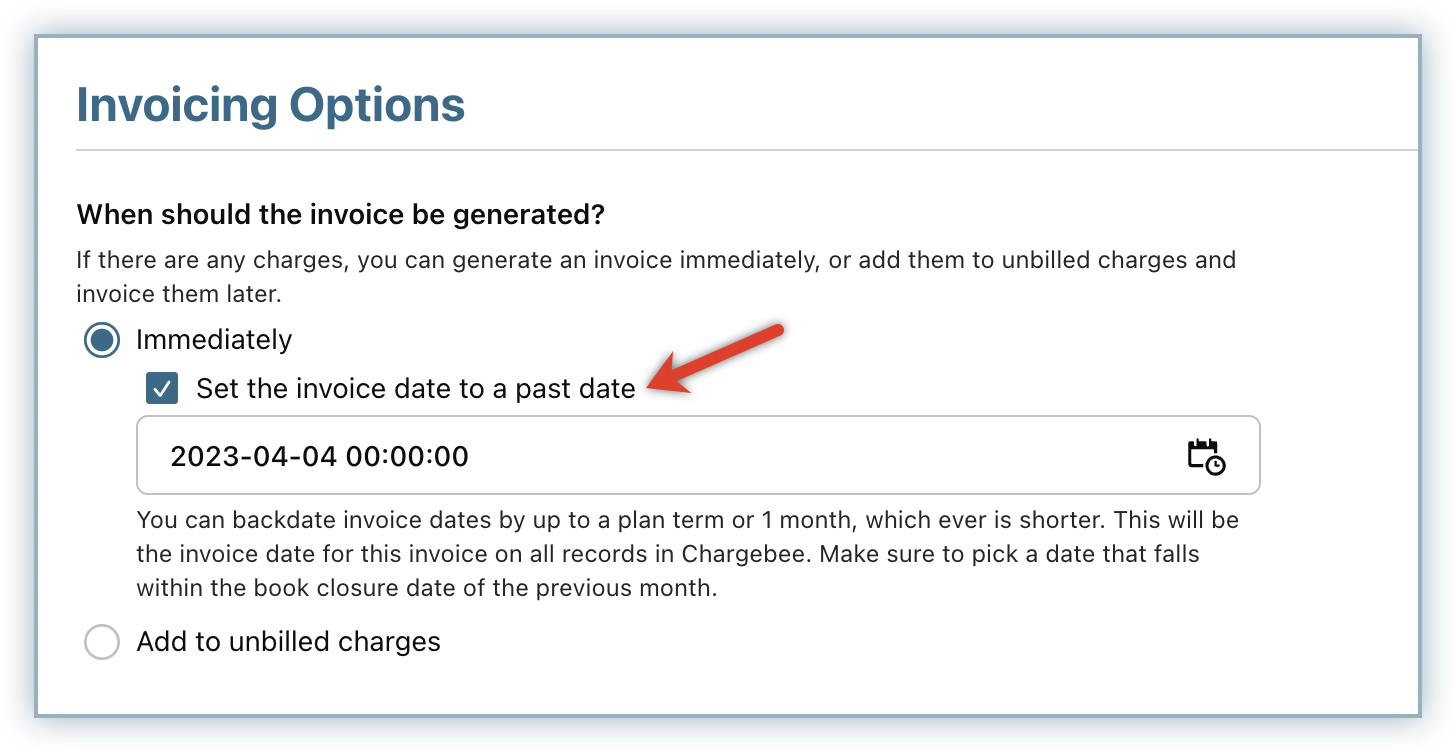
- Click Update to save your changes.
Backdating Subscription Cancellation
Following are the prerequisites to be met for backdating subscription cancellation in Chargebee:
- Ensure that the setting for Backdating Subscription Cancellation is enabled on your Chargebee site.
- Ensure that the day you are performing the backdating does not exceed the limit set in Chargebee for backdating subscription operation.
- The subscription record is in Active, Non-renewing, Pause, In-trial, or Future statuses.
To backdate a subscription cancellation in your Chargebee site, follow these steps:
- Select the subscription record that you are cancelling to open the details page.
- Click Cancel Subscription from the subscription details page.
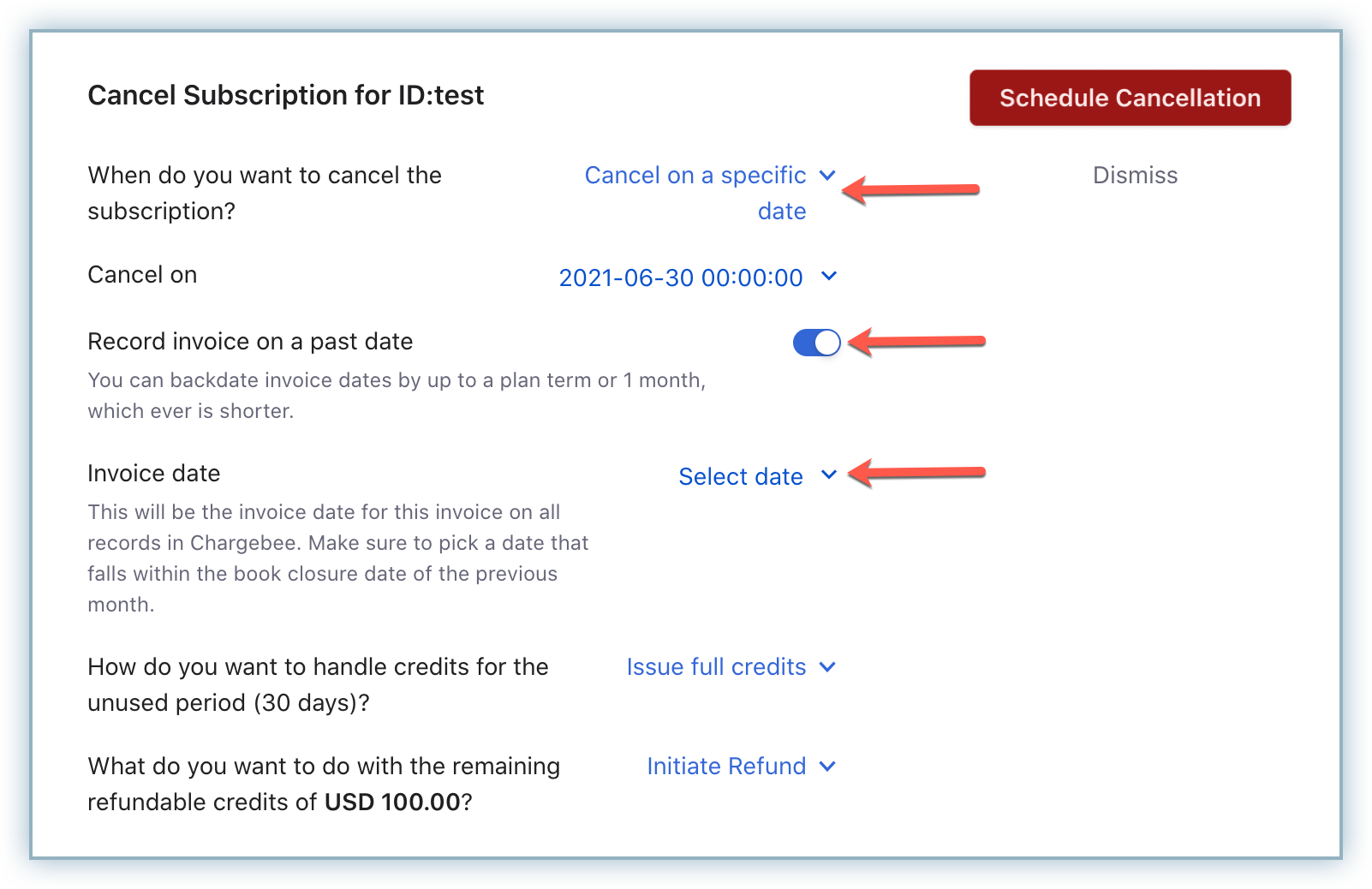
- In When do you want to cancel the subscription, select Cancel on a specific date and select a date from the past using the calendar. Click Apply.
- Make sure that the past date for cancellation falls within the current term.
- While backdating cancellation to a past date after the last renewal date:
- If there are any subscription changes after the last renewal date, backdating the cancellation is possible only until this last change date in the past. For example, the present date being Feb 15th, if a subscription last renewed on Feb 1st and a scheduled change took effect on Feb 10th, subscription cancellation can be backdated only between Feb 10th and 15th (in case of millisecond-based proration) or between Feb 10th and 14th (in case of day-based proration).
- While backdating cancellation to the last renewal date:
- This is possible when there are no changes to the subscription between the last renewal date till the present date when backdating is performed, provided there are no refunds or credit notes raised against the renewal invoice.
- You can opt to provide full credits on the renewal invoice at the time of backdating the cancellation.
- You can enable the setting to backdate the invoice and select the invoice date using the calendar. You can backdate the invoice by up to the current term start or one month in the past, whichever is shorter. However, you can not select a date that is earlier than the subscription scheduled cancellation date.
- Select how you want to handle credits for the unused period and click Cancel.
The subscription record is cancelled successfully with the cancellation backdated to the past date.
Backdating Subscription Reactivation
Following are the prerequisites to be met for backdating subscription reactivation in Chargebee:
- Ensure that the setting for Backdating Subscription Reactivation is enabled on your Chargebee site.
- Ensure that the day you are performing the backdating does not exceed the limit set in Chargebee for backdating subscription operation.
- The subscription record is in Cancelled status.
To backdate a subscription reactivation in your Chargebee site, follow these steps:
- Select the cancelled subscription record that you are reactivating to open the details page.
- Click Reactivate.
- In Reactivate From, you can select a date from the past using the calendar. Click Apply. Make sure that the past date that you select for reactivation falls within the current term.
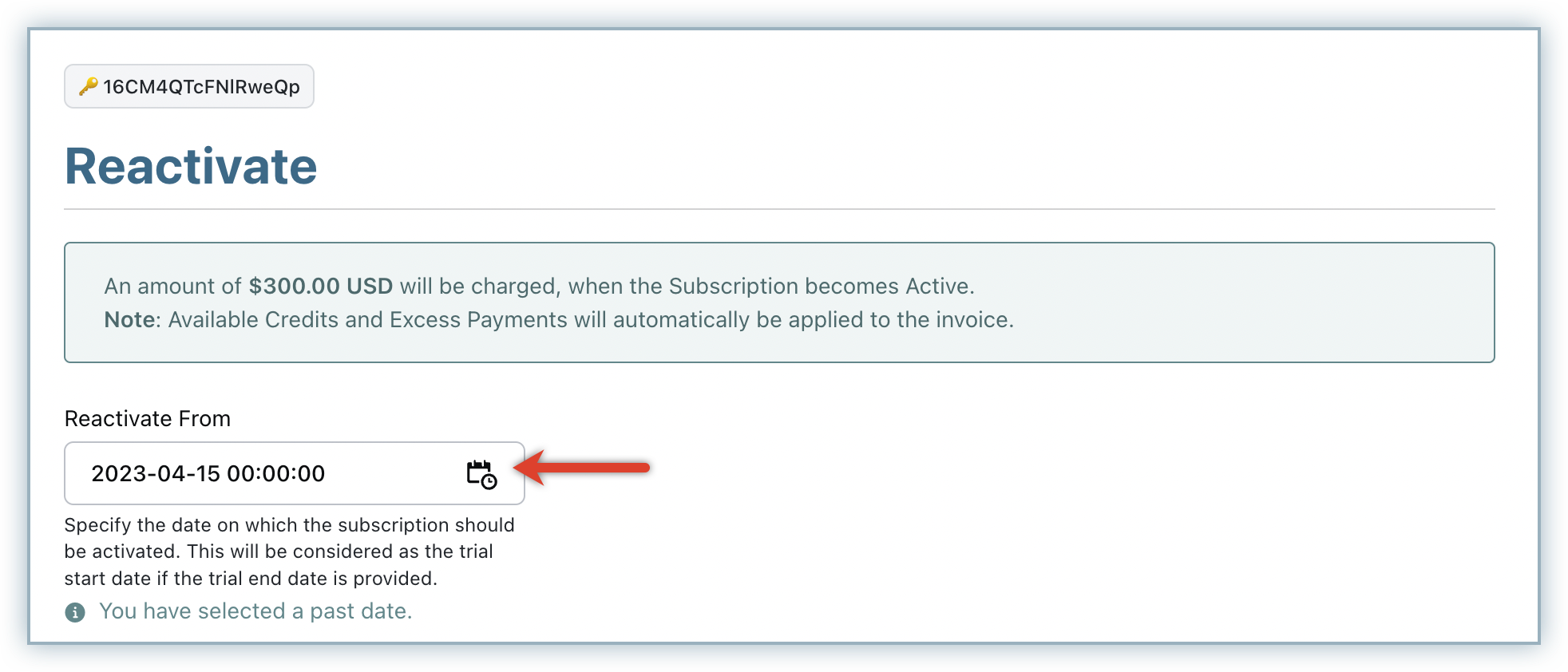
- In the Invoicing Options section, select Immediately. Click Set the Invoice date to a past date, and select a specific date to backdate the invoice. You can backdate the invoice by up to the current term start or one month in the past, whichever is shorter. However, you can not select a date that is earlier than the subscription reactivation date.
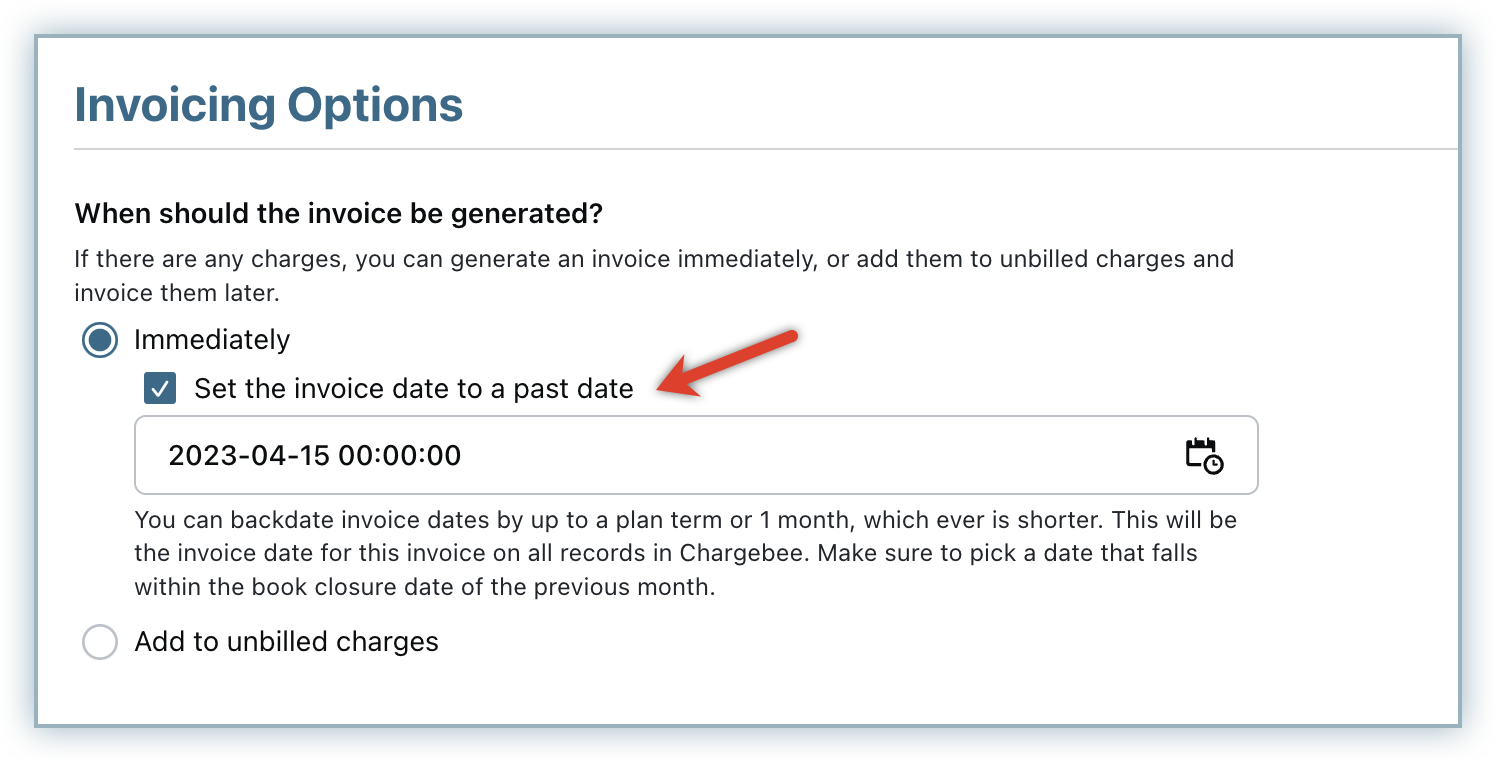
- Click Reactivate.
The subscription record is reactivated successfully with the reactivation backdated to the past date.
Note
- Any scheduled changes/cancellations that have occurred for the subscription between backdated date and the present date get deleted, and the backdated change overrides the scheduled change/cancellation.
- Any unbilled charges raised between the backdated date and the present date get removed. Any unbilled charges raised between the last renewal date and the backdated date also get deleted, but the credits are raised along with the backdated change in accordance with settings.
- Any one-time unbilled charges are not deleted.
Backdating Charges and Quick Charges
Following are the prerequisites to be met for backdating the addition of charges and quick charges in Chargebee:
- Ensure that the setting for Backdating All one-time actions is enabled on your Chargebee site.
- Ensure that the day you are performing the backdating does not exceed the limit set in Chargebee for backdating subscription operation.
To backdate the addition of charges and quick charges in your Chargebee site, follow these steps:
- Select the subscription record to which you are adding a charge, click +Add Charge/+Create Quick Charge. Note: To add charge to customer record using API click here.
- On the Add Charge page, click +Add Charge/+Add Quick Charge and select/specify the details.
- Under Service Period, you can specify dates from the past. You can backdate all one-time actions by up to two years in the past. However, you cannot select a date earlier than the subscription start date.
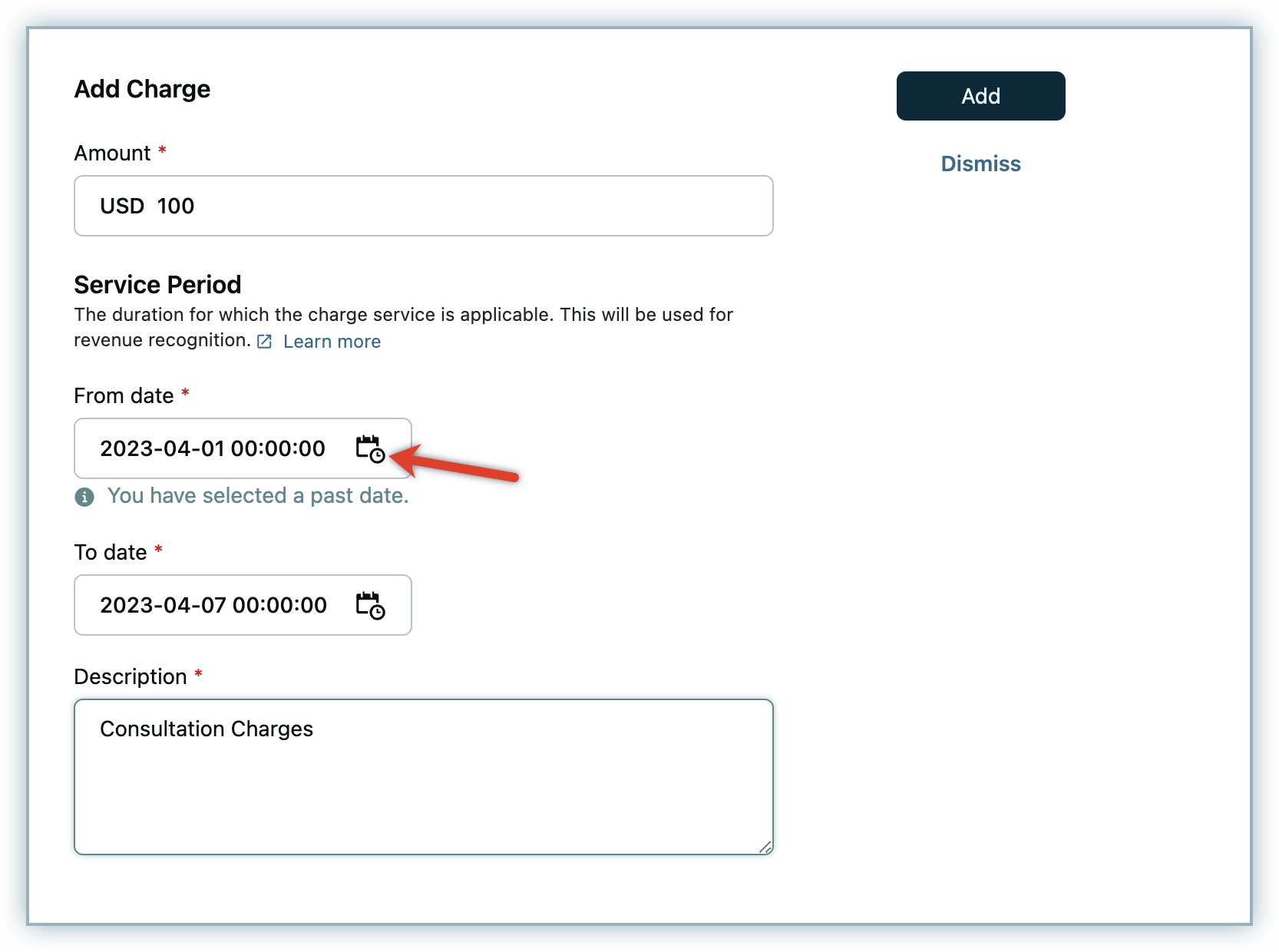
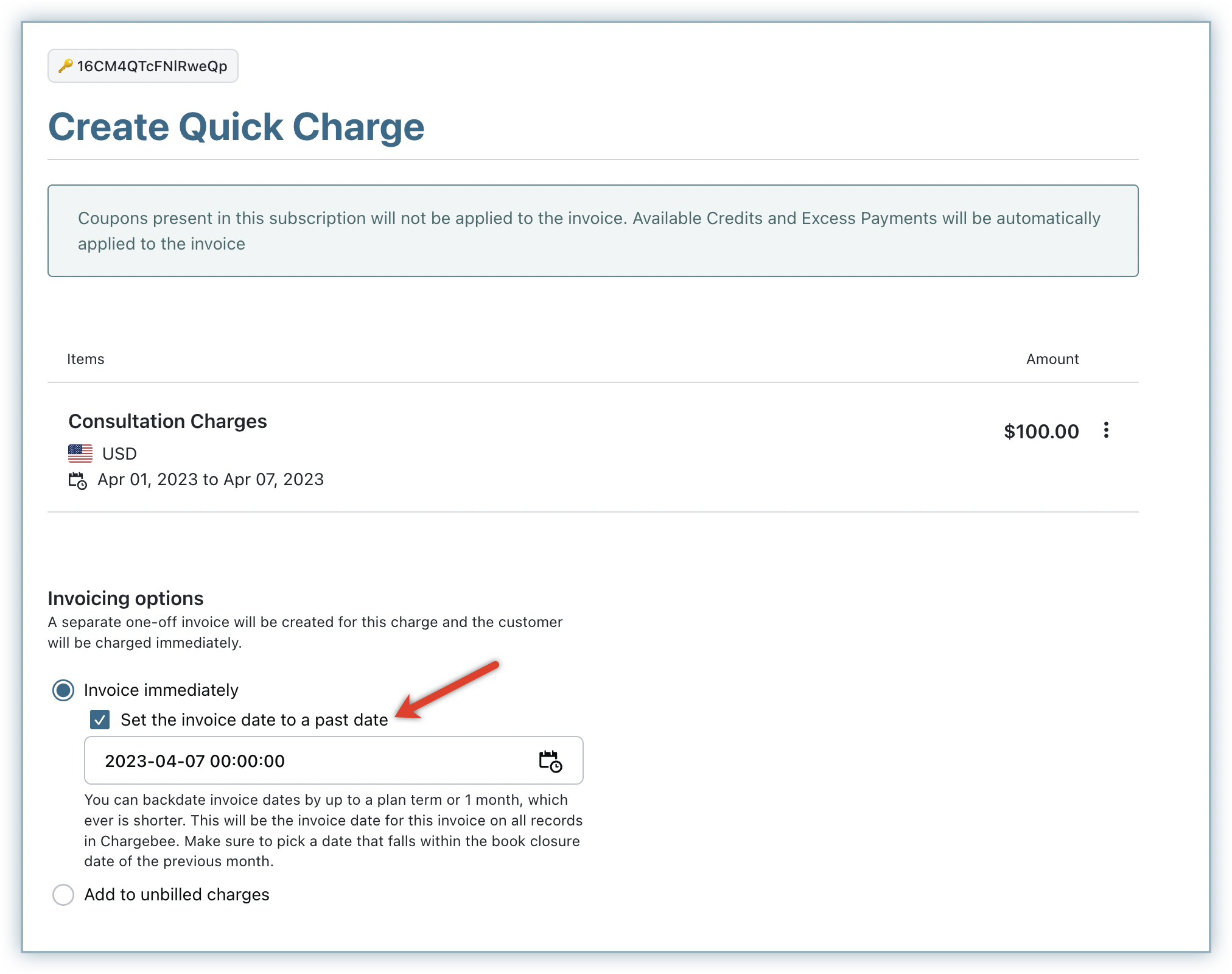
- In the Invoicing Options section, select Immediately. Click Set the Invoice date to a past date, and select a specific date to backdate the invoice. The invoice date is captured based on the service period and it cannot exceed one month into the past from the present date.
- Click Add.
Your charge or one-time charge is added to the subscription and this one-time action is successfully backdated to the past date.
Was this article helpful?