You are viewing:
Product Catalog 1.0
Chargebee Actions in Salesforce
Important This page is for a legacy version of the integration that maps Chargebee customers to contacts in Salesforce. The version was deprecated on 6th Jan 2020. If you have not migrated to the latest version (with account-based mapping), please contact support.
Note:
Add Chargebee UI elements manually The following user interface items need to be added to the Page Layouts of various Salesforce objects first:
- Buttons for all Chargebee actions in Salesforce discussed on this page.
- Custom fields introduced by Chargebee for standard Salesforce objects.
- Chargebee custom objects to be added to related lists of Salesforce standard objects.
Editing fields on pages If you edit fields on Salesforce pages, the changes are not synced to Chargebee. The only exception is the Contact object whose data can be pushed using the Sync Customer with Chargebee action.
Sync Customer with Chargebee
Available under: Contact
Description
Copies information from Salesforce contact and associated account to the Chargebee customer record as follows:
- the field values of the contact and the name of the associated account are pushed to the mapped Chargebee customer according to the standard field mapping.
- if any customized field mapping has been set-up for pushing data from Salesforce to Chargebee, such data is also copied over to Chargebee.
If the contact has not been mapped to a customer in Chargebee then a new customer record is created in Chargebee before the data is copied over as described above.
Note:
Unconditional overwriting Observe caution when using Sync Customer with Chargebee, as data is overwritten for the customer record in Chargebee even if it is more recent than that in the Salesforce contact.
Note:
Multiple Chargebee sites If multiple Chargebee sites have been connected to Salesforce, then on clicking Sync Customer with Chargebee, you will be prompted to choose one of them to sync to.
Specifying the Chargebee Customer ID
The Customer ID is used to uniquely identify a Customer in Chargebee. Whenever a customer record is created in Chargebee, this field must be set to a unique value. If not specified by the user, this value is set by Chargebee automatically.
When you use Sync Customer with Chargebee to push a Contact from Salesforce to Chargebee, there is no option to push the Chargebee customer ID by default. However, the integration can be configured so that this value is taken from any contact field of your choice.
Here's how:
- Make a note of the API name of the contact field that you wish to push into Chargebee as the customer ID.
- Contact support and provide this API name.
- Once Chargebee Support has made the changes, whenever Sync Customer with Chargebee is invoked for a contact that is not synced, the value in the field will be set for the customer ID field in Chargebee.
Note:
Once synced, the customer ID is unchangeable in Chargebee.
Update Payment Method (Email)
Available under: Contact
Description:
Sends an email via Chargebee to the contact prompting them to update their payment method. The email contains a link that the customer can follow to enter their payment method details which is then stored by Chargebee.
Note:
When multiple Chargebee sites are connected... This operation will be invoked for the Chargebee site that the contact has been mapped to.
Note:
Using Account Hierarchy in Chargebee If payments for the customer are made by another in Chargebee, ensure that this action is invoked in Salesforce from the contact which corresponds to the paying customer.
Update Payment Method
Available under: Contact
This action, allows a Salesforce user to directly update the payment method on behalf of the customer in Chargebee. The payment method is captured in a PCI DSS compliant or page, enabling you in meeting such compliance needs.
Note:
When multiple Chargebee sites are connected... This operation will be invoked for the Chargebee site that the contact has been mapped to.
Note:
Using Account Hierarchy in Chargebee If payments for the customer are made by another in Chargebee, ensure that this action is invoked in Salesforce from the contact which corresponds to the paying customer.
Invoice Unbilled Charges
Available under: Contact
This operation is used to invoice any unbilled charges that may be present for the Chargebee customer record mapped to the contact.
Note:
When multiple Chargebee sites are connected... This operation will be invoked for the Chargebee site that the contact has been mapped to.
Manage CB Products
Available under: Opportunity
This action is used to add Chargebee products (plan and addons) and coupons to the opportunity.
Caution Do not use Add Products or Edit Products in Salesforce to insert Chargebee products into opportunities as it is incompatible with certain Chargebee features such as:
- Mandatory addons
- Advanced pricing models
- Adding coupons
Use Manage CB Products always.
The opportunities can be for creating new subscriptions or for changing existing ones. Manage CB Products enables you in either situation.
Opportunity for a new subscription
If the opportunity is for a new subscription, then add products as follows:
- After clicking on Manage CB Products, choose New Subscription under Manage Products for.
- You can now add a Chargebee plan, addons and coupons and click Update Products.
Opportunity for an existing subscription
If the opportunity is intended to make changes to an existing subscription, then proceed as follows:
- After clicking on Manage CB Products, choose Existing Subscription under Manage Products for.
- All active or trialling subscriptions linked to the account of the opportunity are listed.
- Choose one of the subscriptions and click Next.
- The opportunity is updated from the subscription as described here. Also, the opportunity is updated with a reference to the subscription.
- Make any changes as necessary and click Update Products.
Create Subscription
Available under: Account, Contact
This action creates a subscription in Chargebee against a specific customer (determined via the contact chosen). Subscriptions can also be created from quotes directly by converting them.
Note:
When multiple Chargebee sites are connected... This operation will be invoked for the Chargebee site that the contact has been mapped to.
Note:
Once the subscription is created in Chargebee, it takes a couple of minutes to be synced into Salesforce.
Let's look at the details for when the action is invoked from the various objects:
From Account
-
Choose one from the contacts linked to the account.
-
If the contact has never been synced to Chargebee then the Sync Customer with Chargebee workflow kicks in automatically. This is shown below for an integration with multiple Chargebee sites connected to the Salesforce org:
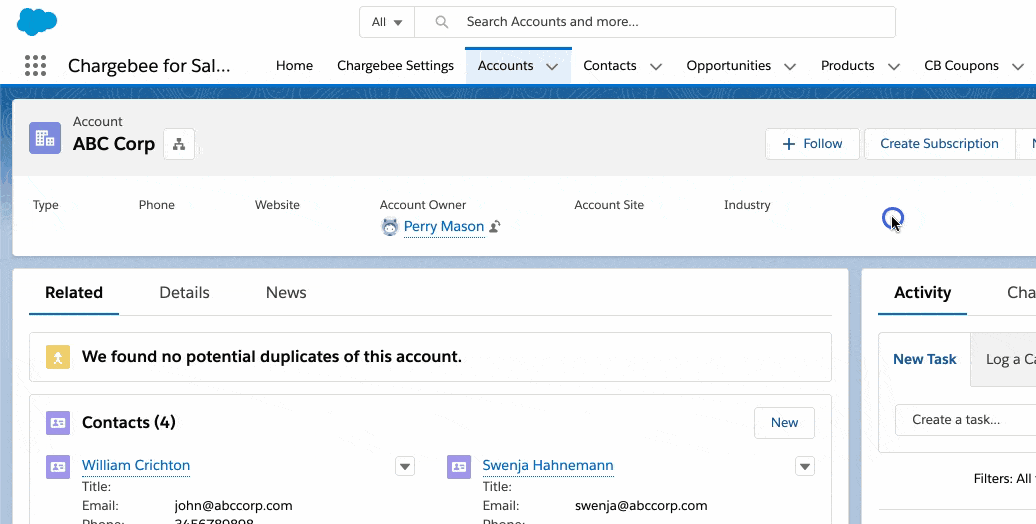
-
The plans, addons and coupons are fetched from the Chargebee site and made available.
-
If any open opportunities exist for the account, you can choose one of them so that it is updated with the products (plans and addons) and coupons from the subscription. Once the subscription is created, the opportunity is updated if setting 1.1 and 1.2 are configured appropriately. (This update is initiated immediately and can take a couple of minutes to complete.)
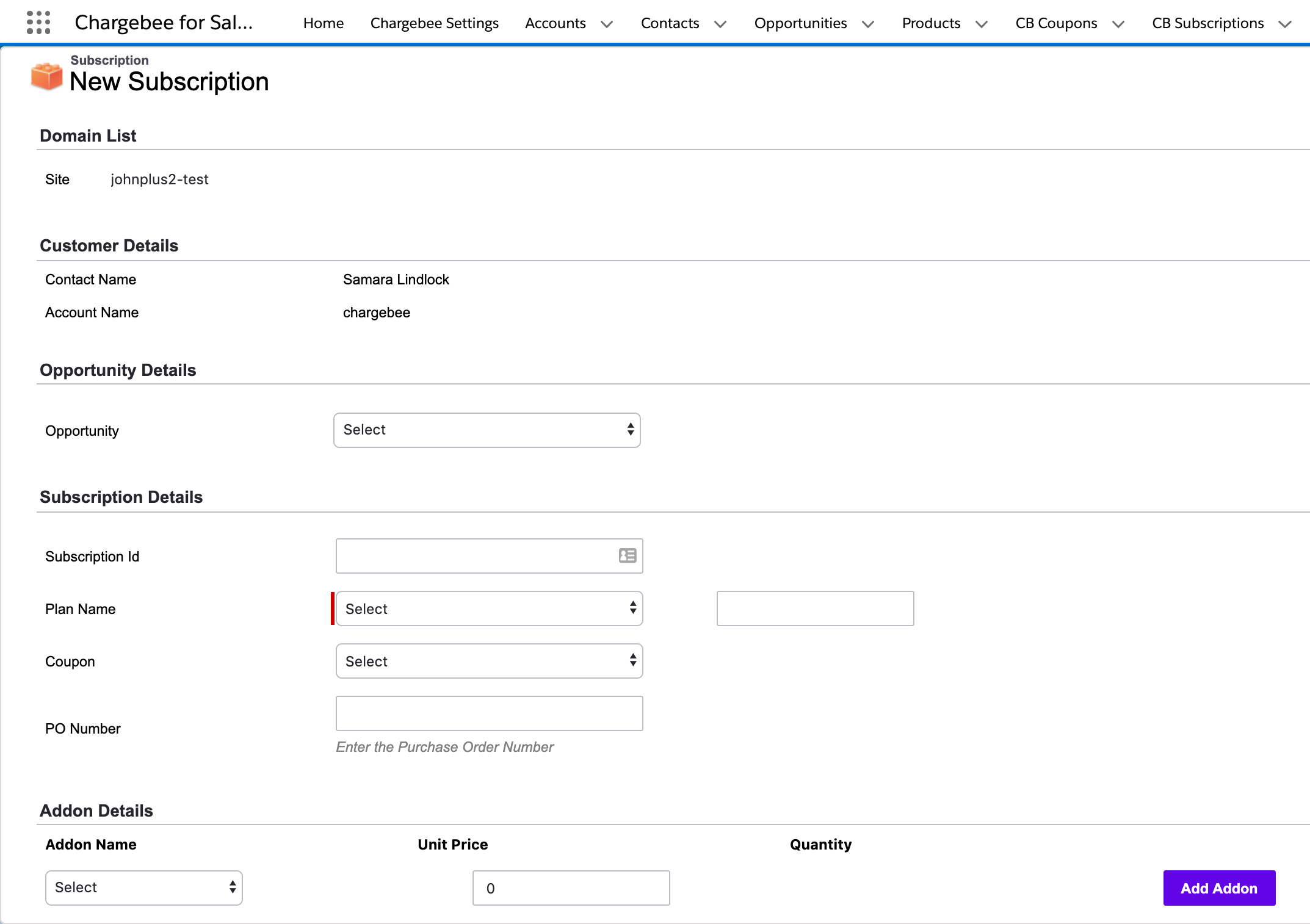
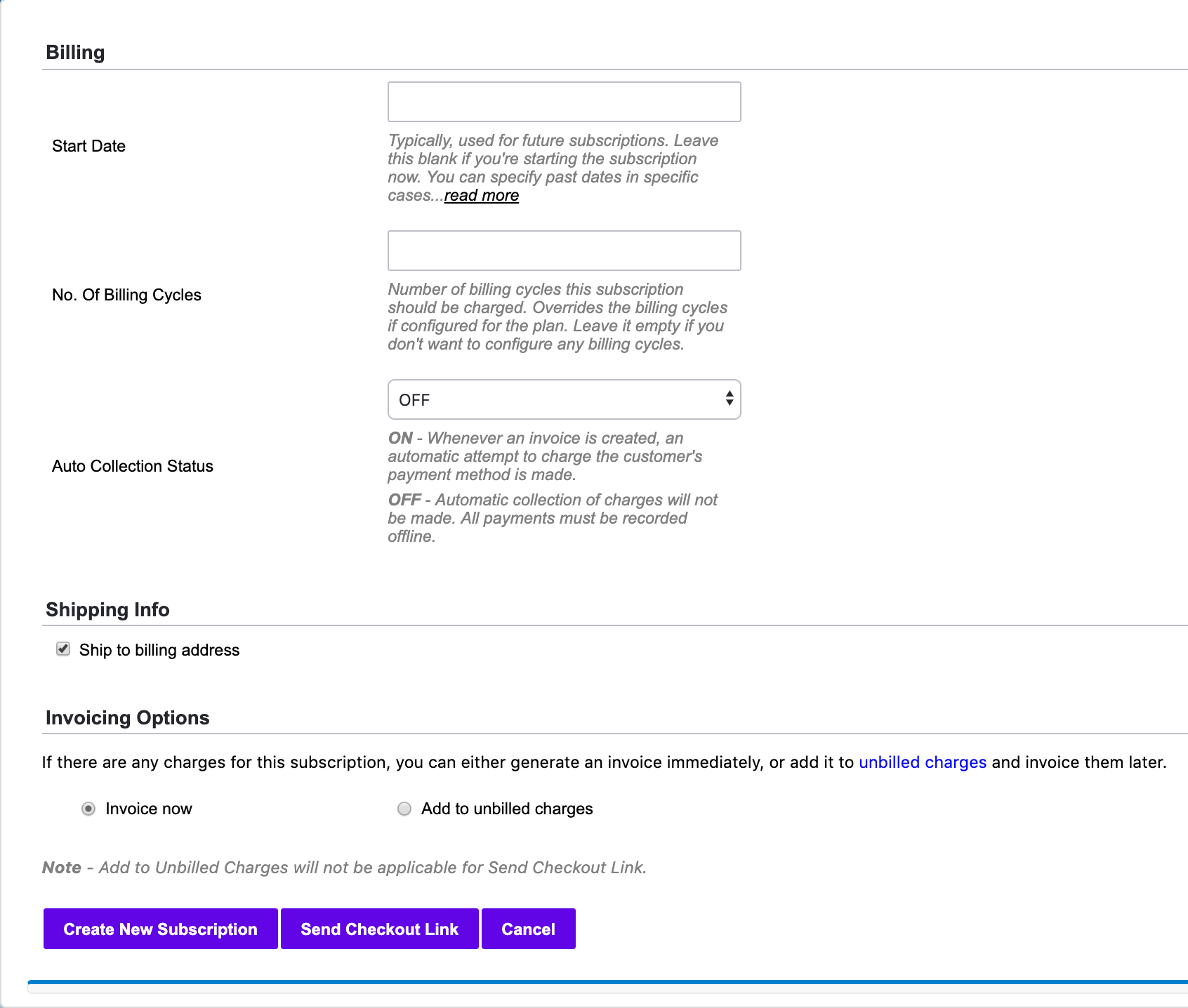
From Contact
-
If the contact has never been synced to Chargebee then the Sync Customer with Chargebee workflow kicks in automatically. This is shown below for an integration with multiple Chargebee sites connected to the Salesforce org:
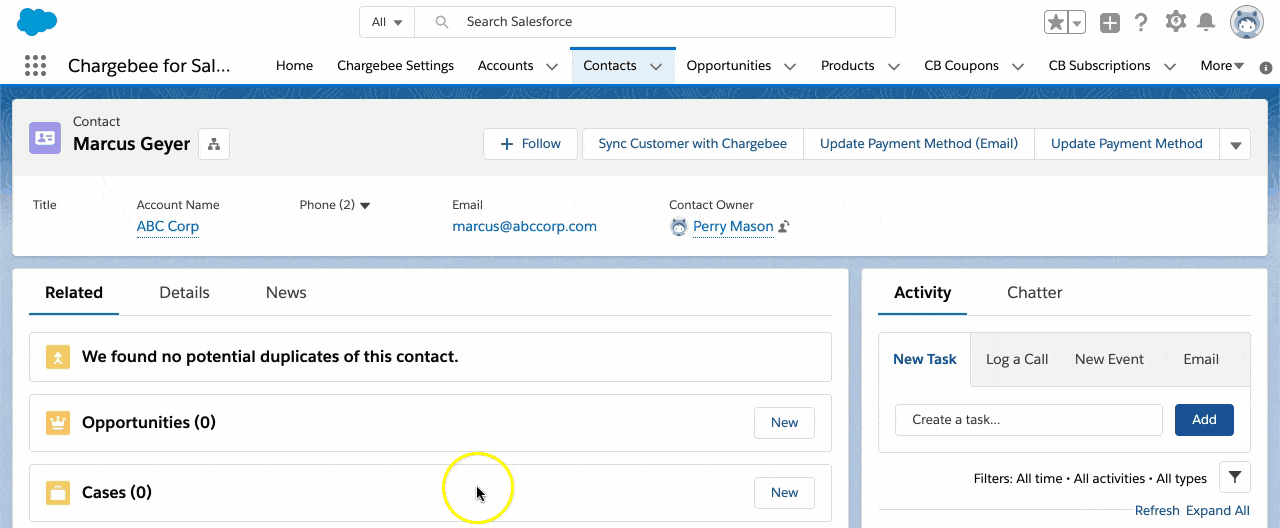
-
The plans, addons and coupons are fetched from the Chargebee site and made available.
-
If any open opportunities exist for the account, you can choose one of them so that it is updated with the products (plans and addons) and coupons from the subscription. Once the subscription is created, the opportunity is updated if setting 1.1 and 1.2 are configured appropriately. (This update is initiated immediately and can take a couple of minutes to complete.)
Note:
Opportunity handling If you don't choose an opportunity while creating a subscription from an account or a contact, the opportunity handling for such subscriptions are as per setting 2 under opportunity handling.
Send Checkout Link
Note:
Using Account Hierarchy in Chargebee If the customer record linked to the contact is part of a hierarchical account relationship in Chargebee, then using this action will cause erroneous behavior. Always use the Create Subscription action for such cases.
When on the create subscription page, you have the alternative of enabling the customer to checkout and pay for the subscription themselves. This is done via the Send Checkout Link button.
- Fill the create subscription form and click the Send Checkout Link button.
- Edit the subject and the body of the email. Note that the checkout link is inserted into the body of the email.
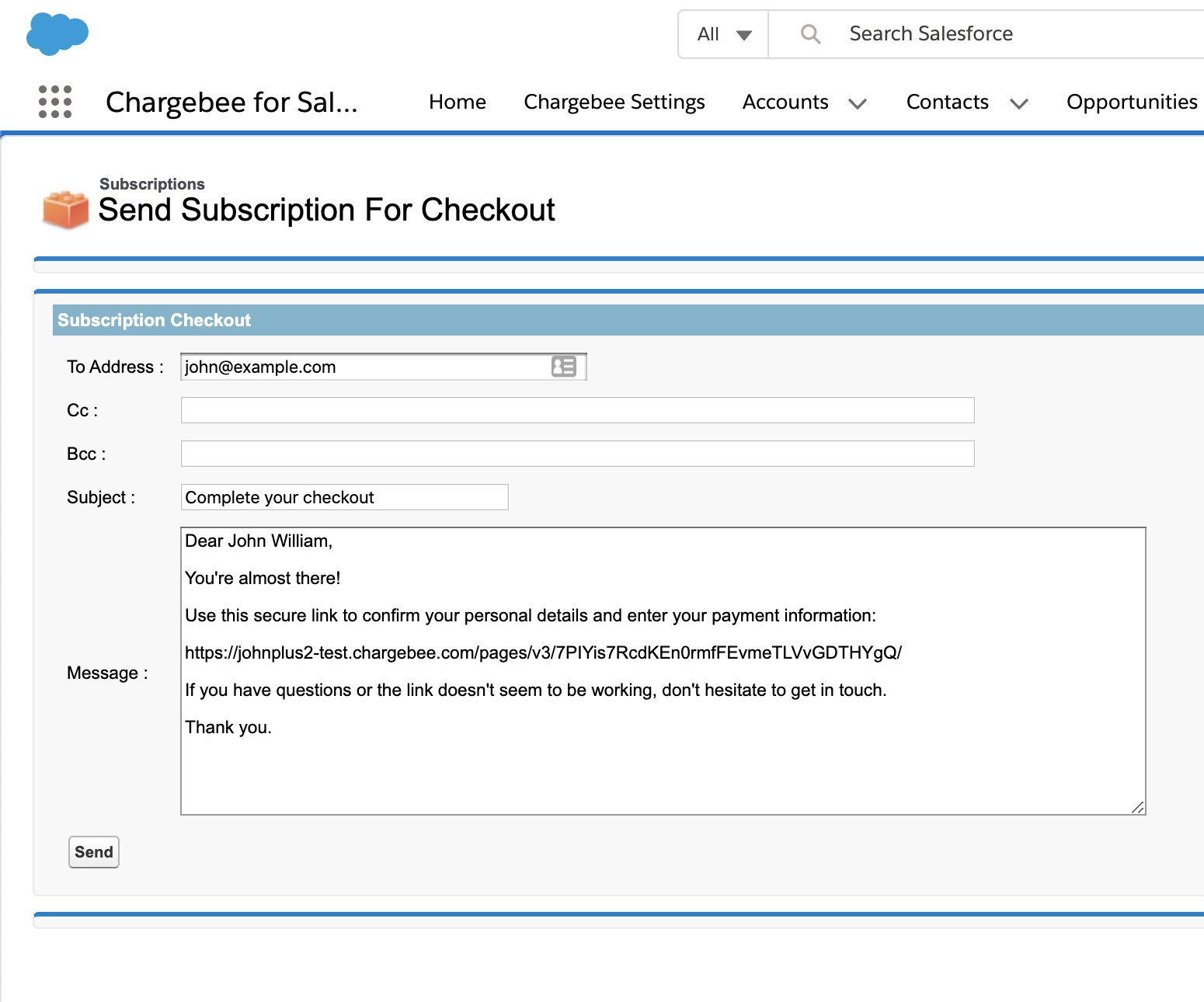
- Click Send. Sent emails can be seen on the Activity tab for the opportunity, contact and account in Salesforce.
- The customer can now click on the checkout link and pay for the subscription. This creates the subscription in Chargebee which only syncs back to Salesforce on the next sync.
Note:
No offline payments The Send Checkout Link workflow signs up the customer using . The subscription is created once the payment is made successfully. There is no option to make an offline payment later. If you wish to keep charges unbilled for the customer then select the Add to unbilled charges option on the Create Subscription form instead and click on Create New Subscription.
Create/Change Subscription
Available under: Opportunity
Caution To add/edit opportunity products before performing this action, always use Manage CB Products and not the standard Add Products or Edit Products buttons as the they're incompatible with certain Chargebee features such as:
- Mandatory addons
- Advanced pricing models
- Adding coupons
Note:
When multiple Chargebee sites are connected... This operation will be invoked for the Chargebee site that the contact has been mapped to.
Note:
Once the subscription is created/updated in Chargebee, it is immediately synced back into Salesforce as a record under the CB Subscription custom object. This sync can take a few minutes.
Let's look at the details for when the action is invoked from the various objects:
Creating a new subscription
If the opportunity is intended for creating a new subscription, then follow the steps below:
- Use Manage CB Products to add Chargebee products and coupons to the opportunity.
-
Click Create/Change Subscription.
-
Under Create/Change Subscription for, chose New Subscription.
-
Click Next.
-
Choose a contact if one is not already chosen.
-
The products and coupons selected in step 1 are seen prefilled in the form that appears. Proceed to create a subscription using the form. If you'd rather have the customer subscribe themselves, choose Send Checkout Link at the bottom of the page instead of clicking Create New Subscription.
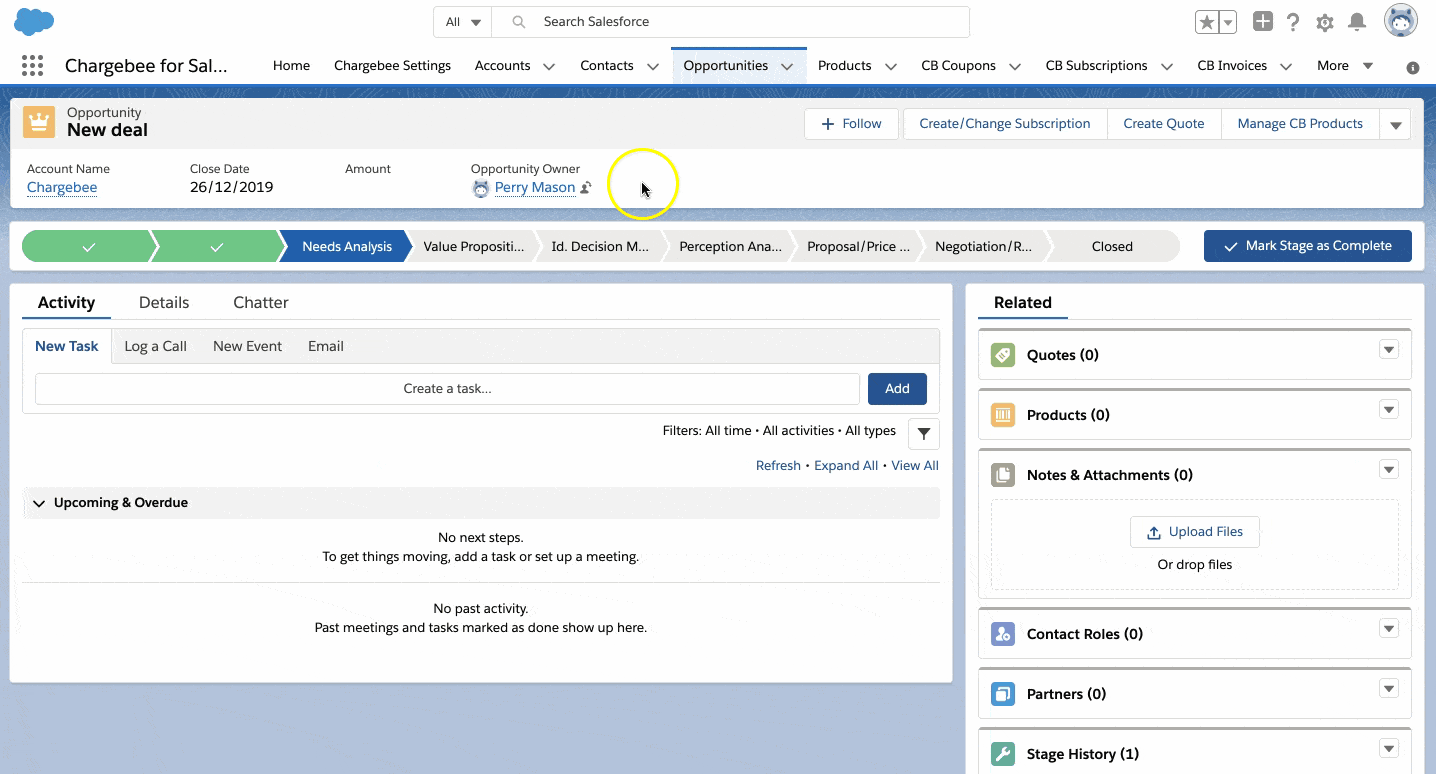
Changing an existing subscription
If the opportunity is intended for changing an existing subscription, then follow the steps below:
- Use Manage CB Products to add Chargebee products and coupons to the opportunity. - While doing so choose Existing Subscription under Manage Products for and choose the subscription this opportunity is for.
-
Click Create/Change Subscription.
-
Complete the Change Subscription form and click Update.
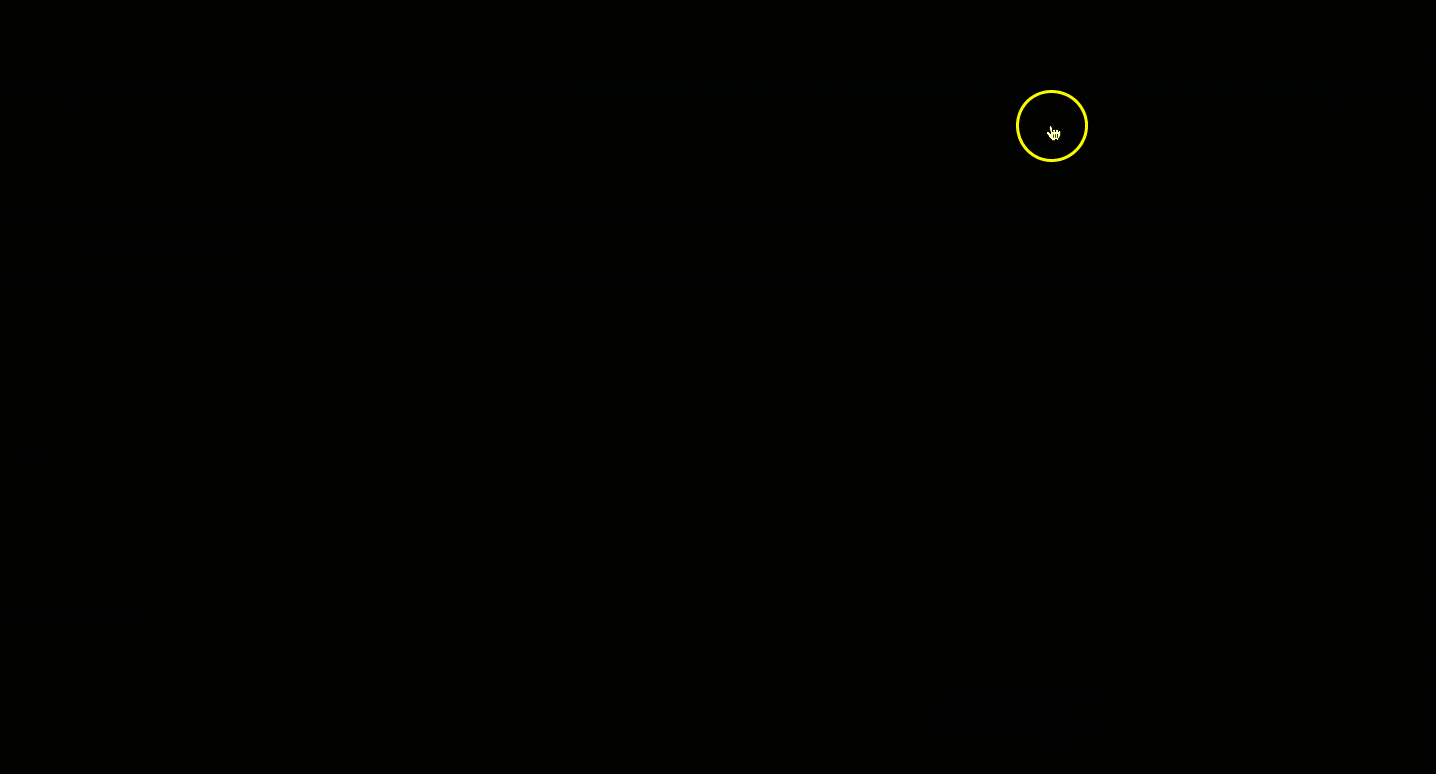
Change Subscription
Available under: CB Subscription
This operation makes changes to a subscription in Chargebee through Salesforce and then syncs it back to Salesforce. You can make any combination of the following changes to a Chargebee subscription using this action:
-
Upgrade/downgrade the plan
-
Add/remove addons
-
Change the price
-
Add coupon discounts
-
Change the PO Number
-
Change the number of billing cycles
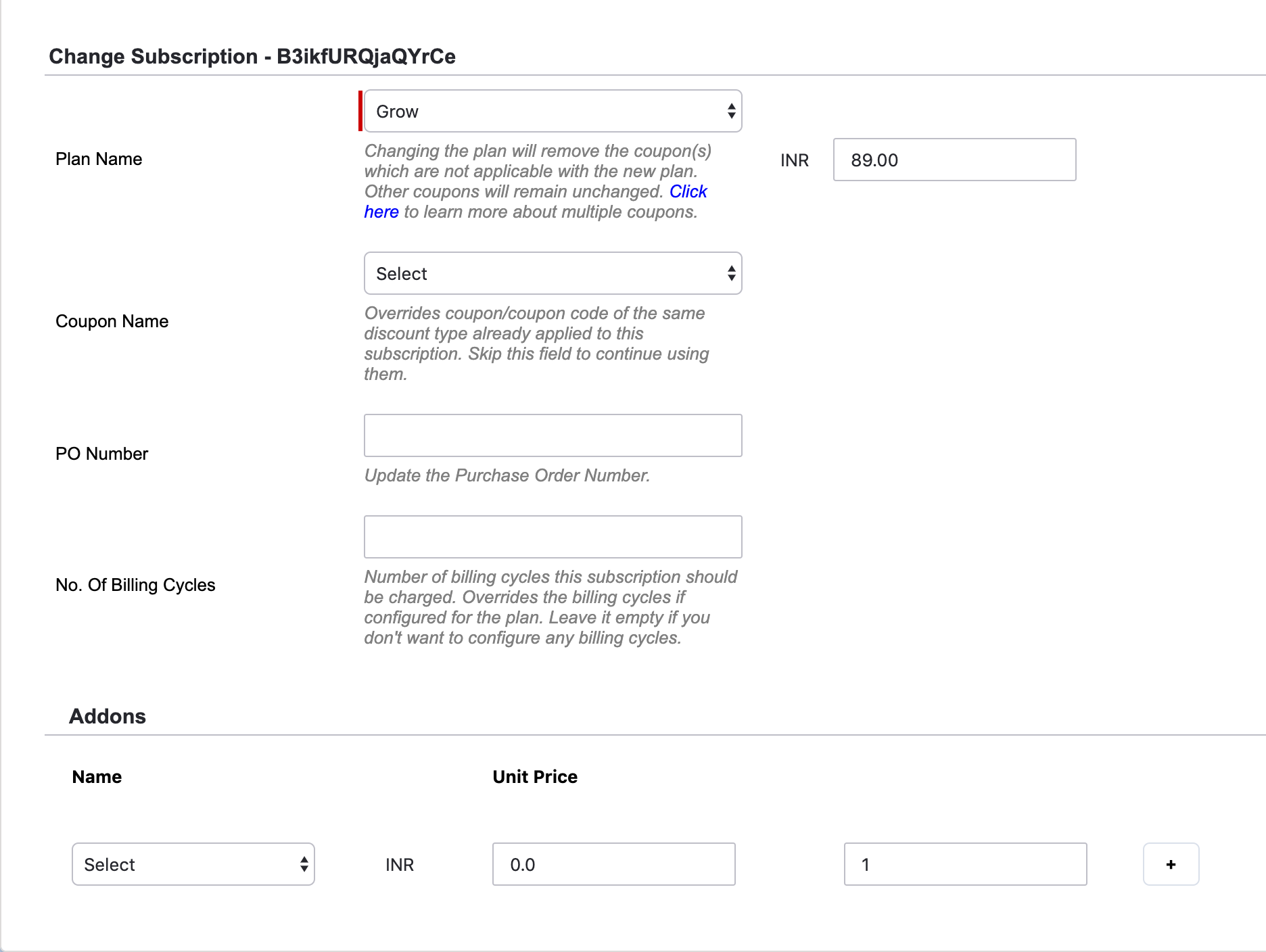
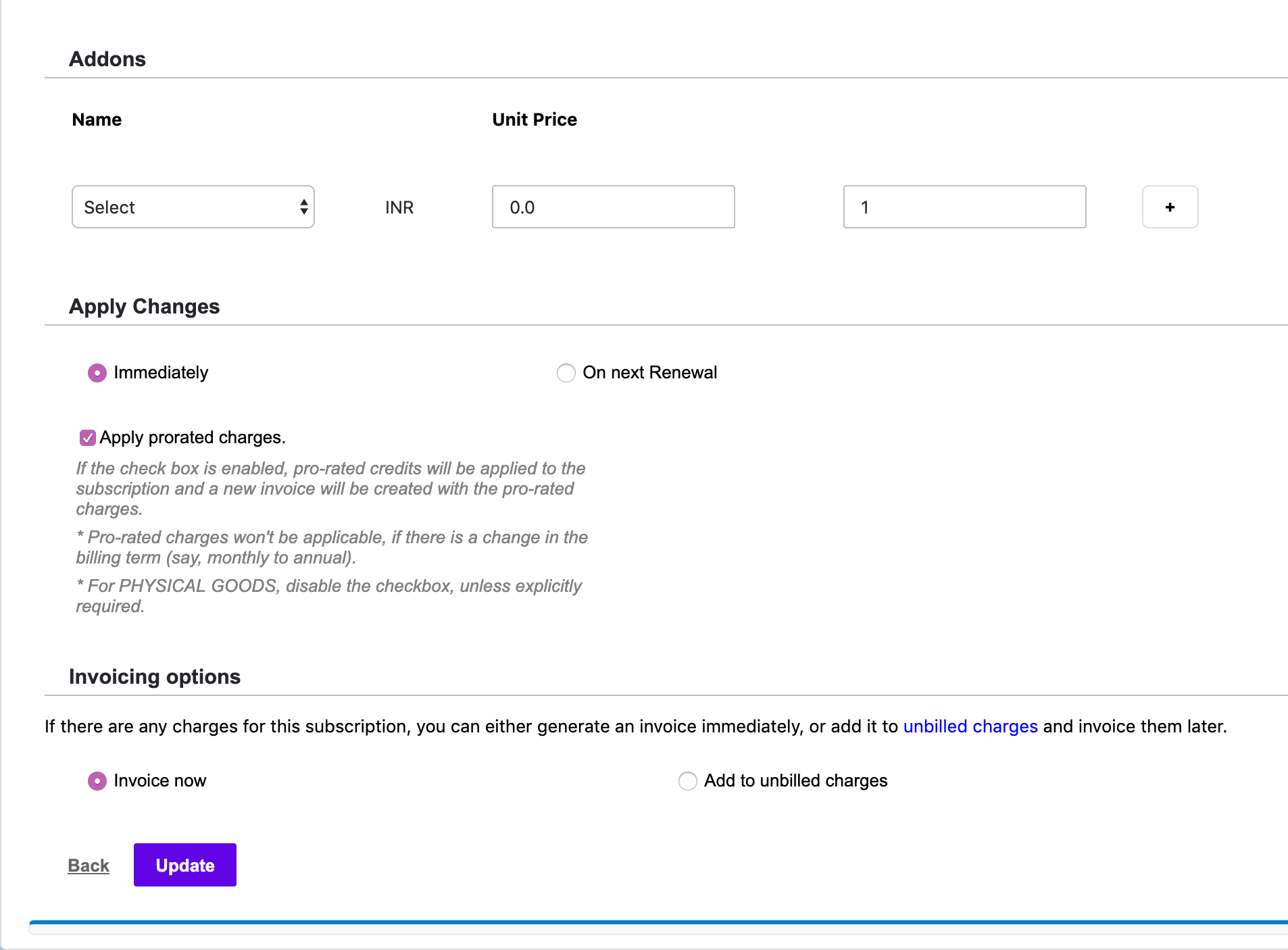
Furthermore, these changes can be applied immediately or on the next renewal. When changes are applied immediately, you can choose whether or not to raise any prorated charges/credits for them. Moreover, when charges are raised for the changes, they can either be invoiced immediately or added to unbilled charges.
Note:
- Once the subscription is updated in Chargebee, it is immediately synced back into Salesforce as a record under the CB Subscription custom object. This sync can take a few minutes.
- Unlike when creating a subscription, a Chargebee Checkout link cannot be sent to the customer via Salesforce for changing subscriptions.
- Check out opportunity handling to see how opportunities are affected when a subscription is changed.
Cancel Subscription
Available under: CB Subscription
This action cancels the subscription.
Subscription can be canceled immediately or at the end of the current term.
Note:
Cancellation impacts While canceling subscriptions, considerations such as whether to raise prorated credits for the unused period or how unbilled charges are handled, are dealt with as per the subscription cancellation settings configured for the Chargebee site.
Note:
Upon canceling a subscription, the change is only reflected in Salesforce on the next sync and not immediately.
Note:
You cannot delete a subscription directly from within Salesforce.
Quotes
A quote in Chargebee is a document used to let a potential buyer know how much the goods or services will cost before they commit to the purchase. You can create create and work with Chargebee quotes from within Salesforce. The following operations are available.
Create Quote
Available under: Opportunity
This action creates a new subscription quote for a customer in Chargebee. The opportunity must be linked to an account. Also, if multiple contacts are associated with the account, you must choose one of the contacts so that the quote is created for the Chargebee customer associated with that contact. If no contact is associated with the account, you must first create one.
Note:
When multiple Chargebee sites are connected... This operation will be invoked for the Chargebee site that the contact has been mapped to.
The video below describes how a Chargebee quote is created in Salesforce.
Send Email
Available under: CB Quote
Once a quote has been created and for as long as it is open, you can send the quote to the customer so that they may review it. The Send Email option does just that. It launches an email composer with the quote PDF attached. The body of the email, by default, also has a quote acceptance link which the customer can follow to pay and subscribe themselves.
Note:
Salesforce Approvals This operation is subject to any Salesforce approval workflows when the appropriate setting is enabled in Chargebee.
Here's a video explaining the Chargebee quote email workflow for Salesforce:
Convert Quote
Available under: CB Quote
This operation bills the quote and completes the purchase of the items in the quote.
The charges raised can be invoiced immediately or left as unbilled charges. If you turn Auto collection on then the charges for the next renewal will be collected automatically at the time of renewal. You can also specify the Subscription Id and the PO number for the subscription that will be created. The former is auto-generated to a random value if not specified.
Sync to Opportunity
Available under: CB Quote
This updates the products and value of the linked opportunity with those on the quote. When you have created multiple quotes for an opportunity, the products and value on the opportunity match those of the last quote created. If your client decides to go with a different quote than the one last created, you can go that quote and invoke this action so that the opportunity shows the accurate picture of the deal.
The following message appears when you click on the Sync to Opportunity button.
Click on Sync Quote to update the linked opportunity.
Change Next Billing
Available under: CB Subscription
This action changes the time/date the next renewal of the subscription happens.
Proration
Choosing to prorate will raise prorated charges or credits against the customer record depending on whether the renewal date is postponed or advanced respectively. If prorate is unchecked then no charges or credits are raised for changing the next billing date.
Further, on choosing to prorate, if charges are raised, they may be invoiced immediately or added to unbilled charges, depending on what's chosen under Invoicing Options.
See also
Change next billing date help page.
Add Charge
Available under: CB Subscription
This action adds a one-time charge to the subscription. This option can be quite useful, especially when you come across scenarios where you have to collect payments from customers for goods or services that are not normally included as a part of their subscription model.
See also
Add one-time charge help.
Sync Due Invoice Count
Available under: CB Subscription
The Sync Due Invoice Count updates the Due Invoice Count field to the current value.
The Due Invoices Count field in the CB Subscription object shows the total number of invoices that are yet unpaid against the subscription. This field, however, is not updated on any given sync unless the subscription itself has undergone a change since the last sync. So occasionally, invoices may get paid without the field getting updated automatically. Sync Due Invoice Count helps by fetching the current value of the Due Invoice Count field from Chargebee.
Was this article helpful?