You are viewing:
Product Catalog 1.0
Upgrading to Product Catalog 2.0
Your Chargebee site(s) can have either Product Catalog version. Product Catalog 2.0 solves many advanced use cases and is built for scale. When you migrate your Chargebee site to Product Catalog 2.0 from 1.0, you must also migrate the Chargebee for Salesforce integration. This document details the steps to perform the migration of the integration.
Important If you are using the Salesforce package version below 1.38, and you wish to migrate your Chargebee site from Product Catalog 1.0 to 2.0, you must first upgrade the package and then migrate your site.
Note:
If you have multiple Chargebee sites connected to the Salesforce instance, you can migrate all of them together or each site independently to Product Catalog 2.0 as per your business requirements.
Prerequisites
Perform the following steps before migrating your Chargebee for Salesforce to Product Catalog 2.0:
Warning
To ensure data integrity, perform the steps below in the order specified.
- Upgrade to the latest version of Salesforce package. Contact support for assistance with the installation.
- Migrate the Chargebee site(s) to Product Catalog 2.0.
- Optionally, modify the Product records in Salesforce to avoid creating duplicate records.
Performing the migration
The migration is performed in two stages. The first stage migrates the Chargebee's Product Catalog data in Salesforce to 2.0. The second stage updates the CB Subscriptions, CB Coupons, and CB Invoices records in Salesforce to their Product Catalog 2.0 versions.
Avoiding duplicates in product objects during migration
During the migration of your Chargebee site to Product Catalog 2.0, the plans and addons would be converted into items, and item prices. As part of stage 1, the items are mapped to products in Salesforce. Before you begin stage 1, you have the option of adjusting the product records so that new records are not created.
- Consider an item in Chargebee.
- Identify the product record in Salesforce that it should sync to.
- Edit the product record such that the following fields match:
Product Code<>item.idproduct.product type<>item.typeproduct.CB Item Family<>item.item_family_id
- During stage 1, since the above fields match, the item records are mapped to existing product fields, thereby avoiding duplicate product records.
Stage 1: Migrating the Product Catalog
Follow the steps below to migrate the Product Catalog in Salesforce to 2.0:
-
Sign in to your Salesforce account.
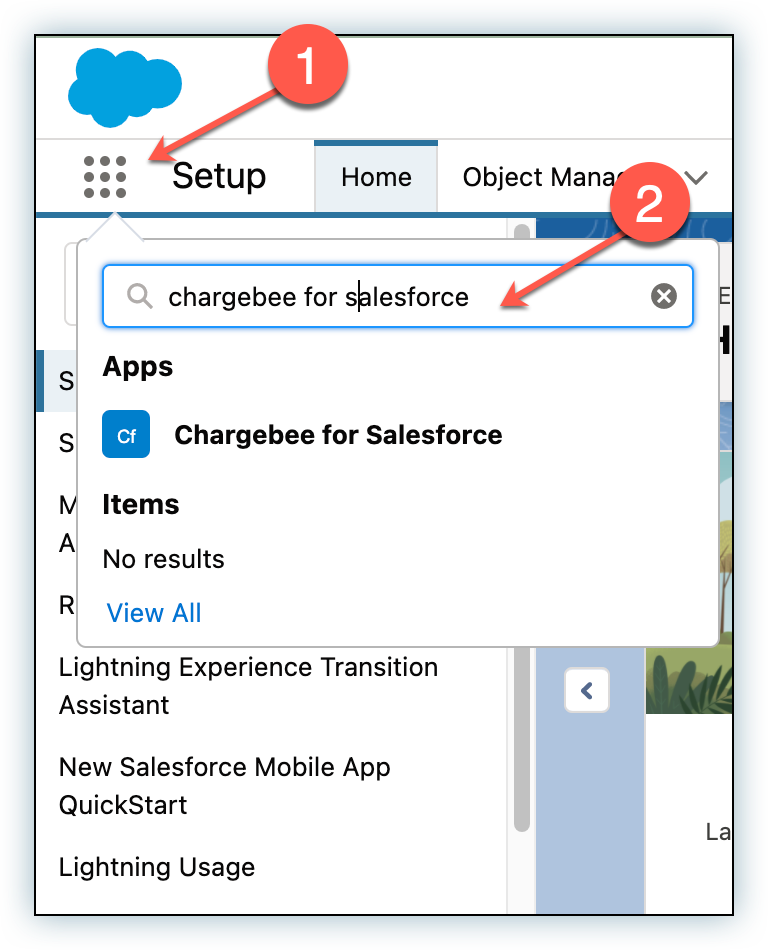
-
Click App Launcher and type Chargebee for Salesforce in the search box.
-
On the Chargebee for Salesforce, click Chargebee Settings/Chargebee Integration > Post-Update Scripts/Migration.
-
For each Chargebee Domain listed, click Check to verify the Migration Status.
For the domains that require migration of the integration, a Run button is displayed as shown in the below screenshot.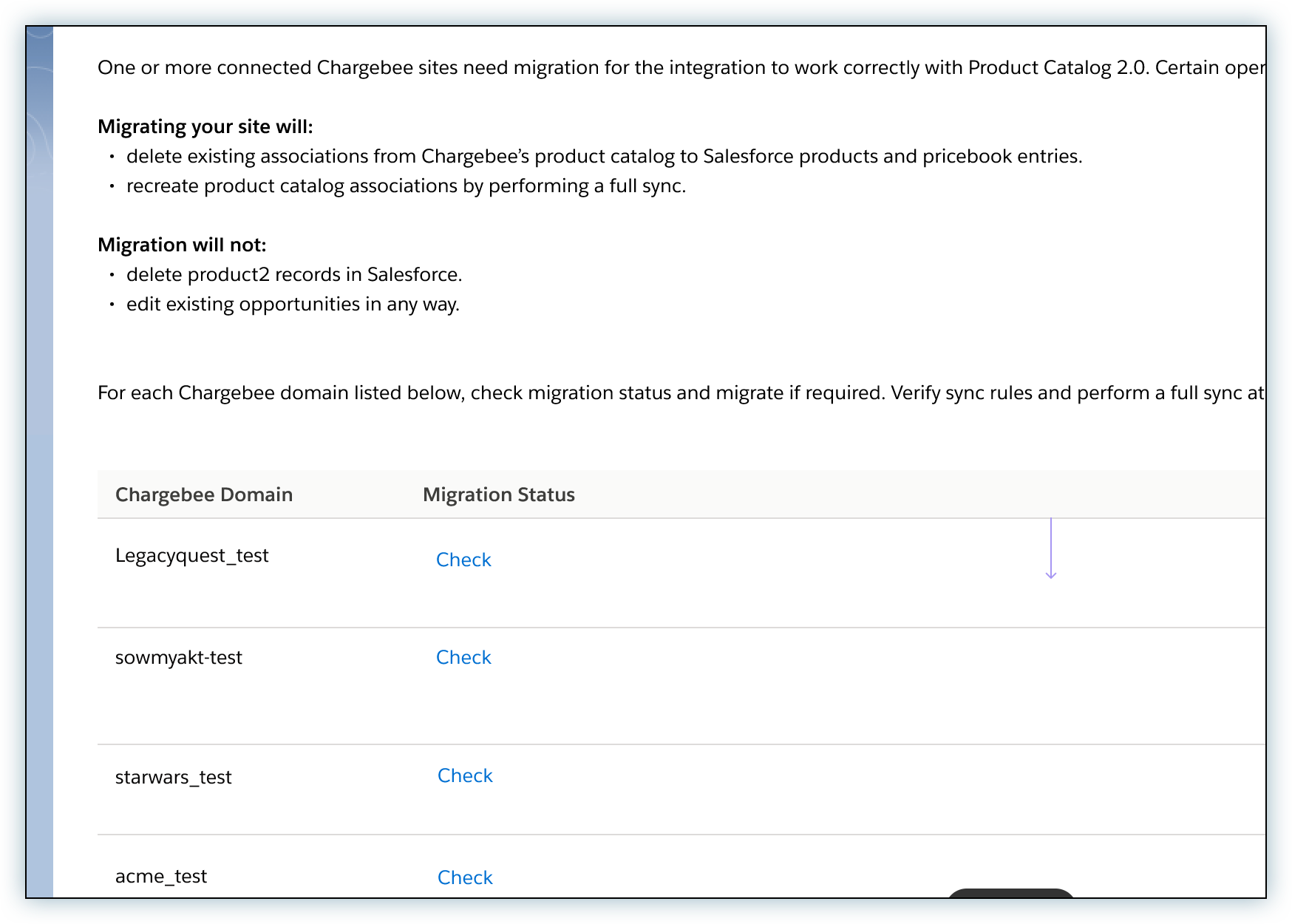
-
Click Run to initiate the migration. This migrates the Product and Pricebook Entry records in Salesforce to their Product Catalog 2.0 versions. Additionally, the CB Item Price, and the CB Pricing Tier objects are created in Salesforce.
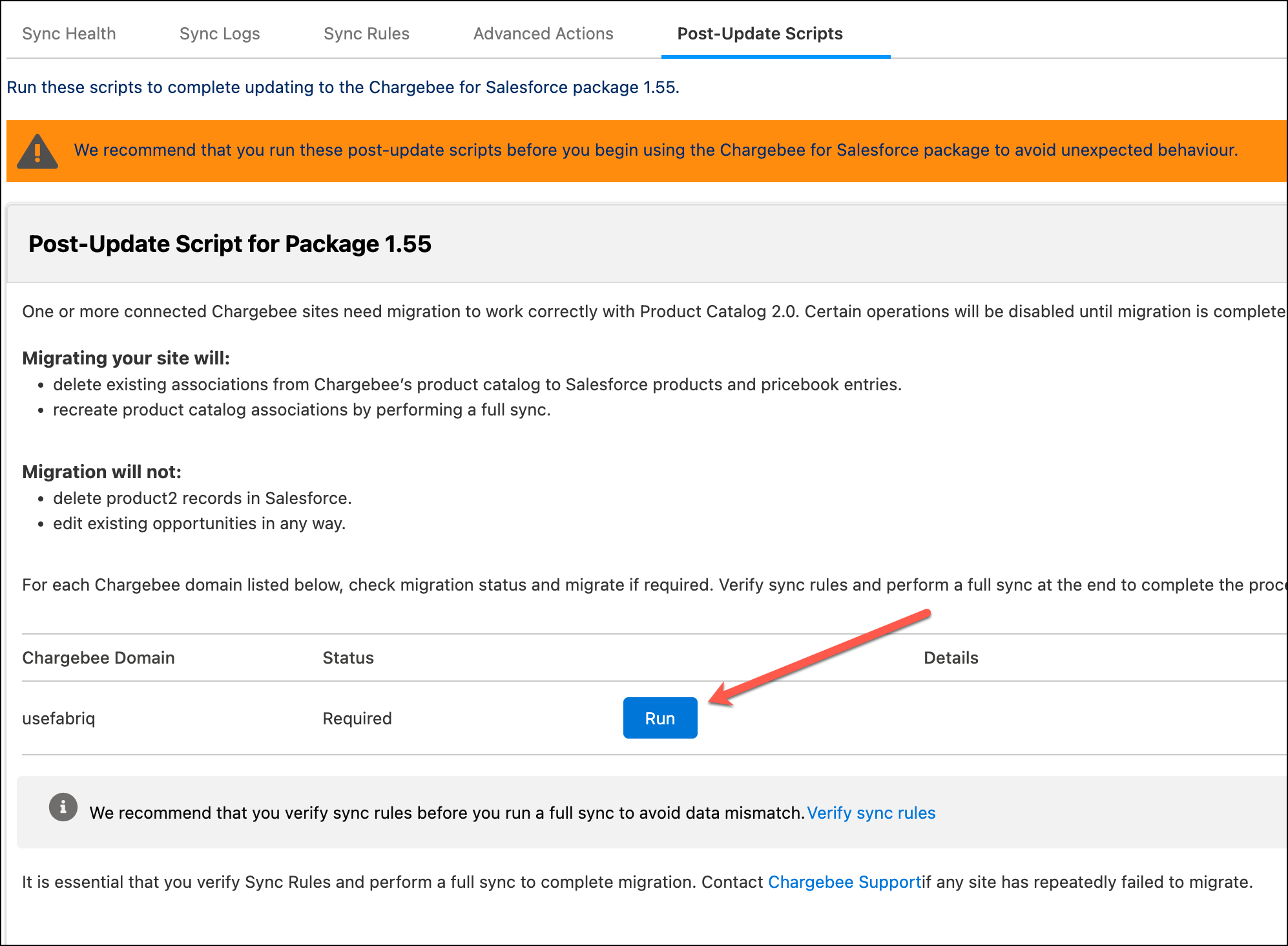
-
The Migration Status and its Details are displayed. If the Migration Status shows Partial Success or Failed, click View Errors to see the error details.
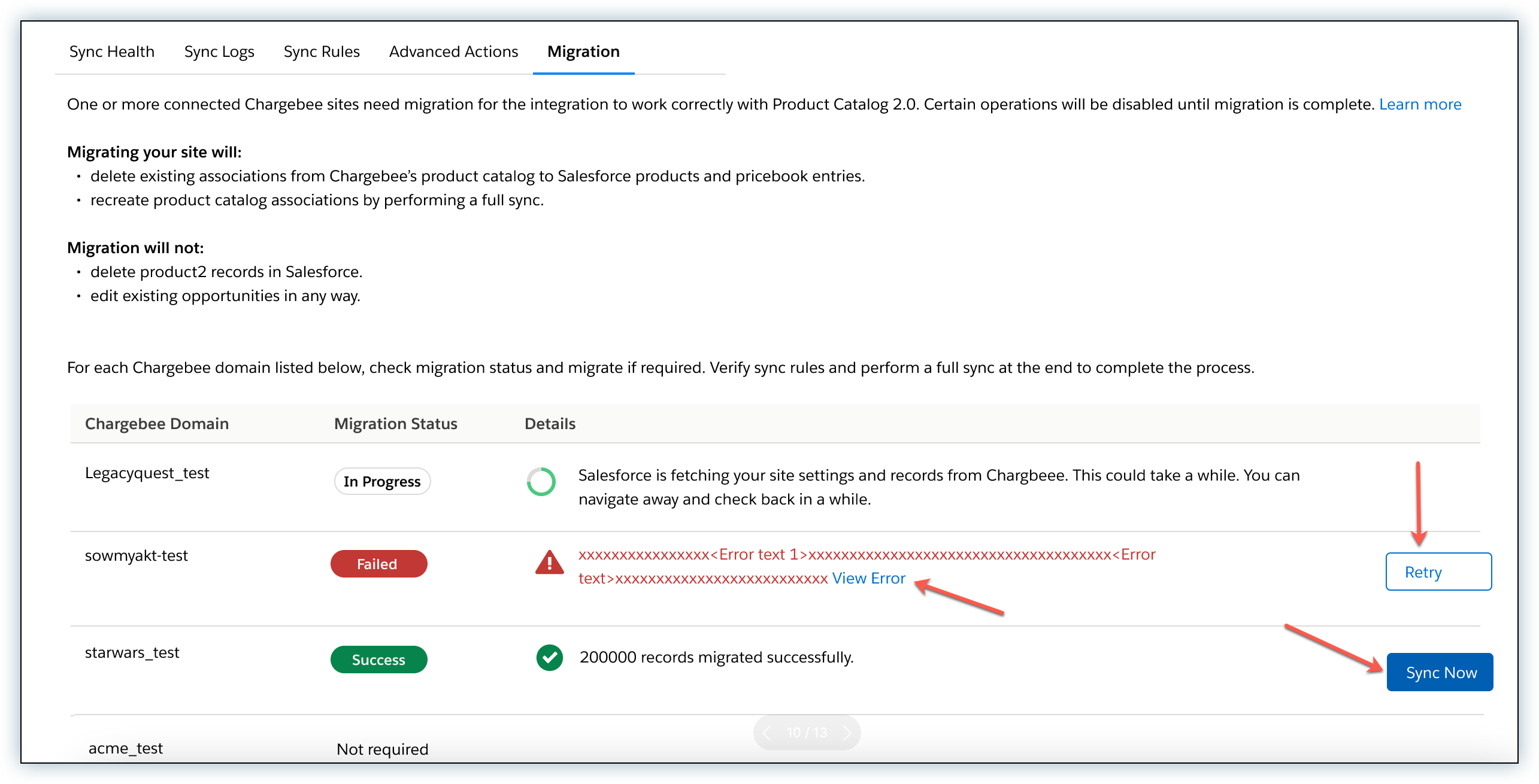
-
After fixing the errors, click Retry to attempt migration of products and pricebook entries again.
Note:
Any Product, Pricebook Entry, and Opportunity Line Item records that were not migrated are not deleted by the migration job.
Stage 2: Migrating other objects
Once the migration of the Product Catalog has been completed, the next stage updates the existing CB Subscriptions, CB Coupons, and CB Invoices records in Salesforce to their Product Catalog 2.0 versions. Proceed as follows to complete the migration:
- If the Migration Status shows Success or Partial Success, then click Sync Now to update the existing CB Subscriptions, CB Coupons, and CB Invoices records in Salesforce to their Product Catalog 2.0 versions. The Migration Status changes to In Progress while the sync runs.
- Once the job is finished, the Migration Status changes to Success, Partial Success, or Failed.
Note:
- Running Sync Now does not create any new records. New records are only created during the regular integration sync.
- CB Quotes are not migrated. You must create a new quote.
Migration Statuses
Listed below are the possible values of the Migration Status shown under the Migration tab of the integration configuration page.
| Migration Status | Description for Stage 1 | Description for Stage 2 |
|---|---|---|
| Not required | This status indicates one of the following:
| Not applicable |
| Required | The Chargebee site is already migrated to Product Catalog 2.0. However, the Salesforce integration is yet to be migrated. When in this status, the integration sync for the specific site is disabled. | Not applicable |
| In Progress | This status is shown during the migration when plans, addons, charges, and their price points are being synced. | The CB Subscriptions, CB Coupons, and CB Invoices records are being updated to Product Catalog 2.0. |
| Failed | One or more plans, addons, or charges, failed to sync. | The job updating the CB Subscriptions, CB Coupons, and CB Invoices records failed such that no records were updated. |
| Partial Success | All the plans, addons, and charges were synced successfully. However, there were errors while syncing one or more price points. | One or more CB Subscriptions, CB Coupons, or CB Invoices records failed to update to Product Catalog 2.0. |
| Success | All the plans, addons, charges, and their price points were synced successfully. | This status is shown when all CB Subscriptions, CB Coupons, and CB Invoices records have been updated to Product Catalog 2.0. |
| Completed | Not applicable. | This status is displayed on refreshing the page after a Partial Success or Success status. |
Actions restricted during migration
This section enumerates the restrictions in effect via the Salesforce integration while performing the migration from Product Catalog 1.0 to 2.0.
Restrictions during stage 1
This section lists the restrictions that are in effect while performing stage 1 of migration. Migration Status: Required, In Progress, or Failed
The following actions are not permitted during stage 1 when the Migration Status is Required, In Progress, or Failed:
- Creating a subscriptionfrom an account
- Create/amend a subscription from an opportunity
- Amending a subscription from CB Subscription
- Manage CB Products
- Add/Create a charge for a subscription
- Add charge for a subscription
- Cancel a subscription
- Convert a quote
- Sync a quote to an opportunity
Migration Status: Success or Partial Success The following table lists the actions that are permitted/not permitted during stage 1 when the Migration Status is either Success or Partial Success:
| Permitted | Not Permitted |
|---|---|
|
Restrictions during stage 2
This section lists the restrictions that are in effect while performing stage 2 of migration.
Migration Status: Success or Completed
When the Migration Status during stage 2 is Success or Completed, all actions are allowed since the migration has been fully completed successfully.
Migration Status: Partial Success
When the Migration Status during stage 2 is Partial Success, all actions are allowed. However, if there are issues encountered during a subscription amendment action due to some records not being updated, an error is shown.
Migration Status: Failed
| Permitted | Not Permitted |
|---|---|
|
Was this article helpful?