You are viewing:
Product Catalog 1.0
BigCommerce
Overview
When you are selling physical goods on a recurring basis, handling subscriptions, orders, and billing together is critical yet challenging. Chargebee integrates with BigCommerce to help you manage subscriptions for your physical goods, fulfillment, and billing with ease.
When new subscribers sign up for your products through Chargebee, recurring orders can be automatically created and passed to BigCommerce for fulfillment and inventory management.
Note:
- It is recommended to test the integration in the sandbox environments of Chargebee and BigCommerce before integrating in the live environment.
- If you are using ShipStation for order fulfillment, you should connect ShipStation with BigCommerce and not with Chargebee.
- BigCommerce is supported only for In-app Checkout and In-app Self-Serve portal.
Workflow
Here's a workflow of how Chargebee and BigCommerce integration works:
- Your customer makes a purchase from your website or application.
- A subscription is created in Chargebee.
- Orders are created in Chargebee based on the shipping frequency.
- Orders are synced from Chargebee to BigCommerce instantly.
- You fulfill the orders in BigCommerce.
- The fulfillment status gets synced from BigCommerce to Chargebee.
- Once synced, your customers can view their order(s) in BigCommerce.
Sync Overview
This is two-way data synchronization between Chargebee and BigCommerce. The data flow for various objects is explained below:
Customers
Customer records that have orders in Chargebee get synced to BigCommerce as follows:
- The customer records in Chargebee get synced to BigCommerce as customer or guest accounts, based on your configuration.
- If you choose to sync customer accounts to BigCommerce, the email address is used to check and map the record with an existing account. If an existing customer account does not exist, a new customer account is created using the email address. Existing customer profiles identified via the email address field are not updated by Chargebee.
- Customer records are not created in Chargebee for guest users.
- Chargebee will sync email address, phone number, first name, and last name to BigCommerce.
- Existing BigCommerce customer profiles identified via the email address will be associated with the new subscription customer.
- Deleting customer information in either of the systems after it has been synced from Chargebee to BigCommerce or vice versa, does not automatically delete the information in the other system. Ensure that you perform the required clean-up in both the apps to meet the global data privacy standards, such as General Data Privacy Regulation (GDPR).
Products & Discounts
- Plans and addons in Chargebee can be synced as products or custom items in BigCommerce.
- Existing products in BigCommerce can be mapped to plans and addons in Chargebee.
- Coupons are synced as custom discounts (in Orders) to BigCommerce.
Checkout
While setting up your checkout using this integration, make note of the following points:
- BigCommerce checkout or cart cannot be used for accepting payments using this integration. You have to integrate Chargebee's checkout with your BigCommerce store.
- Multiple plans cannot be added in a single purchase during checkout via Chargebee.
Orders
Orders are synced as follows between Chargebee and BigCommerce:
- Orders in ‘Queued' status within Chargebee get synced to BigCommerce.
- When an order is synced to BigCommerce, the Order Reference Number gets synced back to Chargebee.
- When the order is fulfilled, the Order Tracking ID and Shipment Carrier Info are updated to Chargebee.
- The order status from BigCommerce are updated in Chargebee as follows:
- ‘Awaiting Shipment' status is synced as ‘Awaiting Fulfillment' in BigCommerce. In case an order is in the unpaid state in Chargebee, it is synced as 'Awaiting Payment' in BigCommerce.
- When an order is marked as ‘Shipped' in BigCommerce, the order status in Chargebee gets updated as ‘Shipped'.
- An order partially fulfilled in BigCommerce is updated as ‘Fulfilled' for that line item in the Order in Chargebee.
- On refunding a ‘Paid' invoice, the order gets marked as ‘Refunded' or ‘Partially refunded' in BigCommerce.
- Orders canceled in BigCommerce are canceled in Chargebee and vice versa.
- Orders deleted in Chargebee are archived in BigCommerce. However, archiving an order in BigCommerce does not delete the respective record in Chargebee automatically.
Prerequisites
Ensure that the following prerequisites are met in Chargebee and BigCommerce, before configuring the integration.
Chargebee
- Configure Orders in Chargebee.
BigCommerce
- Customer records are synced as customer/guest accounts to BigCommerce. Verify this in BigCommerce in Advanced Settings > Checkout > Customer.
Note:
Though not a prerequisite, it is recommended to have shipping and billing information for all orders in Chargebee to prevent processing errors by third-party fulfillment platforms linked to BigCommerce.
Configuring BigCommerce - Chargebee Integration
To install the Chargebee app in your BigCommerce store, follow these steps:
-
Log in to your BigCommerce store and click Apps > Marketplace > Chargebee > Install.
-
Click Confirm and allow Chargebee to access customers, products, and orders in your BigCommerce store.
-
In the next screen, enter the Chargebee site name that you want to integrate with the BigCommerce store and select the region in which your Chargebee site is hosted. Click Connect.
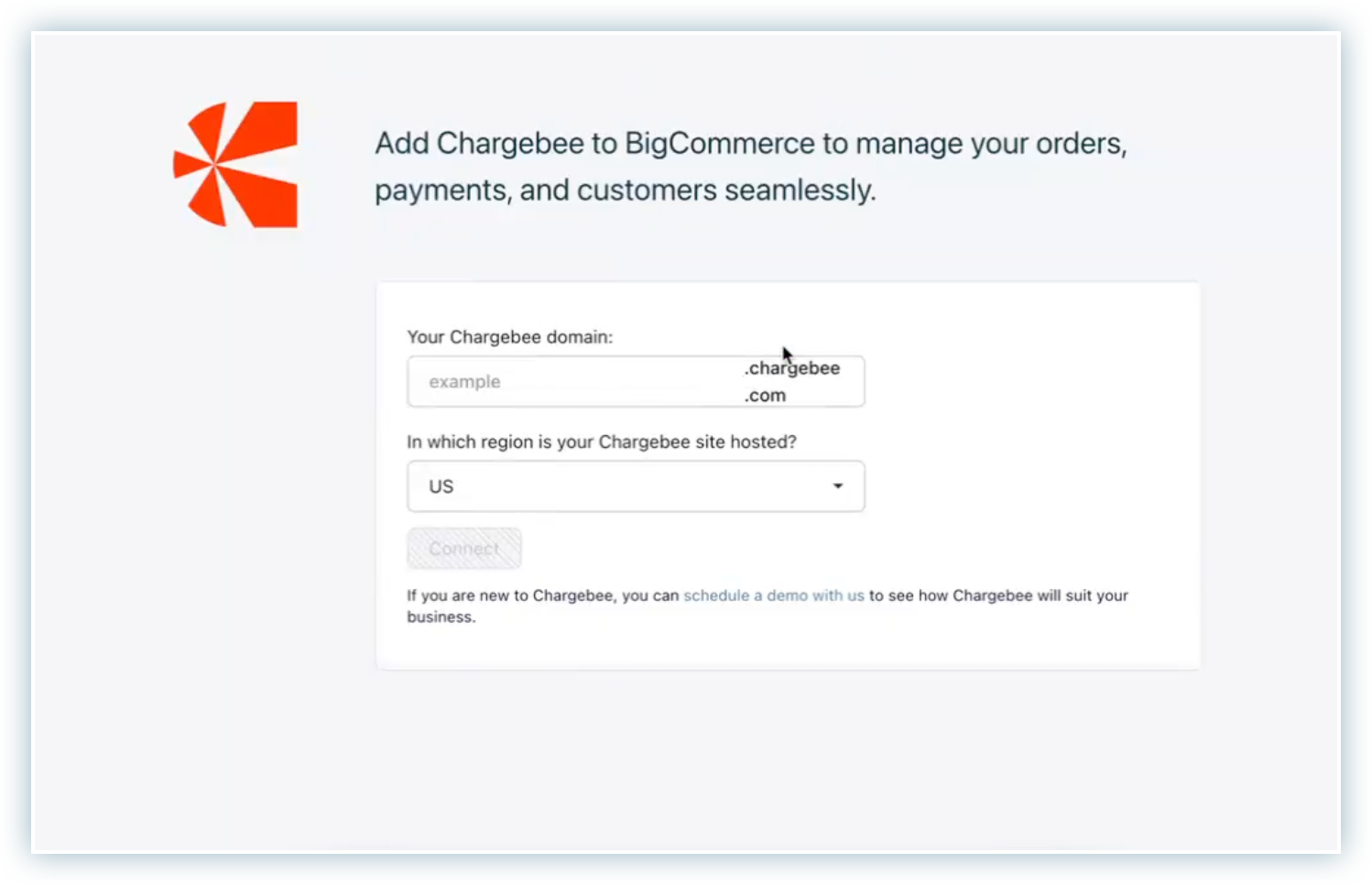
-
After being redirected to Chargebee, enter your login credentials to connect your BigCommerce store with Chargebee.
-
After logging in to your Chargebee site on the BigCommerce store, you can configure the following settings based on how you want to sync orders from Chargebee to BigCommerce:
- How many days before the shipping date would you like to sync orders: Enter the number of days before the shipping date you want the orders to be synced from Chargebee to BigCommerce.
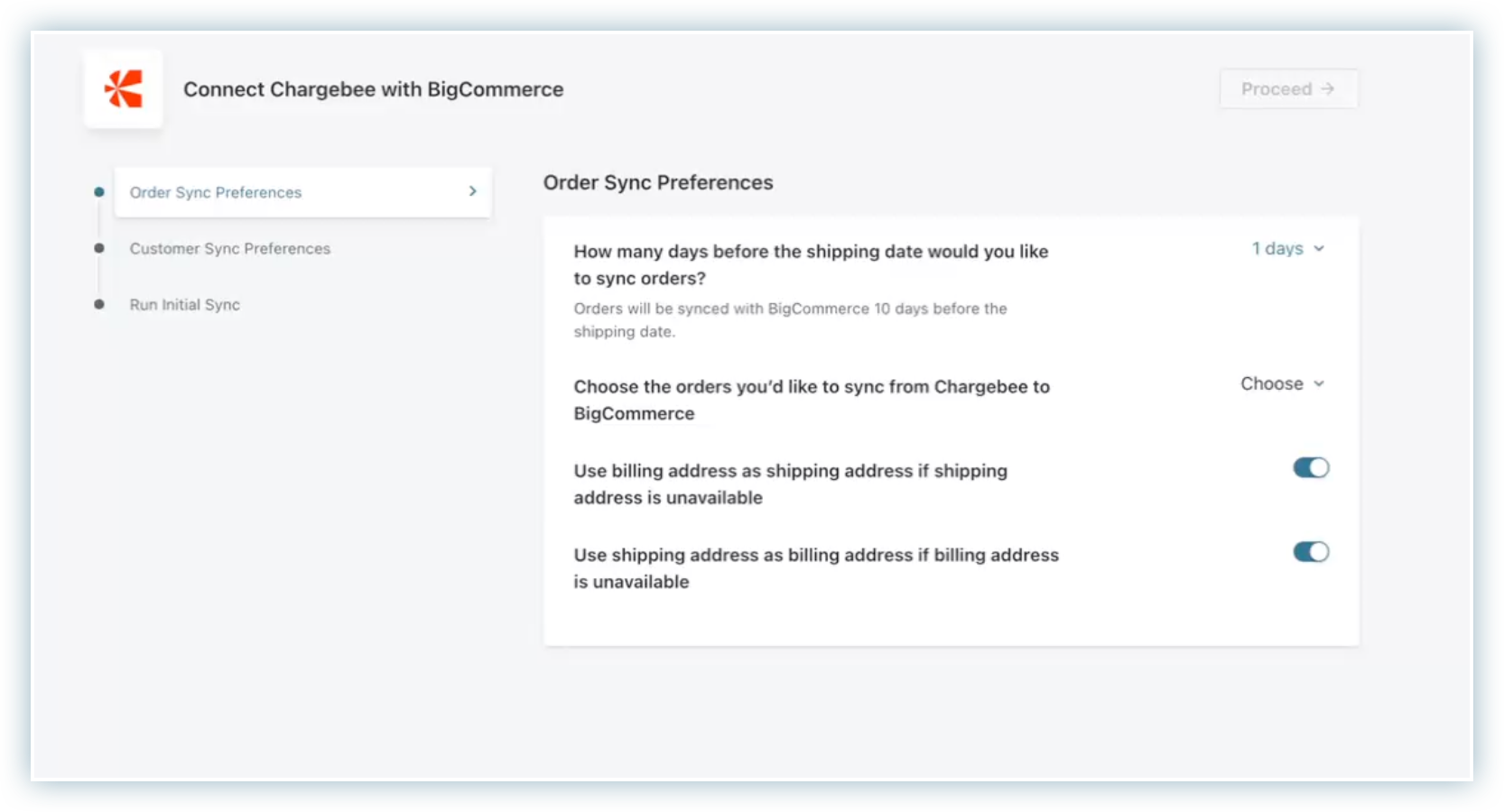
- Choose the orders you'd like to sync from Chargebee to BigCommerce: You can select from the following options:
- Sync all orders: You can sync all the orders from Chargebee to BigCommerce.
- Sync orders from a specific date: You can select a specific date in the past from when you want to sync Chargebee orders to BigCommerce.
- Use billing address as shipping address: When this setting is enabled, in the absence of a shipping address for order in Chargebee, the billing address will be used as the shipping address.
- Use shipping address as billing address: When this setting is enabled, in the absence of a billing address for order in Chargebee, the shipping address will be used as the billing address.
- How many days before the shipping date would you like to sync orders: Enter the number of days before the shipping date you want the orders to be synced from Chargebee to BigCommerce.
-
Click Proceed. In the next step, configure how you want to sync new customer records from Chargebee to BigCommerce:
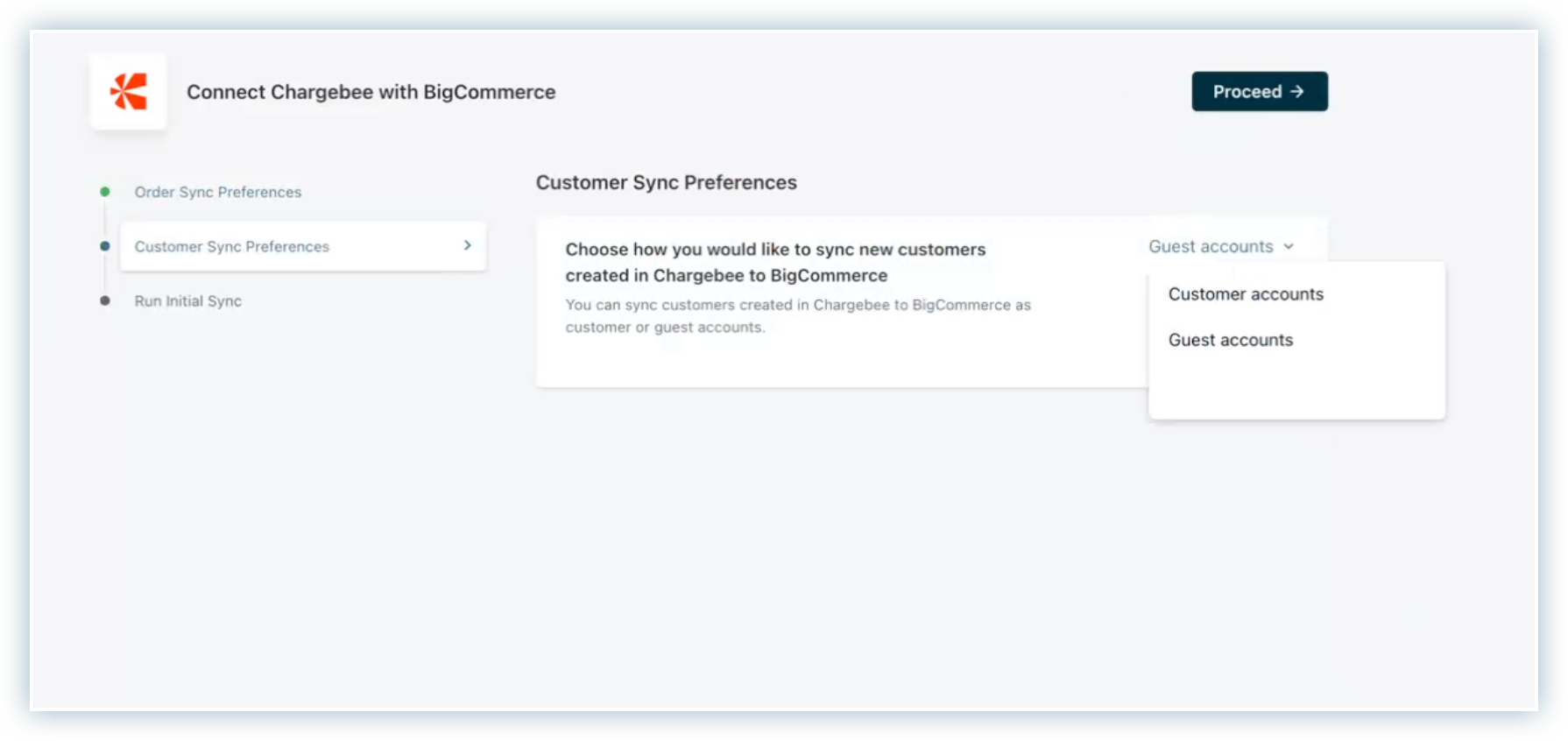
- Choose how you would like to sync new customers created in Chargebee to BigCommerce: You can select from the following options:
- Customer Accounts: a customer who has a BigCommerce account (an account activation email is sent for new customers from BigCommerce).
- Guest Accounts: a customer who does not have a BigCommerce account.
- Choose how you would like to sync new customers created in Chargebee to BigCommerce: You can select from the following options:
-
Once you have configured the sync preferences, you click Run Initial Sync to test the integration. This initiates the sync of orders from Chargebee to BigCommerce.
-
When the sync is complete, the order details that are synced and those which are not synced are displayed.
-
You can retry the initial sync, or click Proceed to sync all the orders from Chargebee to BigCommerce, which completes the setup. You can verify the data that is added to your BigCommerce store.
Managing Sync Preferences
Chargebee syncs orders regularly based on your configuration. You can view the details of the orders that were successfully synced and edit preferences if required.
To view or edit the integration sync preferences in your BigCommerce store, click Apps > My Apps > Chargebee. You can configure the following settings:
- Auto Sync: Information gets synced automatically and instantaneously.
- Sync Now: You can sync order information on-demand, by clicking the Sync Now option.
- Manage Sync Preferences: You can edit the sync preferences provided during the initial setup.
- Success/Failed Sync Attempts: You can view the last five successful/failed attempts to sync orders.
Sync Errors
While syncing order and customer records from Chargebee to BigCommerce, sync errors may occur for multiple reasons. When there are sync errors present after sync operation, Chargebee displays the last few error details for your reference. You can even generate a CSV file with all previous sync errors along with a reason for their respective failure to sync. The Generate Error CSV option is available only when there are sync errors present in the previous sync operation. If you do not see this option, it implies that all records were successfully synced to BigCommerce.
Click Generate Error CSV within the BigCommerce integration page, and Chargebee triggers the operation to prepare the CSV file with error details.
You may navigate to other screens in the Chargebee user interface while the file is being processed. Once the file is ready, you can click Download CSV to save the file from the integration page. The CSV file consists of all existing sync errors that are open from the prior sync operation. Any errors from the past sync operations that are fixed will not be listed.
Note:
- The timezone displayed in the sync error screen is based on the timezone configured for your Chargebee site.
- The Error CSV file has a validity of 15 days from the day of its generation. The option to download the CSV file would disappear after this time.
- When you initiate a new error file to be created, the old downloaded file is overwritten with the new file for download.
Integrating Checkout
You can integrate Chargebee with your BigCommerce store to maintain all your customer and subscription information acquired through the BigCommerce store, in Chargebee. This step is crucial and is required after completing the BigCommerce integration.
All the details entered by your customers in the In-app Checkout window during checkout are saved in the respective customer record in Chargebee. To know more, refer to our docs on working with subscriptions and managing customers in Chargebee.
Note:
Ensure that you are PCI level 1 compliant before collecting and sending card details through API.
Chargebee supports the following three ways of integrating checkout:
- : You can in Chargebee and generate a drop-in-script. Include this drop-in-script in your BigCommerce store's checkout page to initiate an In-app Checkout workflow. This is the recommended approach as it is easy to implement and maintain.
- : Construct a plan-based URL referring to the instructions provided , and embed the final URL in your BigCommerce store's checkout page to initiate an In-app Checkout.
- : You can also integrate using Chargebee's backend APIs and frontend APIs. This gives you more control over the appearance and workflow of your checkout.
FAQs
1. How do I sell products (one-time, not subscriptions) via Chargebee?
Yes, you can create Non-recurring addons (shippable) in Chargebee. On purchase, an order will be created and synced to BigCommerce.
2. How to map Product ID in BigCommerce to plans/addons in Chargebee?
Follow these steps to retrieve the Product ID in BigCommerce and map them to respective plans and addons in Chargebee:
- Log in to your BigCommerce store, select Products, and open the product page.
- The product page URL in the browser carries the Product ID. For example, when the URL is https://store-xyz.mybigcommerce.com/manage/products/edit/112, the Product ID is "112". Copy the Product ID.
- Log in to your Chargebee site, navigate to Settings > Configure Chargebee > Advanced > Custom Fields.
- Create a single-line-text custom field for "Product ID" for plans and addons.
- Navigate to the Plans/Addons section in Chargebee.
- Choose a plan/addon which requires to be updated, paste the id in the custom field, and save the details.
3. How does Self-serve portal work for Guest users in BigCommerce?
Your guest users cannot use the Self-serve Portal to manage subscriptions, as they cannot log in to BigCommerce.
4. Will Chargebee update the Product pages in BigCommerce?
No, Chargebee will not update the product pages in BigCommerce. You will have to add the necessary details on the product page/ product details page in BigCommerce on your own, such as adding the ‘Subscribe' button, ‘Billing frequency', and so on. On clicking the Subscribe button, Chargebee's Checkout will be loaded.
5. Can I re-install the app after uninstallation?
Yes, you can repeat the installation steps to install the Chargebee app in your BigCommerce store. When you uninstall and reinstall the Chargebee app on your BigCommerce store, please note that Chargebee does not store any settings or data basis what was previously synced to BigCommerce. Remember to use "sync from specific date" to avoid creating duplicate orders in BigCommerce if you have previously synced orders from Chargebee to BigCommerce.
Was this article helpful?