You are viewing:
Product Catalog 1.0
Credit Notes
See also
A credit note is a document sent by the merchant to the customer, notifying them that a credit has been provided to their account. A credit note can be issued for the following reasons:
- Return of products due to:
- Expiry or damage.
- The product being different from what the customer ordered.
- Change in quantity.
- Customer dissatisfaction.
- Cancellation of the purchase.
- Invoice amount incorrectly stated due to miscalculation of price, tax, or discounts.
- Partial or complete waiver of the product sale after the invoice is generated and sent to the customer.
A Credit Note in Chargebee will also be created when you:
- Refund an amount to the customer(not when the refund is issued from Excess Payments).
- Change to a subscription with lesser value with Proration enabled.
- Write off an invoice.
Note:
Note that a credit note will not be created when a refund is issued from Excess Payments, as these payments are not associated with any invoice.
Types of Credit Notes
Chargebee offers 3 types of credits - Adjustment, Refundable, and Promotional. Of the three, a Credit Note will be created only when you are offering adjustment or refundable credits.
Adjustment Credit Note
An Adjustment Credit Note could be used to adjust the amount of an already existing invoice that is in Payment Due or Not Paid state. This type of Credit Note can be created when the price of an invoice has to be reduced as a discount to the customer.
An Adjustment Credit Note is automatically created when
- An invoice has been written off
- A subscription is changed with the proration enabled and the current term's invoice is in the Payment Due or Not Paid state
Note:
Adjustment Credits appear as "Adjustments" in the invoice.
Refundable Credit Note
A Refundable Credit Note can be created if you would like to repay a certain amount to the customer. This can be retained as credits which are then automatically applied to upcoming invoices. You can also choose to apply them on existing unpaid invoices, or refund the amount.
In Chargebee, Refundable Credits are automatically created when:
- Refunding an invoice.
- A subscription is changed or canceled with the proration enabled and the current term's invoice is in the Paid state. Here, the Refundable Credits will be automatically be applied to the forthcoming invoices or you can choose to refund the credits to the original payment method.
You can additionally issue Refundable Credits via Standalone Credit Notes that exists independently of an invoice. Like Refundable Credits, they are also automatically applied to invoices or they can be used to issue offline refunds.
Note:
- Standalone Credit Notes feature is only supported on leap UI, and not supported on Classic UI. Contact Support to avail this feature for your Chargebee Billing site.
- Refundable Credits appear as Credits in the invoice, while Standalone Credits appear as Refundable Credits in the customer balance.
Promotional Credits
These credits are provided to the customer for promoting the product. You can use Promotional Credits to offer referral bonuses, cash back offers, etc. When a customer has promotional credits, it is automatically applied whenever a new invoice is created. These credits are not stored as a Credit Note in Chargebee. You can view them at a customer level.
Refer to this document and learn how you can customize the PDFs of credit notes sent to your customers.
Creating an Adjustable or Refundable Credit Note
You can create a refundable credit note by clicking the ‘Create a Credit Note' option in the Invoice.
The type of Credit Note that can be created depends on the invoice status.
If the invoice is in Payment Due state, then you will be able to only create a Credit Note to adjust the due amount.
If the invoice is in the Paid state,then you will be able to only create a Credit Note to provide refundable credits.
If the invoice is partially paid, you can choose to either adjust the due amount for the unpaid amount or provide credits against the paid amount.
Checkout the visuals below to see how this is done.
Refundable Credit Note:
The credit note created will look as shown below:
Adjustable Credit Note:
The reason that you select while creating the Credit Note will be displayed in the Credit Note. Any Credit Note in Chargebee will have one of the following status:
- Refund Due: When the credits are yet to be used, or have been partially used
- Refunded: When the entire credits have been used, the status of the Credit Note will change from Refund Due to Refunded
- Voided: When a Credit Note has been canceled
- Adjusted: When a Credit Note has been adjusted against an Invoice amount
You can also choose to customize your Credit Notes to suit your requirements (such as numbering, adding a note etc). To customize your Credit Notes, go to Settings > Configure Chargebee > Invoices & Credit Notes.
Note:
Fractional Correction:
When using the Create Credit Note operation, by default, the total invoice amount will be prorated against all the line items present in the invoice. Suppose that you edit the credit note amount and create multiple credit notes against a single invoice. The line items' amounts in such credit notes are arrived at by applying the same ratio as was in the original invoice. This can lead to a small surplus or deficit, which is captured as fractional correction. Keep in mind that this amount is not lost anywhere. It will be adjusted in the final credit note that you create for the respective invoice.
Service Period of Line Items on the Credit note
When a credit note is generated for an invoice, the service period for the line items in the credit note is also captured which can be displayed on the credit note PDFs.
You can display either of the following as the service period of the line items on your credit notes:
- The line items' billing period on the invoice: The service period for the line items in the credit notes will be the same as their respective billing period on the invoice. This allows for a clearer revenue recognition wherein the credit note generation does not reflect against a single month, but instead gets distributed across the entire billing period.
- The credit note generation date: The service period for the line items in the credit notes will be the date on which the credit note is generated.
The service period gets displayed accordingly regardless of the credit note being generated manually, or automatically when an invoice gets voided, cancelled, or through dunning.
To configure the default service period for credit note line items, follow these steps on your Chargebee site:
-
Click Settings > Configure Chargebee > Billing LogIQ > Billing & Invoices > Set default service period for credit note line items.
-
On the Set default service period for credit note line items popup, select your preferred option from the drop-down.
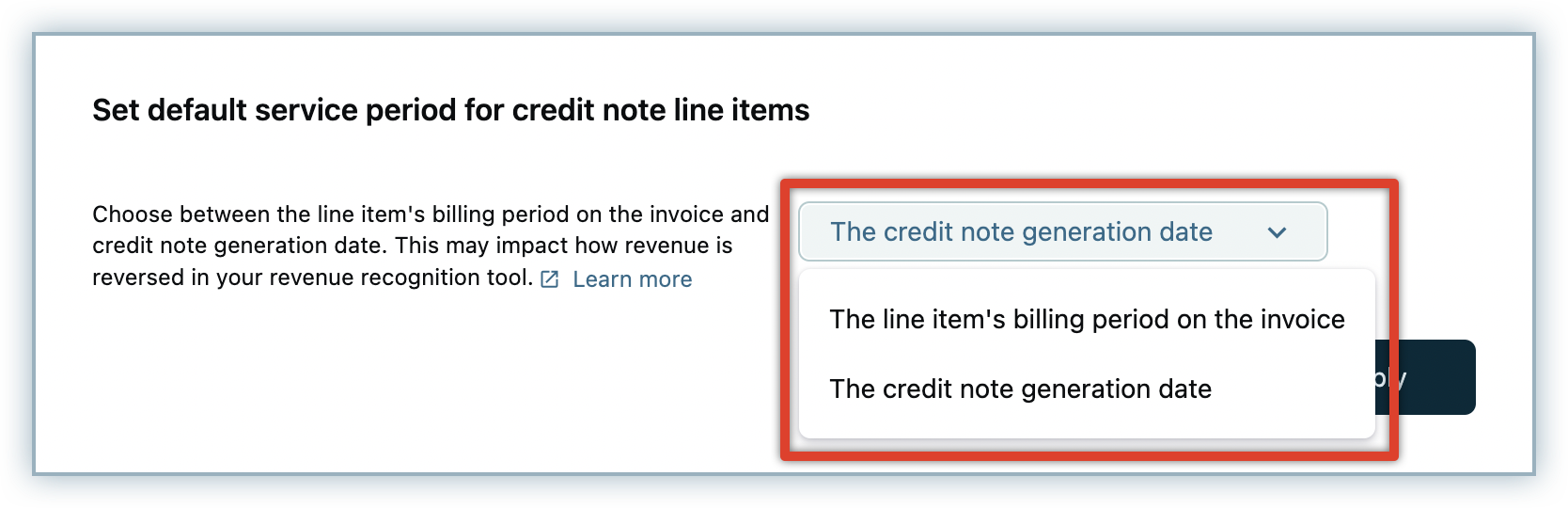
You can choose from the following options:
- The line item's billing period on the invoice
- The credit note generation date
-
Click Apply.
The credit notes details page and the credit notes PDF displays the service period for the line items based on the above setting.
Creating a Credit Note for a Line Item
Chargebee allows you to create Credit Notes for individual line items if your Invoice has more than one line item. You can choose to create a credit note for the entire line amount or a part of it. The below visualisation shows how to create credit notes for one or more line items.
If you have configured your plan/addon price in multiple decimal places, the credit notes display the quantity and price of the item(s) in multiple decimal places wherever applicable. You can update the price and units value in multiple decimals based on your configuration.
The multiple decimal places of your plan/addon price and quantities are considered in their entirety for credit amount and tax computation. However, the line item amounts are rounded off to their currency precision. Learn more about the rounding logic for credit note line item amounts.
Proration and Credit Note Creation:
During a subscription change, Credit Notes created due to proration (Adjustment/Refundable) will be generated depending on the invoice status. Learn more.
Time Zone of Credit Notes:
Credit notes will be recorded in the time zone of the Chargebee site at the time of generation. However, if you change the time zone, the newly generated credit notes will follow the new time zone and the ones that were generated already will be recorded in the previous time zone. Say you had your Chargebee site set to follow PST till the 30th of April. On the 1st of May, you change the time zone of your Chargebee site to EST.
The credit notes generated till the 30th of April will be in PST and credit notes generated from the 1st of May will be in EST. For invoices that are impacted with the time zone alteration, a banner, with the details of the change, will be displayed on the Credit notes details page.
You can view all the Credit Notes that you have created by clicking Invoices and Credit Notes > Credit Notes.
Creating Promotional Credits
Any referral bonus, loyalty credits, rewards, cash back, etc. that you would like to provide your customer can be provided as promotional credits. These credits are added at a customer level which means they can be adjusted towards any invoice of the customer.
Note:
- Credit Notes will not be created for Promotional Credit.
- Promotional Credits can be applied only on upcoming invoices, both one time as well as recurring.
- The treatment of Promotional Credits is similar to that of discounts, so tax will not be applied to Promotional Credits.
- If an invoice is deleted, the Promotional Credits applied to that invoice will be reclaimed.
- Promotional Credits cannot be refunded as cash in Chargebee.
- For metered billing, these credits will be applied only when the invoice is closed.
You can add or deduct Promotional Credits using the Chargebee user interface or API.
The visualization below shows how to add Promotional Credits using the Chargebee user interface.
The credit balance will be reflected in the summary section.
You can also view transactions made using promotional credits by clicking the Promotional Credits tab in the History section.
You can perform the following operations with Promotional Credits using APIs:
- Adding Promotional Credits for a Customer
- Deducting Promotional Credits for a Customer
- Setting Promotional Credits for a Customer
Creating Standalone Credits
Standalone credits refers to the credits that can be created independently from an invoice. You can assign standalone credits to your customers based on select items, and these credits will not be directly related to any invoice. Standalone credits are added under the section of refundable credits on a customer balance.
Note:
- Standalone Credit Notes feature is only supported on leap UI, and not supported on Classic UI. Contact Support to avail this feature for your Chargebee Billing site.
The below visualization helps you add Standalone Credits via the Chargebee user interface.
See also
Applying Credits
Any invoice that is generated after the Credit Note has been created will be auto adjusted.
For old invoices in payment due status, the credits must be manually applied as shown below.
Alternatively, to apply the credits to existing invoices:
- Open the Credit Note
- Select Allocate Credits
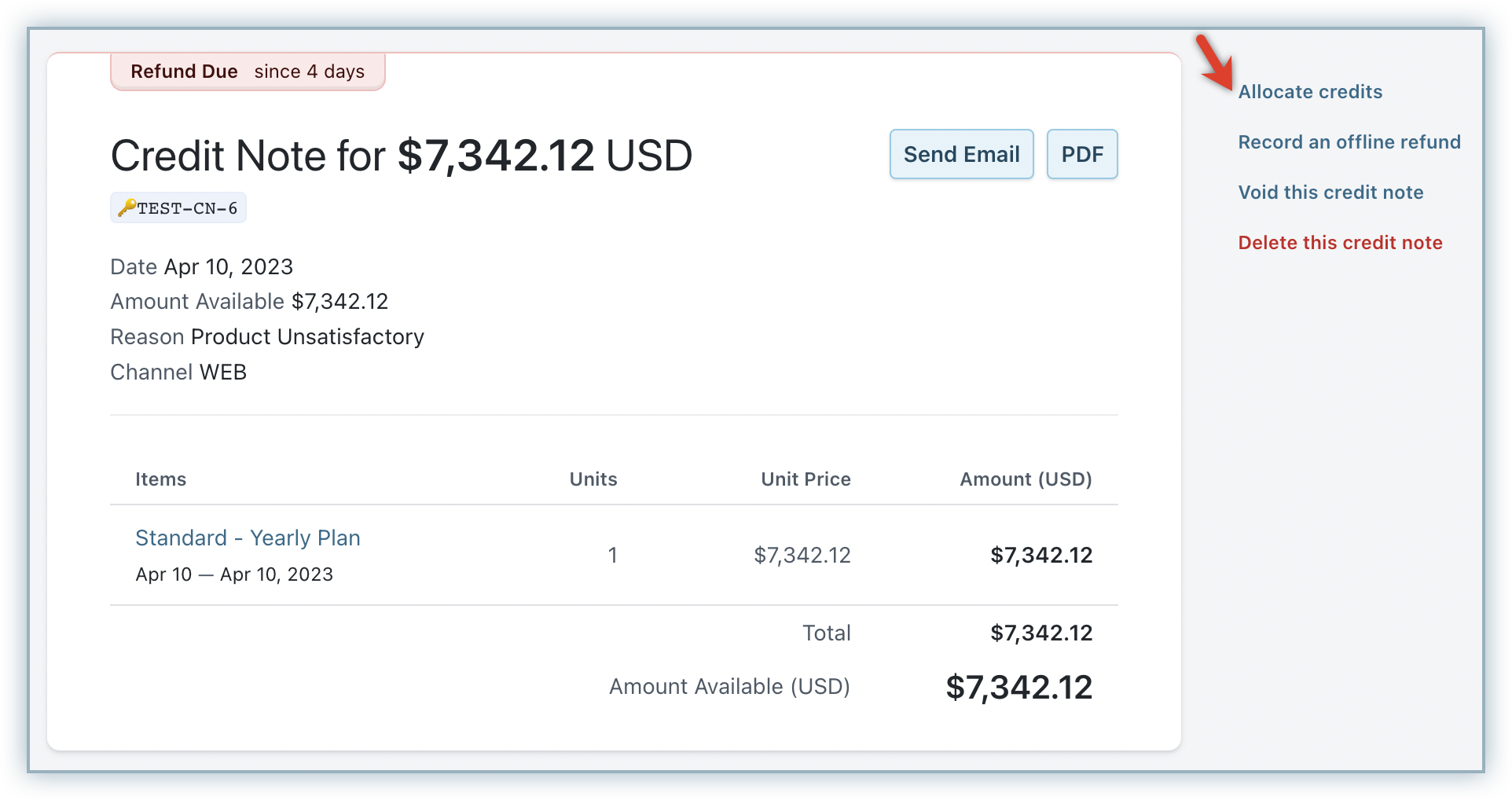
- Select the Payment Due Invoices and click Allocate.
Removing Applied Credits
You can remove the allocated credits from an Invoice. When you remove the allocated credits, the Invoice moves to a 'Not Paid' status and the Credit Note moves to a 'Refund Due' status.
In case you are using the Classic UI (old UI), then you can remove the credit note using the remove option under the Allocations tab in the invoice or credit note.
From the Credit Note:
Issuing a Refund
You can directly issue a refund using the Issue a Refund option in the Invoice. When you use this option a Credit Note will be created with the 'Refunded' status. The amount will be directly refunded to the original payment method.
In case you have created a Credit Note, and your customer wants a (partial or full) refund of the amount to their original payment method, then:
- Open the Credit Note
- Click Issue a refund
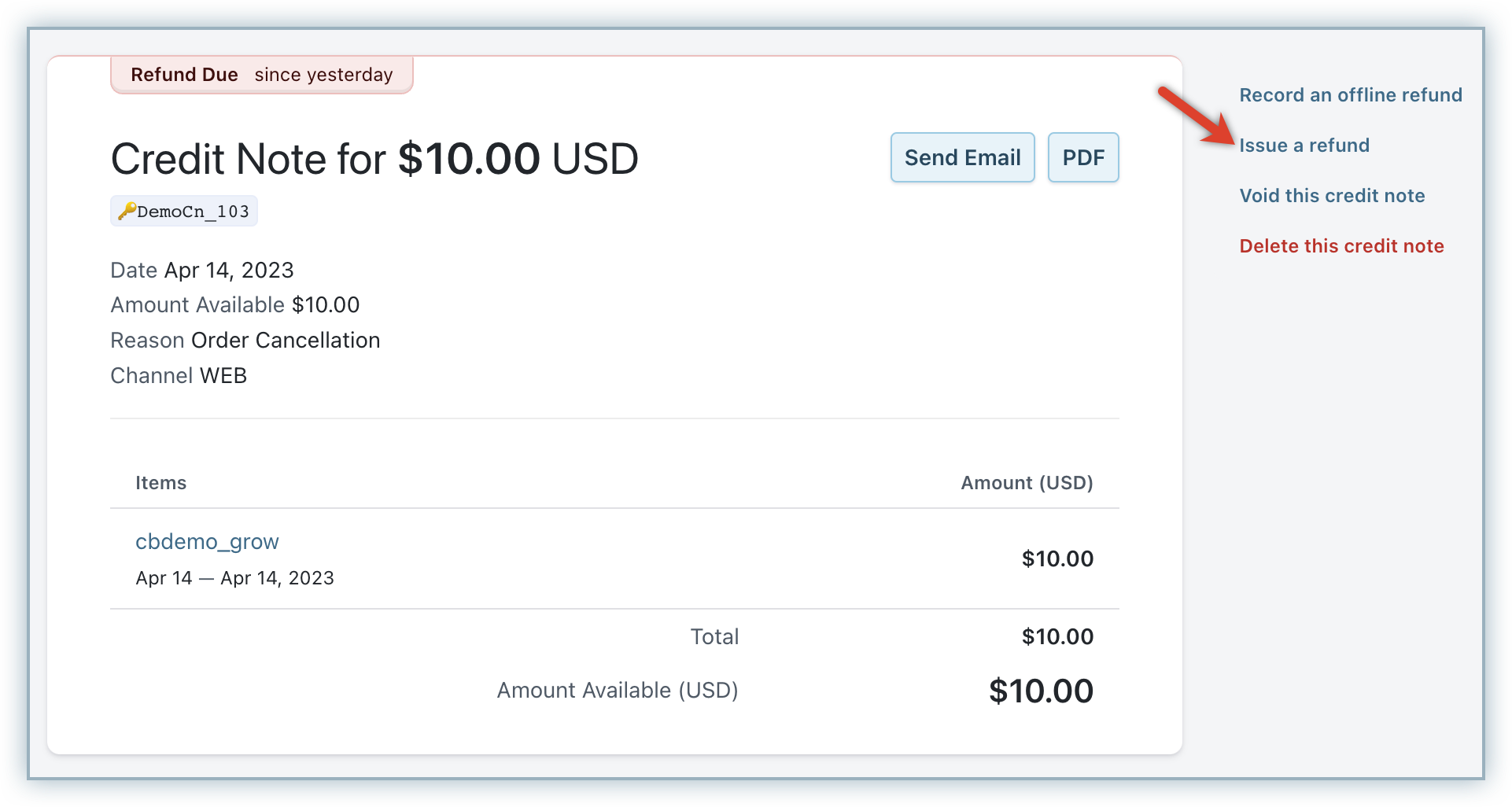
- Enter the amount and click Refund
Note:
This option is applicable only if you have made the payment via card. For payments made via cash, check, bank transfer etc, please use the 'Record an Offline Refund' option and refund the amount manually.
Voiding or Deleting a Credit Note
The option to Void or Delete a Credit Note can be used to remove wrongly generated Credit Notes. If the Void option is used, the status is marked as Voided but the Credit Note will still be available in the system. However, if a Credit Note is deleted, it is removed from the system and the operation cannot be undone. It is good accounting practice to void an invoice instead of deleting one.
To void or delete the Credit Note, select the credit note from the Credit Notes page and click the Void/Delete Option.
Exporting Credit Notes
You can download your Credit Notes as a PDF or a CSV using the export feature.
- Navigate to Invoices & Credit Notes > Credit Notes
- Click the Ellipsis icon (three dots) and select the Export option
Displaying Exchange Rates in Credit Notes
To stay compliant with the South African law, when billing is done on a different currency other than South African Rand, you can display the exchange rate on the credit note details page and the credit note pdf. Contact support if you want exchange rates to be displayed on your credit notes.
FAQs
1) How is revenue recognised from a credit note?
Credits raised in Chargebee are accounted for in reports non-retrospectively. When a new credit note is created for an invoice in the past, the past days' reporting is not altered. Instead, the credit note charge is calculated and recognized on the current day.
2) How can I use a query or report to calculate the total amount of promotional credits applied to invoices within a specific time period?
To calculate the total promotional credits applied to invoices during a specific time period, follow these steps:
-
Export Invoice Data Navigate to the Invoices page in your Chargebee site and go to Invoices > Export > Download data.
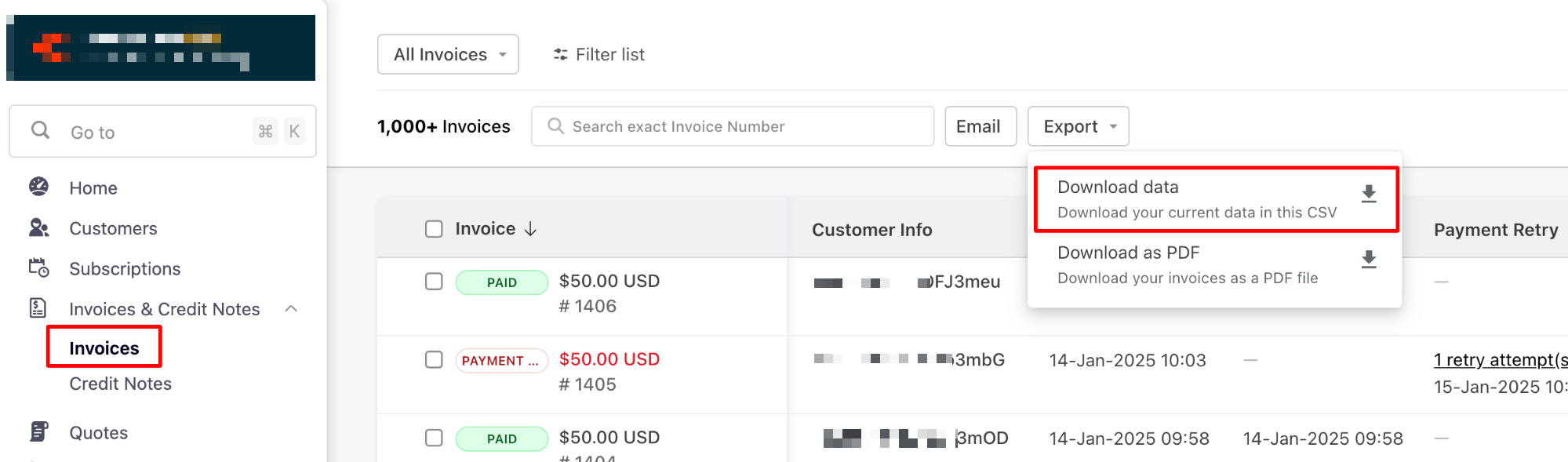
-
Use the LineItems.csv File After exporting, locate the
LineItems.csvfile from the downloaded archive. This file contains detailed line-level data, including information about applied promotional credits.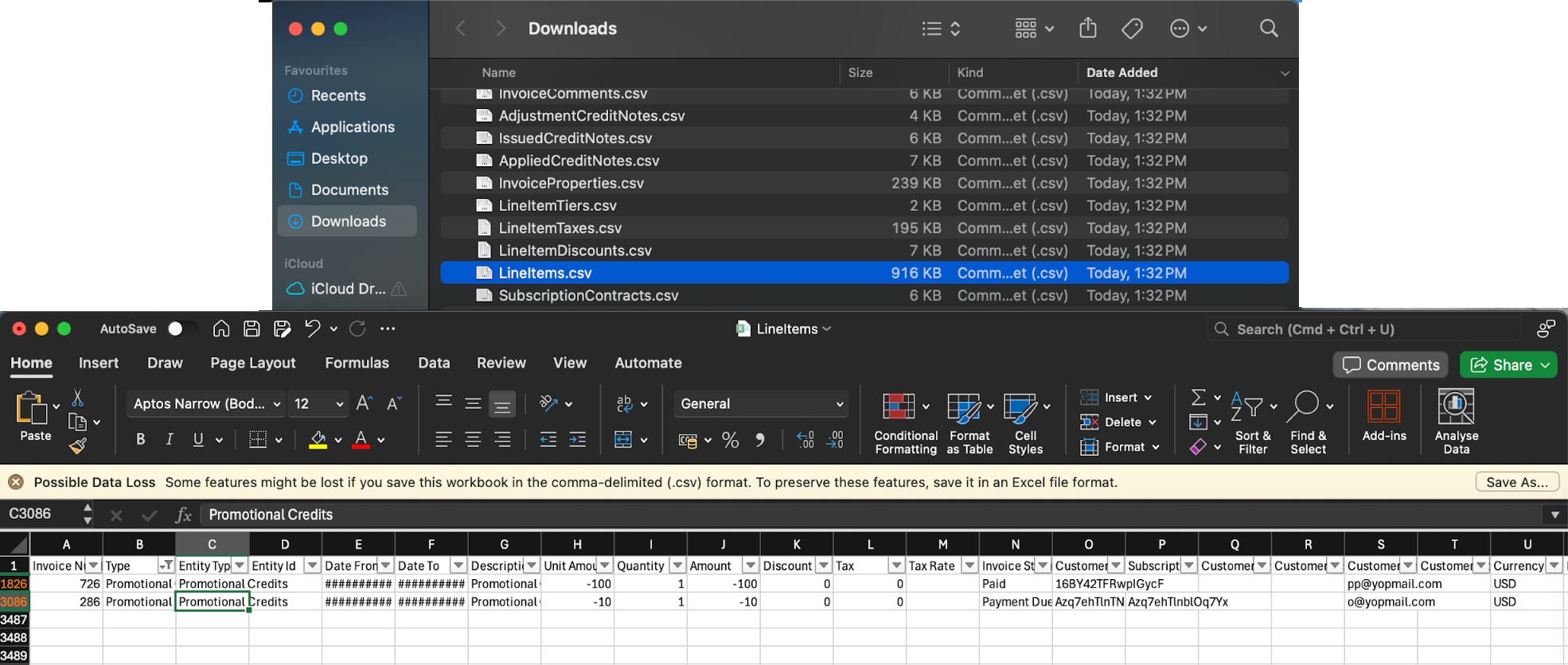
-
Filter and Calculate Open the file in Excel or Google Sheets and filter by:
- Line item type: Look for rows tagged with "promotional credits" or similar indicators.
- Date range: Filter by the invoice creation date to match your required time period.
- Sum the amounts in the relevant column to get the total promotional credits applied.
This method provides a simple yet effective way to analyze credit usage across invoices.
If you need more advanced reporting, you can also explore Chargebee's RevenueStory or connect the data to external BI tools.
Was this article helpful?