You are viewing:
Product Catalog 1.0
Coupons
Promotions and incentives play a key role in driving customers toward a product and boosting sales. One way to do this is by using coupons.
Chargebee gives you the flexibility and ease of providing buyers with discounts, promotions, and special offers with coupons.
You can use these coupons at any time, and the discounts will be applied to the next invoice.
You can set up three types of coupons in your Chargebee site:
-
Fixed Amount Coupons
-
Percentage Coupons
-
Offer Quantity Coupons
Read further to know more about the nature of discounts provided by these coupons.
Fixed Amount
This discount type deducts the specified amount from either the total amount on the invoice, the sum of the specified items (selected plans and/or addons), each specified item, or from each unit of the specified items (selected plan and/or addon quantity).
Fixed Amount coupons can be applied only once in a billing cycle. However, if there is a surplus in the discount after applying the coupon once, the surplus discount will be applied again if there is a change in subscription within the same billing cycle.
For example, if you give the customer a $50 fixed amount coupon, but the total invoice amount is $10, the discount will be applied and the invoice amount will be $0. If the customer updates the subscription to a new plan that costs $100, the remaining $40 from the coupon will be applied to the new charge, and the customer will pay only $60. To sum it up:
| Invoice | Invoice Amount | Discount Applied | Final Amount |
|---|---|---|---|
| Invoice #1 | $10 | $10(the coupon is left with a balance of $40) | $0 |
| Invoice #2 | $100 | $40 | $60 |
Let's look at how the "Fixed Amount" discount type works with the different "Apply On" options.
Fixed Amount with Invoice Amount
When a "Fixed Amount" coupon is created to be applied on "Invoice Amount," the discount amount specified will be applied to the total amount on the invoice. This discount will be applied regardless of what the line items on the invoice are (plans with or without setup fee, addons, quantity).
For example:
The coupon applied (Early Bird - Discount $10) in the example above is a deduction made on the total amount ($314) of the invoice.
Fixed Amount with Each Specified Item
You can specify which item(s) (plans and/or addons) the discount should be applied to. When a "Fixed Amount" coupon is created to be applied on "Each Specified Item," the discount amount specified will be applied individually to each item (plans and/or addon) specified. For plans or addons that are quantity-based, the discount is applied on the item total and NOT on each unit. The discount will also NOT be applied to the setup fee of a plan, if any.
Example In the following example, a "Fixed Amount" coupon (Growth Discount) of value $30 has been set up. This coupon is set to be applicable only on the Plans and Addons as shown below:
In this invoice, a total discount of $90 has been applied. This is because a $30 discount has been applied on the "Plan - Grow", "Concierge Support - Add-on" and the "Custom Reports - Addon" line items. No discount is applied on the other line items as shown:
Percentage
This discount type deducts the specified percentage amount instead of just an amount from the invoice. "Percentage" type coupons can only be applied to the total of the invoice amount or to each of the specified plan(s) and/or addon(s).
Percentage with Invoice Amount
When a coupon is created as a "Percentage" coupon to be applied on the "Invoice Amount," the discount will be applied to the total amount on the invoice. This discount will be applied regardless of what the line items on the invoice are (plans with or without setup fee, addons, quantity).
Example
A 50% coupon applied to an invoice that has a total of $200 will give a total discount of $100. This invoice may contain a plan with a setup fee and multiple addons and consist of various quantities.
Percentage with Each Specified Item
When a "Percentage" coupon is created to be applied on "Each Specified Item," the discount percentage specified will be applied to each item (plans and/or addon) specified. The discount will also NOT be applied to the setup fee of a plan, if any.
Offer Quantity
You can apply offer quantity coupons to subscriptions associated with per-unit plans. These coupons provide a discount based on the number of units sold.
For example:
If you're selling 10 units at $100 per unit and want to give two units for free, you can apply an offer quantity coupon for 2 free units. This results in a $200 discount without reducing the total quantity offered.
- Original price for 10 units: $1,000
- Discounted price for 10 units: $800
Coupons Cheat Sheet
- "Fixed Amount" and "Percentage" coupons applicable to "Each Specified Item" will not be applied to the setup fee of a plan if the plan has a setup fee configured.
- Discount will be applied before applying the taxes, if any.
When a coupon's discount amount is more than the plan price
Imagine you give a buyer a $50 coupon, and they make a purchase for $20 and apply the coupon. The total becomes -$30.
In this case, Chargebee will deduct the total value of the purchase from the coupon, and the total price becomes $0.
Example
Plan Price: $10
Addon Price: $5
Fixed Amount Coupon Value: $20
Apply On: Invoice Amount
Total Invoice Amount: $15
Discount Value will be $15
If the coupon value is greater than the total price of the subscription, it will not become a negative total; instead, it will be $0.
Do coupons have a recurring option?
The Duration Type deals with the recurring functionality of coupons. This specifies how long a coupon can be applied to a subscription after being added.
There are three types of durations:
One Time coupons can only be used once in a subscription and cannot be used again after being redeemed. Once the discount is applied on the initial charge, the coupon will no longer be applicable.
Forever coupons do not have an expiration time set, and the discount will be applied as long as the subscription is active.
Limited Period
Limited Period coupons have a fixed time duration. Once this period is over, the coupon can no longer be applied to a subscription. For example, if the coupon is set for three months, the discount is applicable to the following three months only. After that, the configured price for the plan is applicable.
Note:
However, the validity period of the limited period coupon may be extended based on specific conditions that arise from the application of multiple coupons. If multiple coupons are applied, each coupon is applied individually to determine future invoices.
Let's review the following examples to understand this better:
Example
Customer purchases a $100 plan with a 75% flat discount and a 50% discount two-month limited period coupon. Original Plan: $100 Invoice 1 Apply coupon with 75% discount = ($100 - 75% discount) = $25 Apply coupon with 50% discount = ($25 - 50% discount) = $12.50 Invoice 2 Apply coupon with 50% discount = ($100 - 50% discount) = $50
Example
Customer purchases a $100 plan with a 100% flat discount and a 50% discount two-month limited period coupon. Original Plan: $100 Invoice 1 Apply coupon with 100% discount = ($100 - 100% discount) = $0 No further discounts apply since the invoice amount is now zero. Invoice 2 Apply coupon with 50% discount = (100 - 50% discount)= $50 Invoice 3 Apply coupon with 50% discount = (100 - 50% discount)= $50 In this scenario, the validity period of the limited period coupon is extended to three months to ensure that customers can avail the benefits associated with the coupons applied.
Applying coupons to a subscription
Customers can choose to apply the coupon with the use of the Coupon Name or Coupon Code.
Select the applicable radio button and type applicable details in the field and click Apply.
Applying multiple coupons to a subscription
Multiple coupons can be applied to an existing subscription as per your business' requirements.
To enable this feature in your Chargebee site, follow these steps:
-
Click Settings > Configure Chargebee > Billing LogIQ > Customers & Subscriptions > Multiple coupons for quotes and subscriptions.
-
Enable Multiple coupons for quotes and subscriptions and click Apply.
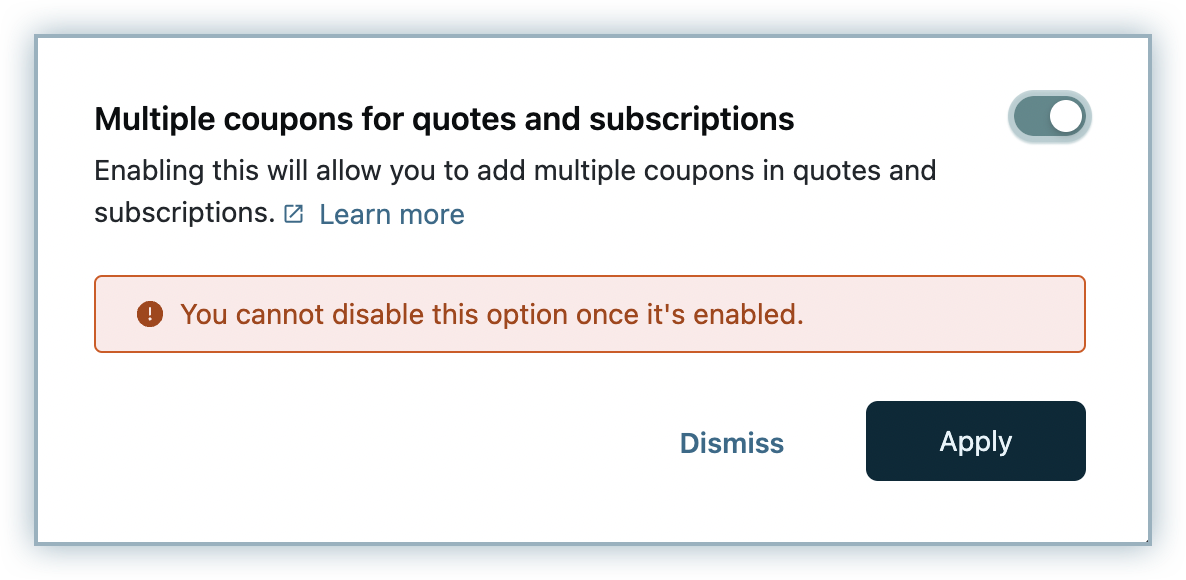
-
When multiple coupons setting is enabled: When the setting is enabled, more than one coupon of the same type can be applied to a subscription. If you apply a coupon with the same discount type, then the previous coupon is not overwritten but gets added as an additional discount to the subscription. When there are multiple coupons of the same type on a subscription, they are applied in the following sequence:
- Line level flat amount discount
- Line level % discount
- Invoice level flat amount discount
- Invoice level % discount
Refer to this example of how multiple coupons are applied on a subscription when the feature is enabled.
-
When multiple coupons setting is disabled: When you have not enabled the multiple coupons feature, you can still apply multiple coupons, as long as the coupons are not of the same discount type. If you apply a coupon with the same discount type, then the previous coupon gets overwritten. Refer to this example of how multiple coupons are applied on a subscription when the feature is disabled.
-
-
Click Update Billing Rules.
After enabling this feature, users in your team can apply multiple coupons to a single subscription record.
If you would like to extend this capability to your customers as well, navigate to Settings > Configure Chargebee > Checkout and Self-Serve Portal and enable the setting to Allow customers to add multiple coupons. That way, your customers can also use multiple coupons on a single subscription during their checkout.
Multiple coupons applied on a subscription when the feature is enabled
Let's look at an example of how multiple coupons are applied on a subscription when the feature is enabled.
When you have already applied two coupons as displayed below:
Discount Type: Percentage (10%)
Discount Type: Percentage (5%)
When you are applying a third coupon of Discount Type: Fixed Amount ($10)
All the three coupons are applicable on the subscription in the following sequence:
- Discount Type: Fixed Amount ($10)
- Discount Type: Percentage (10%)
- Discount Type: Percentage (5%)
The screenshot below displays how multiple coupons of the same type are applied on a subscription.
Multiple coupons applied on a subscription when the feature is disabled
Let's look at an example of how multiple coupons are applied on a subscription when the feature is disabled.
When you have already applied two coupons as displayed below:
Discount Type: Percentage (10%)
Discount Type: Fixed Amount ($10)
You cannot add another percentage type discount coupon, but you can overwrite the existing coupon and replace it with the new percentage coupon.
When you apply another percentage coupon, say 15%, it replaces the 10% coupon that has already been redeemed.
Discount Type: Percentage (15%)
Discount Type: Fixed Amount ($10)
How do I setup my coupons?
Coupon setup and integration can be done easily by entering the name, discount value, duration, validity and constraints.
You start by going to Product Catalog › Coupons › + Create Coupon on the web interface.
Naming your coupon in a detailed way is quite useful during sign up. You should be able to easily understand what the offer is all about without checking the coupon details in the web interface.
Coupon Id is used by Chargebee's API to identify the coupons on your website. The Id is a unique identifier of the coupon and when a subscription is created or updated via the API from your app/website, the Id should be used to refer to the coupon.
Specify an invoice name or the application will use the default. This name appears on the invoice sent to customers and appears on the HTML generated view of the invoice.
Setting the coupon expiration date
Yes. You can specify how long the coupon will be valid and how many times it can be redeemed.
Select the expiration date in the Valid Until field. After this date, the coupon becomes invalid.
Example
During the festive season, you could offer coupons with a limited period saying they would be valid until December 25, 2025.
Redemption limit on coupons
Set the number of times a coupon can be redeemed using the Maximum Redemptions field. If a coupon has reached the maximum number of redemptions, it becomes void and can no longer be used for new sign-ups.
Example
You can apply an Early Bird coupon and set the redemption limit to 20.
Note:
- If a coupon has been added to a subscription, the redemption value reduces by 1 regardless of whether the coupon has been applied to the invoice for the subscription or not.
- You can reset the redemption value whenever needed while editing a coupon.
Editing coupons
Once a coupon has been created and redeemed, only the Name, Code, Invoice Name, Valid Until, and Max Redemptions can be edited. If a coupon has not been used yet, then all the fields can be edited.
To edit a coupon, click the coupon name, and click the Edit Coupon button on the right side. Once you have specified the maximum redemption value, it will be applied to the coupon.
Note:
Before editing a coupon ensure no subscription, invoice, credit note, or quote is associated with the coupon. You can add a plan or addon to the coupon when a subscription, invoice, credit note, or quote is associated but you cannot remove a plan or addon until associations exist.
Deleting coupons
Coupons can be deleted or archived. This depends on whether the coupon has been redeemed or not.
To delete or archive a coupon, click the coupon and then click the Delete Coupon button on the right side.
When you delete a coupon that has no redemptions, the coupon will be completely removed from the system and will not appear on the list of coupons. You can reuse a coupon name to create a new coupon if needed.
Note:
-
Reusing a coupon name is only possible if the original coupon has never been redeemed, renamed or completely deleted. If a coupon has been "Archived", the same coupon name cannot be re-used.
-
You can delete/archive multiple coupons in Chargebee in one-shot. To do this, go to Product Catalog > Coupons, select the coupons to be deleted and click the Delete button that appears above the list.
Cloning coupons
Cloning a coupon involves replicating an existing coupon to make changes to it. You can also use this option to increase the discount amount for new subscriptions while keeping your existing subscriptions on the old discount amount. Alternatively, if you want existing subscriptions to be charged onto the new price, you can use the ‘Change Subscription' option.
You can make the following changes using the Clone Coupon option:
- Extend or limit the duration of the coupon and the discount amount.
- Associate new plans or addons with the coupon.
- Change the validity period of the coupon.
Cloning a coupon consists of the same steps involved in cloning a plan.
Note:
Ensure that the old coupon is archived after cloning so it does not appear in the customer portal.
Archiving coupons
When you delete a coupon that has been redeemed, it becomes archived. This means that it is not completely removed but will be in archive mode and will appear on the list of coupons. Archiving will also prevent future usage of the coupon, but existing users will not be affected.
The same rules of deleting/archiving applies to coupon codes as well.
Classic UI users
To create a coupon, click Product Catalog > Coupons > Create a New Coupon.
The coupon display name also includes the discount details on the subscription page.
Here's how multiple coupons are displayed in the subscription details page.
FAQ
1) Can I add Coupons to the Subscriptions on Customer's request?
Yes, you can add coupons to the subscription in your Chargebee on a customer's request.
There are three scenarios where you can add the coupon:
-
While creating a Subscription
If you are adding a coupon/coupon code on behalf of your customer while creating a new subscription for them, navigate to the Subscription Info section in the Create Subscription page, select a plan using Add Plan, and you will find the option to Add Coupon/Coupon Code.
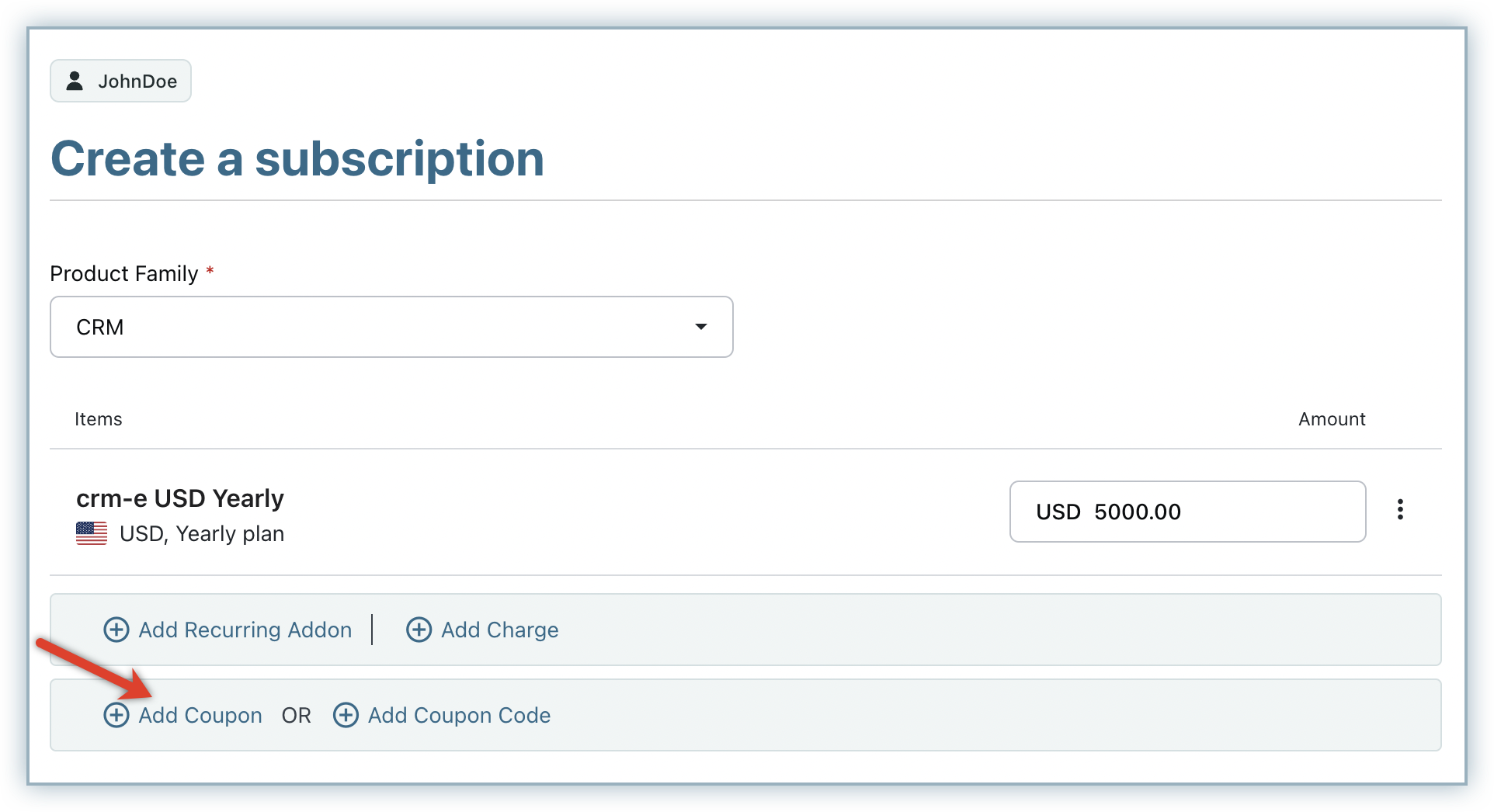
-
During Subscription change
If you're applying the coupon on your customer's behalf during a subscription change, you will find the option in the Change Subscription page.
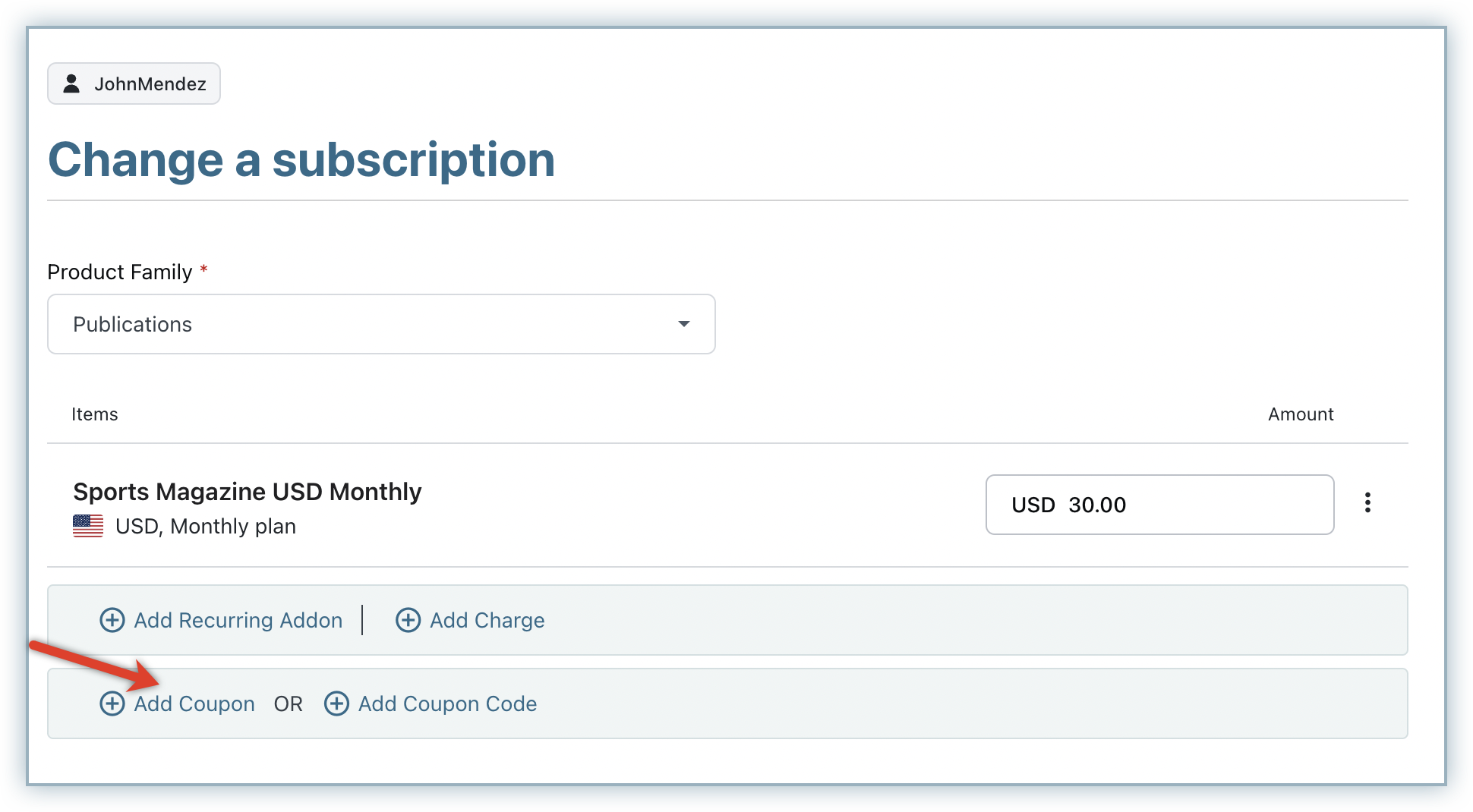
-
Add the Coupon/Coupon Code to the Subscription
If you're adding the coupon/coupon code for the customer at any point in the billing cycle, navigate to the respective subscription and find the Add Coupon option on the Action Panel.
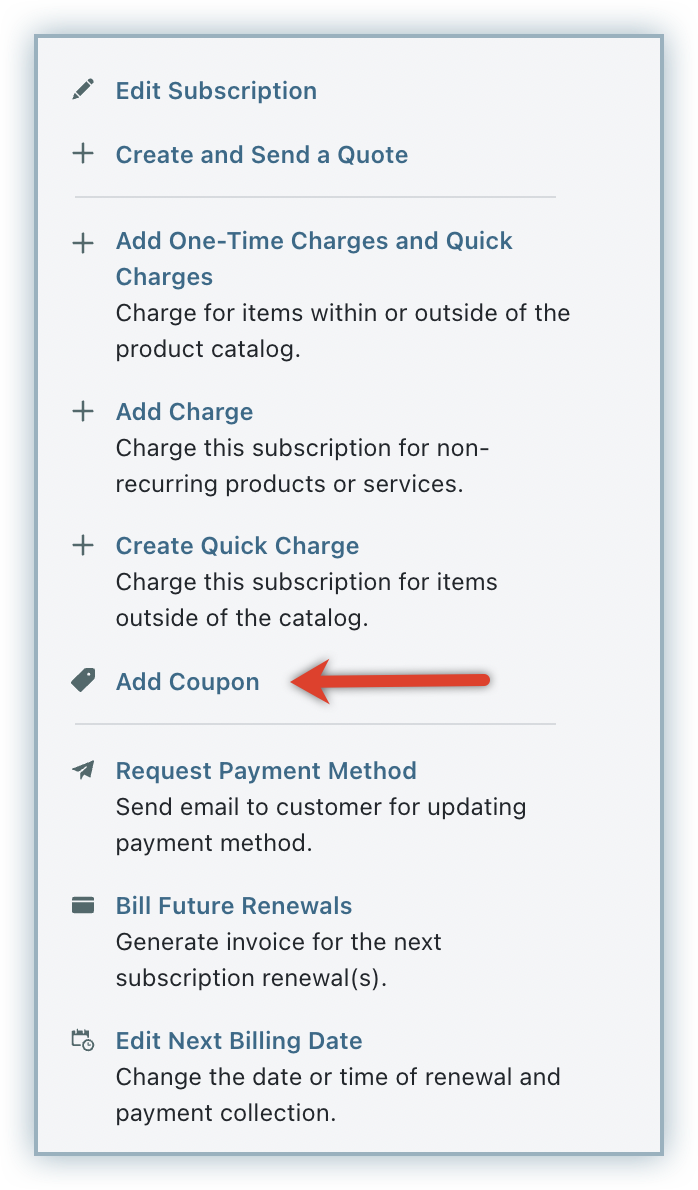
2) Can coupons be added while creating a Quote?
Yes, learn more about quotes here.
3) Can I apply multiple coupons of the same type to a subscription?
Yes, you can add up to ten coupons to a subscription. Learn more about applying multiple coupons to a subscription.
4) Can I change the scope of coupon applicability?
Yes, you can always upgrade the scope of coupon applicability. Note: Once a coupon is added to a subscription, its scope cannot be reduced, even if the subscription is deleted or the coupon is removed at the subscription level. Restrictions:
- You cannot change the coupon scope from SPECIFIC to CRITERIA/NONE.
- You cannot change the coupon scope from ALL to SPECIFIC/CRITERIA/NONE. Attempting to make these changes will result in an error.
Was this article helpful?