You are viewing:
Product Catalog 1.0
Chargebee Actions in Salesforce
Important If you have setup the Salesforce integration before 27th July 2020, it is likely that you are using an older version of the integration. To migrate to the current version, contact support.
Note:
Add Chargebee UI elements manually The following user interface items need to be added to the Page Layouts of various Salesforce objects first:
- Buttons for all Chargebee actions in Salesforce discussed on this page.
- Custom fields introduced by Chargebee for standard Salesforce objects.
- Chargebee custom objects to be added to related lists of Salesforce standard objects.
Editing fields on pages If you edit fields on Salesforce pages, the changes are not synced to Chargebee. The only exception is the Account object whose data can be pushed using the Create/Update Chargebee Customer action.
Create/Update Chargebee Customer
Available under: Account
Description
Pushes the account information into a Chargebee customer record as explained in the Sales Driven flow. If the account has not been mapped to a customer in Chargebee then a new customer record is created in Chargebee first. You can also automate this process for any account by checking the Sync with Chargebee field on its page layout. Checking the box immediately triggers this operation and also triggers it for every update made to the account thereafter. Uncheck the box to stop the triggers from firing.
Note:
Unconditional overwriting After the first time you use the Create/Update Chargebee Customer option to update a particular Chargebee Customer, updating it thereafter overwrites the customer record in Chargebee with the new inputs from the Salesforce account even if it is more recent than that in the Salesforce account.
Note:
Multiple Chargebee sites If multiple Chargebee sites have been connected to Salesforce, then on clicking Create/Update Chargebee Customer, you will be prompted to choose one of them to sync to.
Set/View Chargebee Hierarchy
Available under: Account
Note:
Account hierarchy must be enabled in Chargebee for this action to work.
This action sets the account hierarchy in Chargebee for a pair of customers, in accordance with how it has been set for the accounts in Salesforce. If any of the pair of accounts have not been synced to Chargebee before, this action syncs them first before setting the hierarchy. You must invoke this action from the child account. If you want to set a hierarchy in Chargebee that involves multiple customer records, you must build it from the bottom, linking one parent after another.
Note:
Viewing the Hierarchy
If the account hierarchy has already been set in Chargebee, the action displays the currently set hierarchy in Chargebee.
When setting the hierarchy in Chargebee as described above, you must also choose the invoice owner and payment owner for the subscriptions created for the child account. The following options are available:
- Who do you want to invoice? Select which account should be invoiced for the subscriptions of the customer. This customer will receive the invoice for the subscription. You can choose either the child customer or any of its ancestors.
- Who pays the Invoice? Select who should make the payment for the subscriptions of the customer. The options available here depend on what's chosen in the previous setting:
- If the invoice owner selected is the same as the customer in question, then the payment owner can be: either the same customer or any one of its ancestors.
- If the invoice owner selected is an ancestor of the child, the payment owner can only be set to whoever is set as the invoice owner.
Unlinking a hierarchy
If a hierarchy is already set in Chargebee you can also use this feature to unlink it.
Update Payment Method (Email)
Available under: Account
Sends an email via Chargebee to the account prompting them to update their payment method. The email contains a link that the customer can follow to enter their payment method details which is then stored by Chargebee for later payments.
Note:
When multiple Chargebee sites are connected... This operation will be invoked for the Chargebee site that the account has been mapped to.
Note:
Using Account Hierarchy in Chargebee If payments for the customer are made by another in Chargebee, ensure that this action is invoked in Salesforce from the account which corresponds to the paying customer.
Update Payment Method
Available under: Account
This action, allows a Salesforce user to directly update the payment method on behalf of the customer in Chargebee. The payment method is captured in a PCI DSS compliant or page.
Note:
When multiple Chargebee sites are connected... This operation will be invoked for the Chargebee site that the account has been mapped to.
Note:
Using Account Hierarchy in Chargebee If payments for the customer are made by another in Chargebee, ensure that this action is invoked in Salesforce from the account which corresponds to the paying customer.
Invoice Unbilled Charges
Available under: Account
This operation is used to invoice any unbilled charges that may be present for the Chargebee customer record mapped to the account.
Note:
When multiple Chargebee sites are connected... This operation will be invoked for the Chargebee site that the account has been mapped to.
Manage CB Products
Available under: Opportunity
This action is used to add Chargebee products (plan and addons) and coupons to the opportunity.
Caution Do not use Add Products or Edit Products in Salesforce to insert Chargebee products into opportunities as it is incompatible with certain Chargebee features such as:
- Mandatory addons
- Advanced pricing models
- Adding coupons
Use Manage CB Products always.
The opportunities can be for creating new subscriptions or for changing existing ones. Manage CB Products enables you in either situation.
Opportunity for a new subscription
Note The values for Price fields on this form can be changed provided price overriding has been enabled in Chargebee.
Note:
Multi-decimal Price & Quantity The number of decimal places permissible for price and quantity fields is configured in Chargebee under Multi-decimal Support.
If the opportunity is for a new subscription, then add products as follows:
- From an opportunity that doesn't have a subscription attached, click on Manage CB Products.
- Select a Chargebee plan.
- Select addons.
- For Non-recurring addons specify:
- Optional. If billing cycles for addons is enabled in Chargebee, you can specify the addon billing cycle if you want the addon to stay attached to the subscription for a fixed number of billing cycles. If you want the billing cycle of the addon to follow the billing cycle of the subscription, leave this field empty. For example, consider a plan A with a billing period of 6 months. Now consider an addon of period 2 months for $20. This addon period fits into the plan billing period 6 ÷ 2 or 3 times. Thus, the billing cycle for this addon is 3. Note that the billing cycle of an addon can never be bigger than that of the subscription.
- Select coupons.
- Click Update Products.
Opportunity for a subscription change
If you wish to change/upgrade a subscription it is recommended that you do so by creating a new opportunity and not update the original opportunity. Ensure that the opportunity belongs to an account that has the subscriptions related to it.
If the opportunity is intended to make changes to an existing subscription, then proceed as follows:
- Click on Manage CB Products, choose Existing Subscription under Manage Products for.
- All active or trialling subscriptions linked to the account of the opportunity are listed.
- Choose one of the subscriptions and click Next.
- The opportunity is updated from the subscription as described here. Also, the opportunity is updated with a reference to the subscription.
- Make any changes as necessary:
- For Non-recurring addons specify:
- Optional. If billing cycles for addons is enabled in Chargebee, you can specify the addon billing cycle if you want the addon to stay attached to the subscription for a fixed number of billing cycles. If you want the billing cycle of the addon to follow the billing cycle of the subscription, leave this field empty.
- Click Update Products.
Create Subscription
Available under: Account
Note The values for Price fields on this form can be changed provided price overriding has been enabled in Chargebee.
Note:
Multi-decimal Price & Quantity The number of decimal places permissible for price and quantity fields is configured in Chargebee under Multi-decimal Support.
This action creates a subscription against the Chargebee customer mapped to the account. Subscriptions can also be created from quotes directly by converting them.
Note:
When multiple Chargebee sites are connected... This operation will be invoked for the Chargebee site that the account has been mapped to.
- If the account has never been synced to Chargebee then the Create/Update Chargebee Customer workflow kicks in automatically.
- The plans, addons and coupons are fetched from the Chargebee site and made available.
- If any open opportunities exist for the account, you can choose one of them so that it is updated with the products (plans and addons) and coupons from the subscription. Once the subscription is created, the opportunity is updated if setting 1 and 2 are configured appropriately. If you don't choose an opportunity, the options chosen under setting 2 for opportunities and subscriptions applies.
- Optional. If billing cycles for addons is enabled in Chargebee, you can specify the addon billing cycle if you want the addon to stay attached to the subscription for a fixed number of billing cycles. If you want the billing cycle of the addon to follow the billing cycle of the subscription, leave this field empty.
- For Non-recurring addons specify:
- Select a Subscription-level Auto Collection Status option from the dropdown menu. Learn more about the Auto collection option.
- Always On (default option) - Chargebee will charge the customer's payment method (primary or the one assigned to the subscription) automatically when a payment for the subscription is due.
- Always Off - Chargebee will not automatically charge the customer's payment method (primary or the one assigned to the subscription) automatically when a payment for the subscription is due.
- Use Customer's default - This option allows Chargebee to use the customer-level Auto collection settings configured in your Chargebee app. Learn more about the auto collection option.
- If your business involves managing and automating complex billing workflows such as automatic renewals and cancellations for each subscription based on their specific terms. Select/Clear the Apply contract terms to this subscription checkbox under Contract Terms. For example, you can create a 3 year contract and charge the customer on a quarterly basis by creating a quarterly plan (that generates invoices once in 3 months) and configure the number of billing cycles for the subscription to be 12. If the Apply contract terms to this subscription is selected, configure the following settings:
- On Contract term end
- Contract renews (Default option): The contract terms renews at the end of the contract tenure. Upon selection, the following subsequent settings are displayed:
- No. of billing cycles on renewal. You can specify how many billing cycles should the contract should be renewed before it expires. When specified, the billing cycle of a contract takes precedence over the billing cycle of the subscription. In other words, subscription renews as per the billing cycle of the contract and a new invoice is generated based on the same. For example, a subscription with 12 billing cycles tied to a contract with a 24 renewal cycles continues for the 24 billings cycles before expiration. Similarly, if the billing cycle of a contract is shorter than that of subscription's, the billing cycle of contract overrides the billing cycle of the subscription. If left blank, this takes the subscription billing cycle as the default input.
- Cut-off period for cancellation. The period before the expiration of a contract term. You can specify a cut-off period to allow your customer to take necessary action. This allows Chargebee to intimate your customers about the subscription renewal and that they can cancel the subscription if they do not want it to renew or cancelation.
- Subscription renews without a contract: Subscription continues to get renewed at every billing cycle without the contract. This option, in contrary to the Contract renews setting detaches
- Contract and subscription end: Both contract and subscription end at the same time the contract ends.
- Contract renews (Default option): The contract terms renews at the end of the contract tenure. Upon selection, the following subsequent settings are displayed:
- On Contract term end
Learn more about contract terms.
- Uncheck Ship to billing address to enter a shipping address that's different from the billing address. The shipping address in the Account is prefilled and you can edit as needed.
Note:
Once the subscription is created in Chargebee, it is immediately synced back into Salesforce as a record under the CB Subscription custom object. This sync can take a few minutes. The opportunity – if one is chosen in step 3 above – is also updated.
Send Checkout Link
Note:
Using Account Hierarchy in Chargebee If the customer record linked to the contact is part of a hierarchical account relationship in Chargebee, then using this action will cause erroneous behavior. Always use the Create Subscription action for such cases.
When on the Create Subscription page, you have the alternative of enabling the customer to checkout and pay for the subscription themselves. This is done via the Send Checkout Link button.
- Fill the create subscription form and click the Send Checkout Link button at the bottom.
- Edit the subject and the body of the email. Note that the checkout link is inserted into the body of the email.
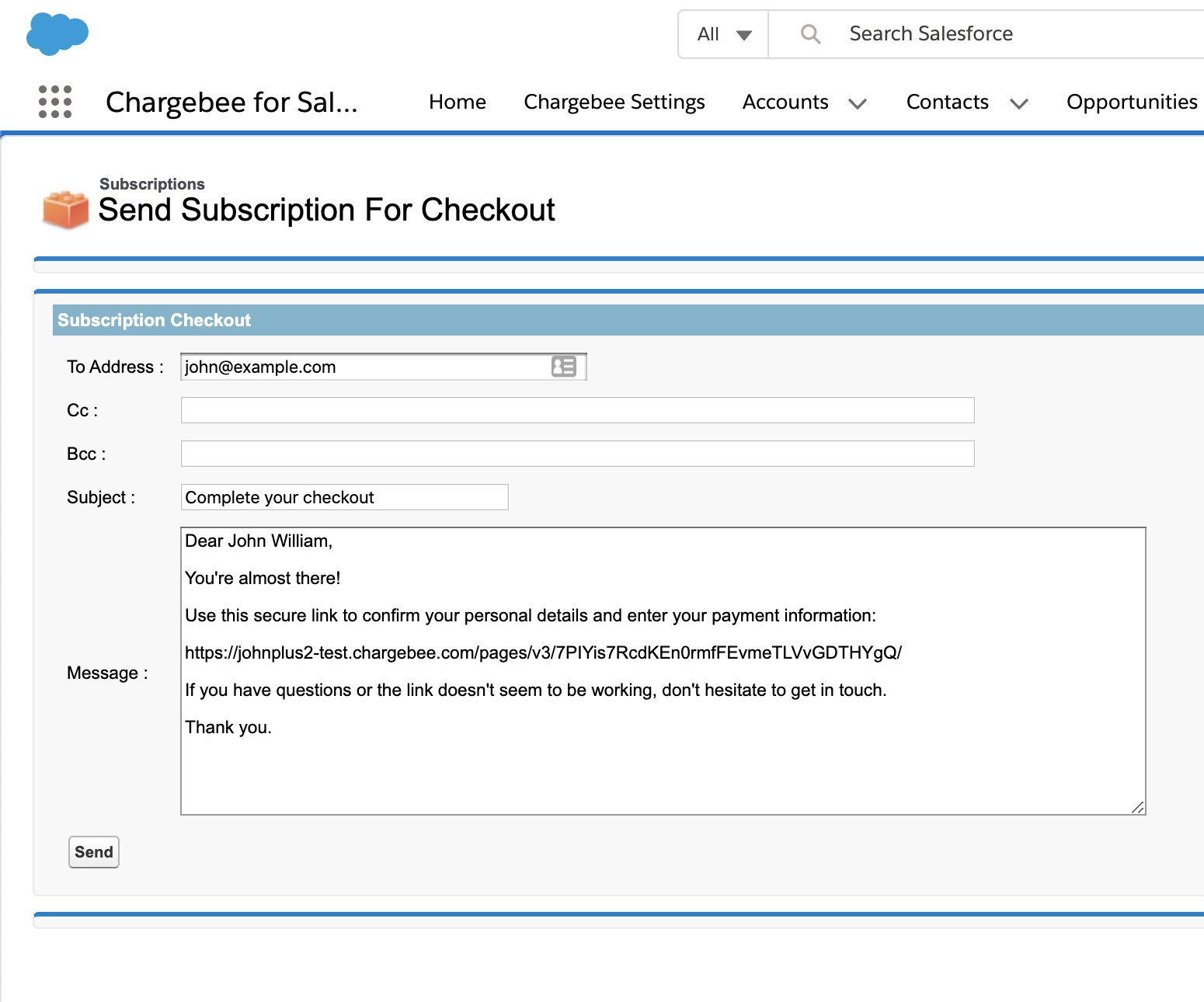
- Click Send. Sent emails can be seen on the Activity tab for the opportunity, contact and account in Salesforce.
- The customer can now click on the checkout link and pay for the subscription. The shipping address specified in the Create Subscription page is prefilled for the customer on the checkout page. When the subscription is created in Chargebee on checkout, the address is attached to it.
The subscription once created, is reflected in Salesforce when the next sync is run.
Note:
No offline payments The Send Checkout Link workflow signs up the customer using . The subscription is created once the payment is made successfully. There is no option for the customer to defer payments and make them offline later. If you wish to keep charges unbilled for the customer then instead of using Send Checkout Link, select the Add to unbilled charges option on the Create Subscription form instead and click on Create New Subscription.
Create/Change Subscription
Available under: Opportunity
This action allows you to create/change a subscription from an opportunity. You can have this operation trigger automatically for won opportunities by using setting 3 under opportunities for Opportunities and Subscriptions.
Caution To add/edit opportunity products before performing this action, always use Manage CB Products and not the standard Add Products or Edit Products buttons as the they're incompatible with certain Chargebee features such as:
- Mandatory addons
- Advanced pricing models
- Adding coupons
Note:
When multiple Chargebee sites are connected... This operation will be invoked for the Chargebee site that the account has been mapped to.
Note:
Once the subscription is created/updated in Chargebee, it is immediately synced back into Salesforce as a record under the CB Subscription custom object. This sync can take a few minutes.
Creating a new subscription
Note The values for Price fields on this form can be changed provided price overriding has been enabled in Chargebee.
Note:
Multi-decimal Price & Quantity The number of decimal places permissible for price and quantity fields is configured in Chargebee under Multi-decimal Support.
If the opportunity is intended for creating a new subscription, then follow the steps below:
- Use Manage CB Products to add Chargebee products and coupons to the opportunity.
- Click Create/Change Subscription.
- Under Create/Change Subscription for, chose New Subscription.
- Click Next.
- The products and coupons selected in step 1 are seen prefilled in the form that appears. Proceed to create a subscription using the form.
- Optional. If billing cycles for addons is enabled in Chargebee, you can specify the addon billing cycle if you want the addon to stay attached to the subscription for a fixed number of billing cycles. If you want the billing cycle of the addon to follow the billing cycle of the subscription, leave this field empty. For example, consider a plan A with a billing period of 6 months. Now consider an addon of period 2 months for $20. This addon period fits into the plan billing period 6 ÷ 2 or 3 times. Thus, the billing cycle for this addon is 3. Note that the billing cycle of an addon can never be bigger than that of the subscription.
- For Non-recurring addons specify:
- the event when the customer is charged.
- the service period.
- Select a subscription-level Auto Collection Status option from the dropdown menu. Learn more about the auto collection option.
- Always On (default option) - Chargebee will charge the customer's payment method (primary or the one assigned to the subscription) automatically when a payment for the subscription is due.
- Always Off - Chargebee will not automatically charge the customer's payment method (primary or the one assigned to the subscription) automatically when a payment for the subscription is due.
- Use Customer's default - This option allows Chargebee to use the customer-level Auto collection settings configured in your Chargebee app. Learn more about the Auto collection option.
- If your business involves managing and automating complex billing workflows such as automatic renewals and cancellations for each subscription based on their specific terms. Select/Clear the Apply contract terms to this subscription checkbox under Contract Terms. For example, you can create a 3 year contract and charge the customer on a quarterly basis by creating a quarterly plan (that generates invoices once in 3 months) and configure the number of billing cycles for the subscription to be 12. If the Apply contract terms to this subscription is selected, configure the following settings:
- On Contract term end
- Contract renews (Default option): The contract terms renews at the end of the contract tenure. Upon selection, the following subsequent settings are displayed:
- No. of billing cycles on renewal. You can specify how many billing cycles should the contract should be renewed before it expires. When specified, the billing cycle of a contract takes precedence over the billing cycle of the subscription. In other words, subscription renews as per the billing cycle of the contract and a new invoice is generated based on the same. For example, a subscription with 12 billing cycles tied to a contract with a 24 renewal cycles continues for the 24 billings cycles before expiration. Similarly, if the billing cycle of a contract is shorter than that of subscription's, the billing cycle of contract overrides the billing cycle of the subscription. If left blank, this takes the subscription billing cycle as the default input.
- Cut-off period for cancellation. The period before the expiration of a contract term. You can specify a cut-off period to allow your customer to take necessary action. This allows Chargebee to intimate your customers about the subscription renewal and that they can cancel the subscription if they do not want it to renew or cancelation.
- Subscription renews without a contract: Subscription continues to get renewed at every billing cycle without the contract. This option, in contrary to the Contract renews setting detaches
- Contract and subscription end: Both contract and subscription end at the same time the contract ends.
- Contract renews (Default option): The contract terms renews at the end of the contract tenure. Upon selection, the following subsequent settings are displayed:
- On Contract term end
Learn more about contract terms.
- Uncheck Ship to billing address to enter a shipping address that's different from the billing address. The shipping address in the Account is prefilled and you can edit as needed. This address becomes part of the subscription information.
- Click Create New Subscription. If you'd rather have the customer subscribe themselves, click Send Checkout Link instead.
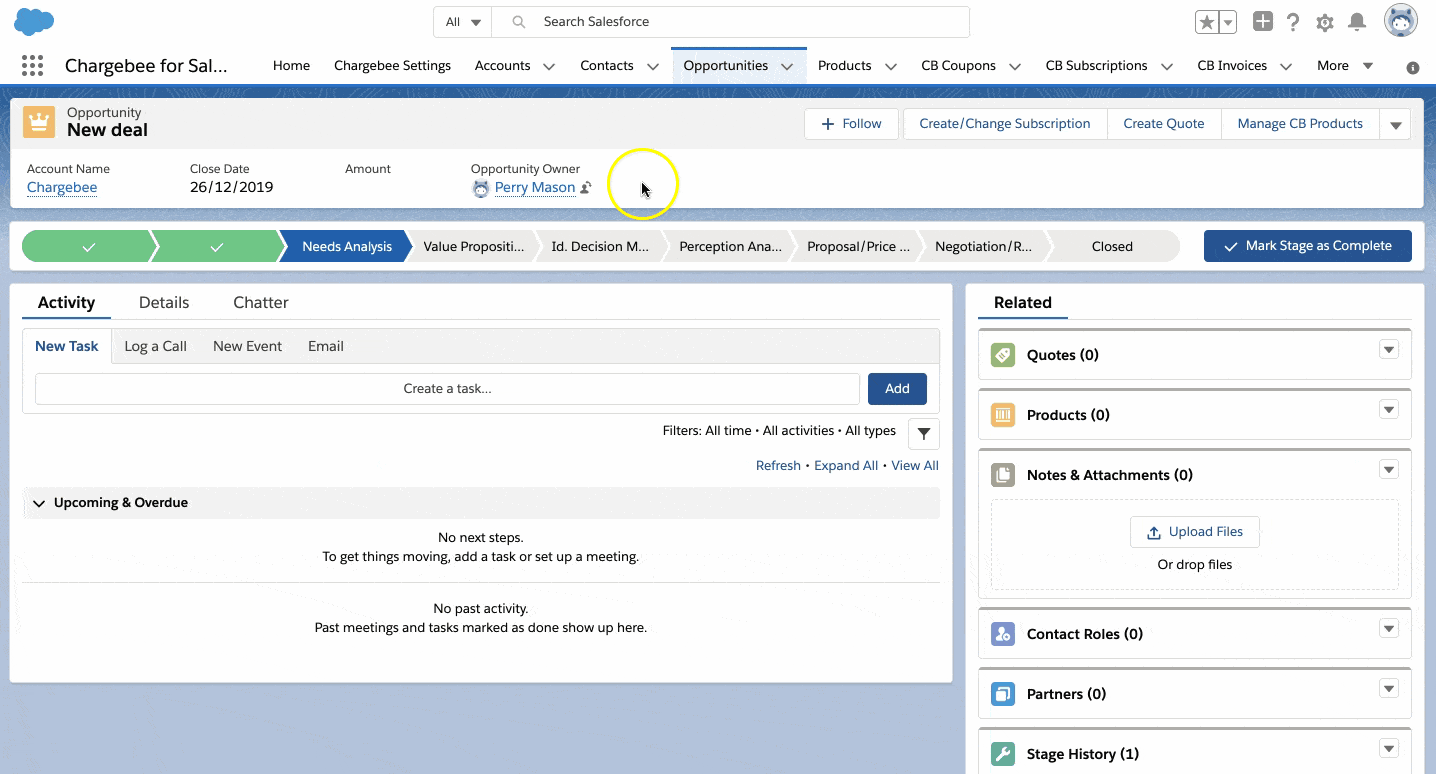
Changing an existing subscription
Note The values for Price fields on this form can be changed provided price overriding has been enabled in Chargebee.
Note:
Multi-decimal Price & Quantity The number of decimal places permissible for price and quantity fields is configured in Chargebee under Multi-decimal Support.
If the opportunity is intended for changing an existing subscription, then follow the steps below:
- Use Manage CB Products to add Chargebee products and coupons to the opportunity. - While doing so choose Existing Subscription under Manage Products for and choose the subscription this opportunity is for.
-
Click Create/Change Subscription.
-
Complete the Change Subscription form.
-
For Non-recurring addons specify:
- the event when the customer is charged.
- the service period.
-
Optional. If billing cycles for addons is enabled in Chargebee, you can specify the addon billing cycle if you want the addon to stay attached to the subscription for a fixed number of billing cycles. If you want the billing cycle of the addon to follow the billing cycle of the subscription, leave this field empty. For example, consider a plan A with a billing period of 6 months. Now consider an addon of period 2 months for $20. This addon period fits into the plan billing period 6 ÷ 2 or 3 times. Thus, the billing cycle for this addon is 3. Note that the billing cycle of an addon can never be bigger than that of the subscription.
-
Click Update.
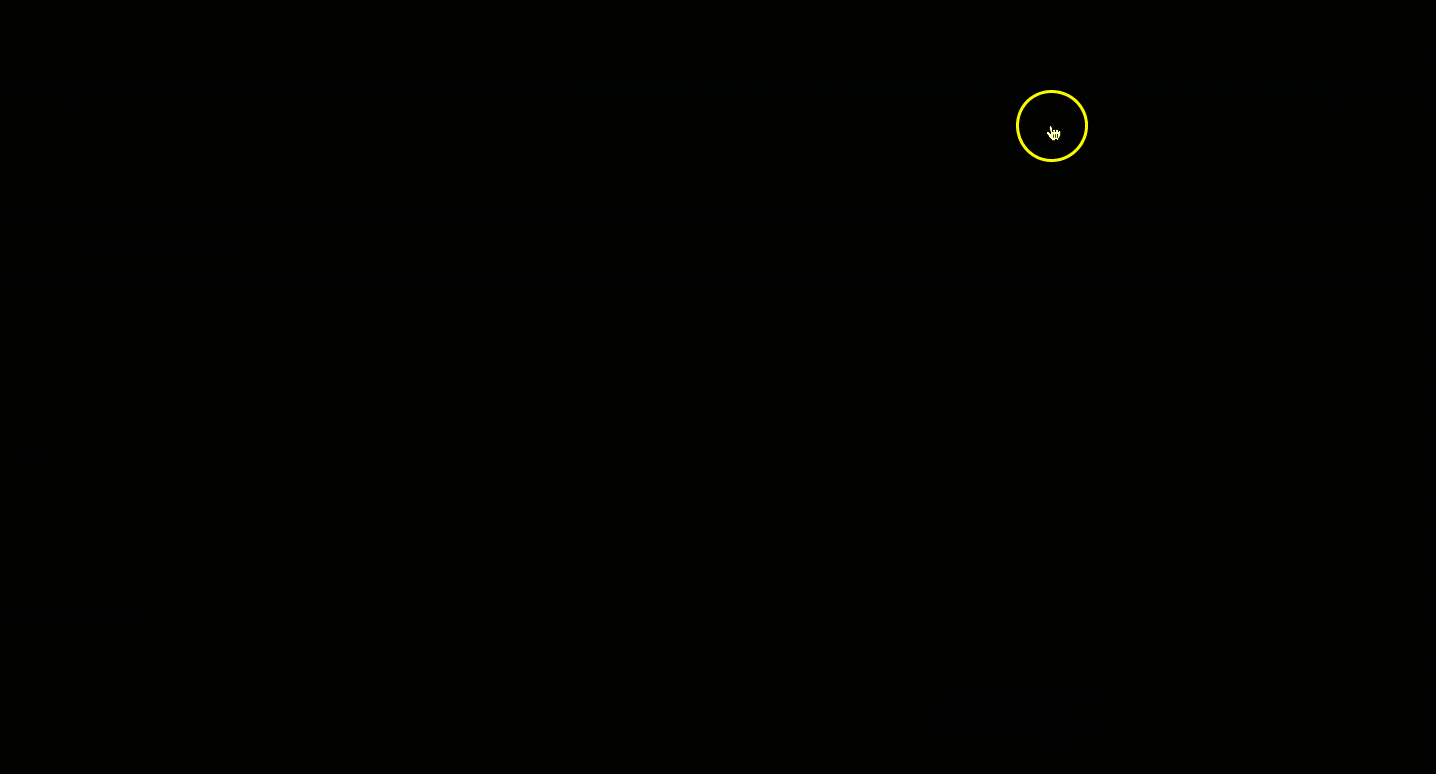
Change Subscription
Available under: CB Subscription
This operation makes changes to a subscription in Chargebee through Salesforce and then syncs it back to Salesforce. You can make any combination of the following changes to a Chargebee subscription using this action:
-
Upgrade/downgrade the plan
-
Add/remove addons
-
Change the price
-
Add coupon discounts
-
View Ramps
-
Add / Remove Ramps
-
Change the PO Number
-
Change the number of billing cycles
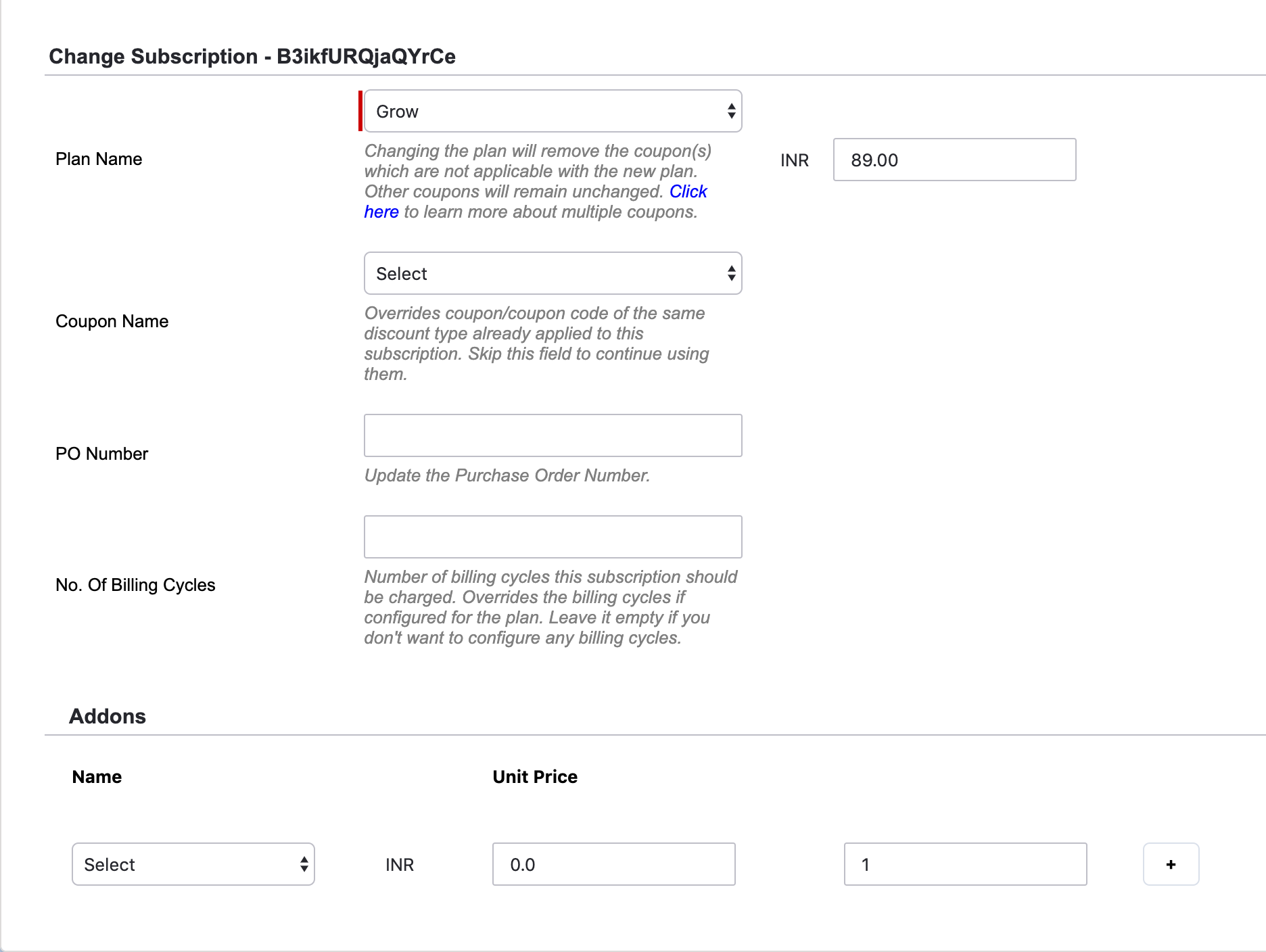
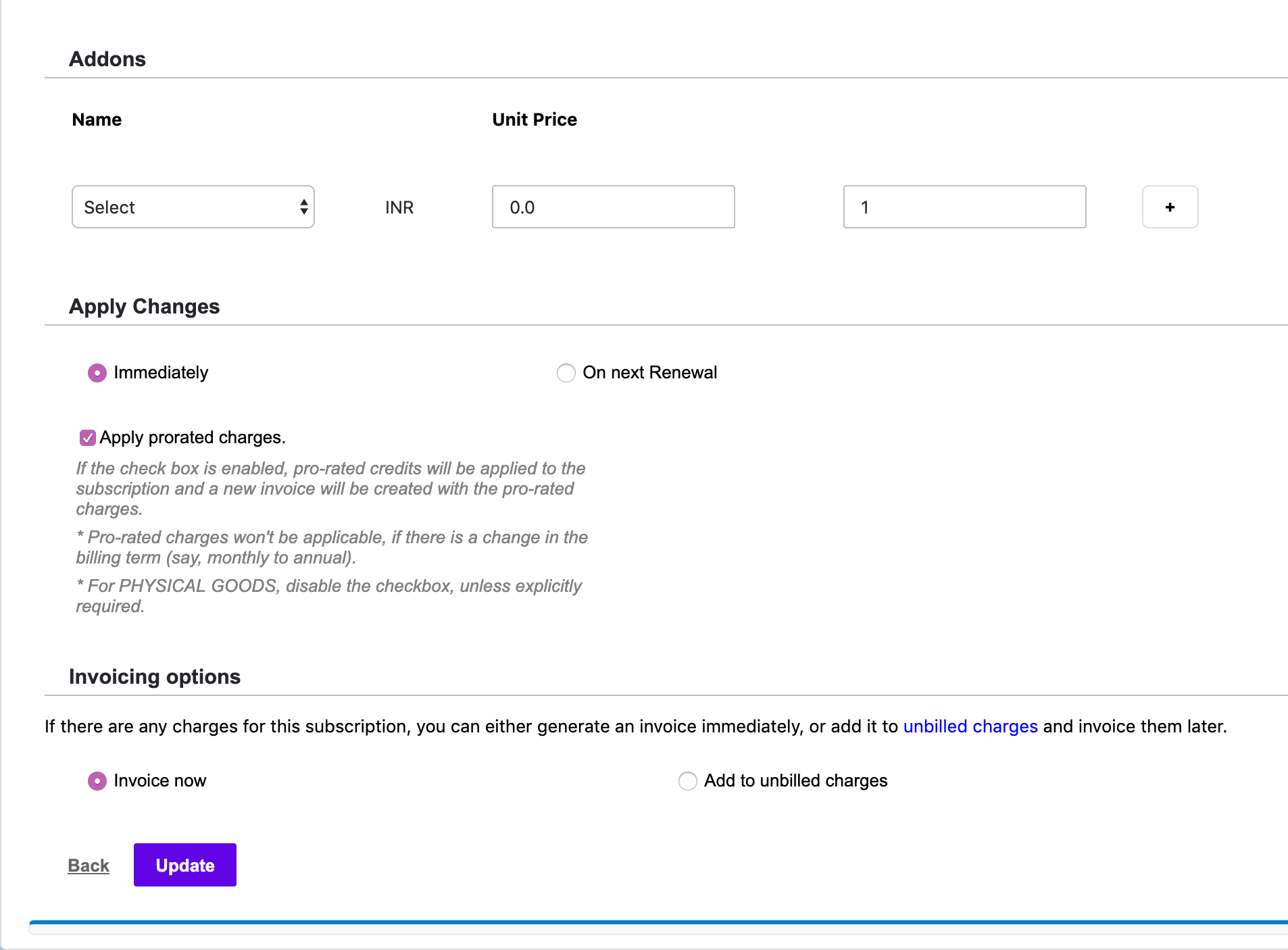
Note The values for Price fields on this form can be changed provided price overriding has been enabled in Chargebee.
Note:
Multi-decimal Price & Quantity The number of decimal places permissible for price and quantity fields is configured in Chargebee under Multi-decimal Support.
Furthermore, these changes can be applied immediately or on the next renewal. When changes are applied immediately, you can choose whether or not to raise any prorated charges/credits for them. Moreover, when charges are raised for the changes, they can either be invoiced immediately or added to unbilled charges.
For Non-recurring addons specify:
- the event when the customer is charged.
- the service period.
If billing cycles for addons is enabled in Chargebee, you can optionally specify the addon billing cycle if you want the addon to stay attached to the subscription for a fixed number of billing cycles. If you want the billing cycle of the addon to follow the billing cycle of the subscription, leave this field empty.
Note:
- Once the subscription is updated in Chargebee, it is immediately synced back into Salesforce. This sync can take a few minutes.
- Unlike when creating a subscription, a Chargebee Checkout link cannot be sent to the customer via Salesforce for changing subscriptions.
- Check out Opportunities and Subscriptions to see how opportunities are affected when a subscription is changed.
Cancel Subscription
Available under: CB Subscription
This action cancels the subscription.
A subscription can be canceled immediately or at the end of the current term.
Note:
Cancellation impacts While canceling subscriptions, considerations such as whether to raise prorated credits for the unused period or how unbilled charges are handled, are dealt with as per the subscription cancellation settings configured for the Chargebee site.
Note:
Upon canceling a subscription, the change is only reflected in Salesforce on the next sync.
Note:
You cannot delete a subscription directly from within Salesforce.
Add/Create Charge
Available under: CB Subscription
Quick charges are non-recurring amounts that can be added to CB Subscriptions in Salesforce (subscription records in Chargebee). They are ad-hoc and not predefined in Chargebee.
Follow the steps below to create a quick charge for a subscription:
- From a CB Subscription, click on the Add/Create Charge button.
- Click on the Create Quick Charge tab.
- Enter the Amount.
- Select the Service Period for the quick charge.
- Invoicing Options: Select from among the following options to determine how invoicing of the quick charge is handled:
- Invoice immediately: the quick charge is invoiced immediately.
- Add to Unbilled Charges: the quick charge is added to unbilled charges.
- Enter a Description for the quick charge.
- Click Confirm and the quick charge is created for the subscription. Any coupons applied to the subscription, along with credits, and excess payments available against the customer are automatically applied.
Quotes
A quote in Chargebee is a document used to let a potential buyer know how much the goods or services will cost before they commit to the purchase. You can create and work with Chargebee quotes from within Salesforce. The following operations are available.
Creating Quote for New Subscription
Available under: Opportunity
This action creates a new subscription quote for a customer in Chargebee. The opportunity must be linked to an account.
Note:
When multiple Chargebee sites are connected... This operation will be invoked for the Chargebee site that the account has been mapped to.
Note The values for Price fields on this form can be changed provided price overriding has been enabled in Chargebee.
Note:
Multi-decimal Price & Quantity The number of decimal places permissible for price and quantity fields is configured in Chargebee under Multi-decimal Support.
- When adding Non-recurring addons specify:
- the event when the customer is charged.
- the service period.
- If billing cycles for addons is enabled in Chargebee, you can optionally specify the addon billing cycle if you want the addon to stay attached to the subscription for a fixed number of billing cycles. If you want the billing cycle of the addon to follow the billing cycle of the subscription, leave this field empty.
- If your business involves managing and automating complex billing workflows such as automatic renewals and cancellations for each subscription based on their specific terms. Select/Clear the Apply contract terms to this subscription checkbox under Contract Terms. For example, you can create a 3 year contract and charge the customer on a quarterly basis by creating a quarterly plan (that generates invoices once in 3 months) and configure the number of billing cycles for the subscription to be 12. If the Apply contract terms to this subscription is selected, configure the following settings:
- On Contract term end
- Contract renews (Default option): The contract terms renews at the end of the contract tenure. Upon selection, the following subsequent settings are displayed:
- No. of billing cycles on renewal. You can specify how many billing cycles should the contract should be renewed before it expires. When specified, the billing cycle of a contract takes precedence over the billing cycle of the subscription. In other words, subscription renews as per the billing cycle of the contract and a new invoice is generated based on the same. For example, a subscription with 12 billing cycles tied to a contract with a 24 renewal cycles continues for the 24 billings cycles before expiration. Similarly, if the billing cycle of a contract is shorter than that of subscription's, the billing cycle of contract overrides the billing cycle of the subscription. If left blank, this takes the subscription billing cycle as the default input.
- Cut-off period for cancellation. The period before the expiration of a contract term. You can specify a cut-off period to allow your customer to take necessary action. This allows Chargebee to intimate your customers about the subscription renewal and that they can cancel the subscription if they do not want it to renew or cancelation.
- Subscription renews without a contract: Subscription continues to get renewed at every billing cycle without the contract. This option, in contrary to the Contract renews setting detaches
- Contract and subscription end: Both contract and subscription end at the same time the contract ends.
- Contract renews (Default option): The contract terms renews at the end of the contract tenure. Upon selection, the following subsequent settings are displayed:
- On Contract term end
Learn more about contract terms.
- Select the applicable Coupon for the plan from the Select a coupon dropdown.
- Uncheck Display detailed charges on the quote PDF to generate the quote PDF with only a summary of charges.
- Uncheck Ship to billing address to enter a shipping address that's different from the billing address. The shipping address in the Account is prefilled and you can edit as needed.
Once created, the quote is visible under the CB Quotes related list for the opportunity.
Information
Quote line items
- The Quote Line Items related list for CB Quote lists all the products of the quote that will be invoiced first when the quote is converted.
- The CB Quote Products related list contains all the products that are part of the quote regardless of when they will be invoiced.
The video below describes how a Chargebee quote is created in Salesforce.
Quote notes
While creating a quote, you can add a note to it. You can even have a note configured in your Chargebee site to be applied to all quotes automatically. These notes are imprinted on the quote PDF and can also be seen in the Notes & Attachment related list for the quote.
Creating Quote for Change Subscription
Available under: Opportunity
Note The values for Price fields on this form can be changed provided price overriding has been enabled in Chargebee.
Note:
Multi-decimal Price & Quantity The number of decimal places permissible for price and quantity fields is configured in Chargebee under Multi-decimal Support.
Change Subscription is an action where the merchant or customer makes a change to an existing subscription. This could be anything like switching to a new plan, upgrading or downgrading the number of units within the same plan, purchasing an add on, downgrading an existing add on or plan, and so on. Any change that is made to an existing subscription is a ‘Change Subscription' action in Chargebee. In this section we are going to learn to create a quote for a change subscription action and have the changes sync up to the subscription once it is approved by the customer.
Follow these steps to create a quote for a customer who wants to change the subscription:
- Login to your Salesforce account.
- Create an opportunity to drive and track the change subscription process. Open the opportunity that you have created for the Account that you want to send the quote to.
- Click Create Quote.
- Select Existing subscription. The Subscriptions in Chargebee that are associated with this account and have successfully synced over from Chargebee into Salesforce prior are displayed here. Select the subscription you want to change. Please do note that only the subscriptions that are of the same currency as the opportunity currency will be available for selection.
- Choose an alternate plan or make the necessary changes to the subscription.
- Click Create Quote. The Quote is generated. Next, select the Send Email option and send the quote email to the customer.
- Your customer will receive the quote along with the quote acceptance link. Once the customer approves the payment using the provided link, a subscription will be created in Chargebee and an Invoice will be sent to the customer.
Note:
In case the customer does not accept the quote, you must mark the quote as declined. That said, you can create another quote from the same opportunity if you wish to. follow up with the customer in the future. To mark the quote as declined, navigate to the Details tab of the Quote and mark the status as Declined.
Alternatively, you can convert the quote directly without having to send out an email to the customer. To do this,
- Navigate to the Details page of CB quotes.
- Select Convert Quote.
Creating Quote for One time charges
Available under: Opportunity
Note The values for Price fields on this form can be changed provided price overriding has been enabled in Chargebee.
Note:
Multi-decimal Price & Quantity The number of decimal places permissible for price and quantity fields is configured in Chargebee under Multi-decimal Support.
The Chargebee product catalog allows you to define plans and addons that represent your products and services. However, often you may need to bill your customers for products or services that are non-recurring. Non-recurring addons and one-time charges help you bill your customers in such cases. Learn more.
To create a quote for one time charges:
-
Login to your Salesforce account.
-
Open the opportunity that you have created for the Account that you want to send the quote to. In case you do not have an opportunity, please do create one.
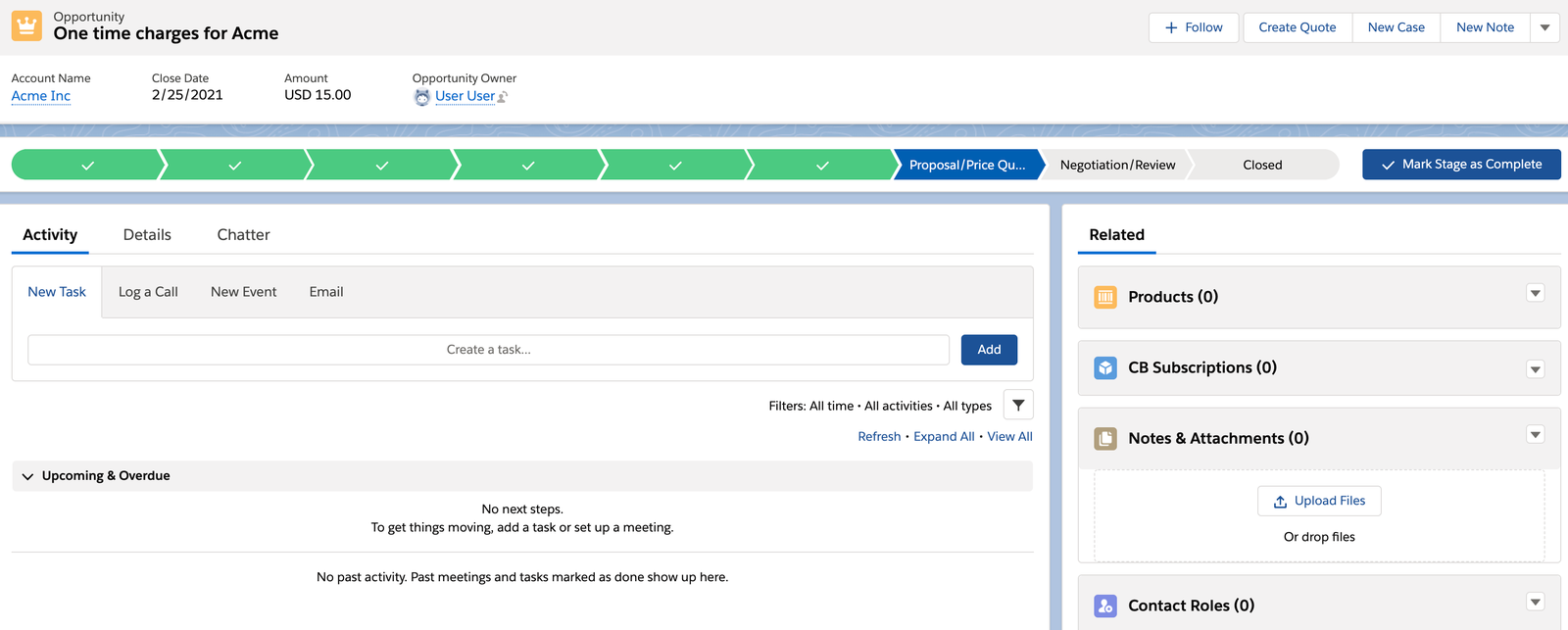
-
Click Create Quote. The create quote page displays the details about the corresponding customer for whom you are creating the quote. This information is fetched from Chargebee. You can check the details and click Proceed.
-
Select One time charge from the drop down in the Create Quote for page. Click Next.
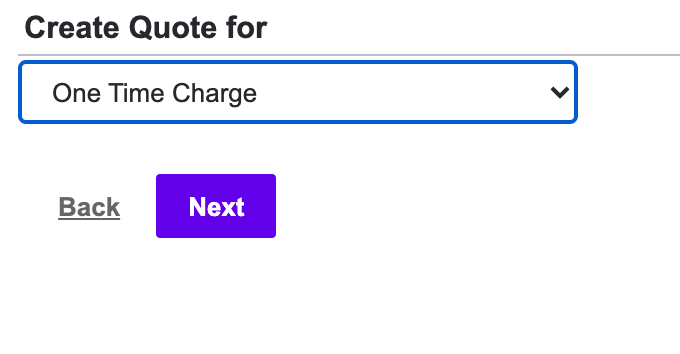
-
Enter the quote details such as quote name, expiry (optional), and notes.
-
To add a charge, click the Add charge link. Enter the amount. The number of days the customer and description are optional.
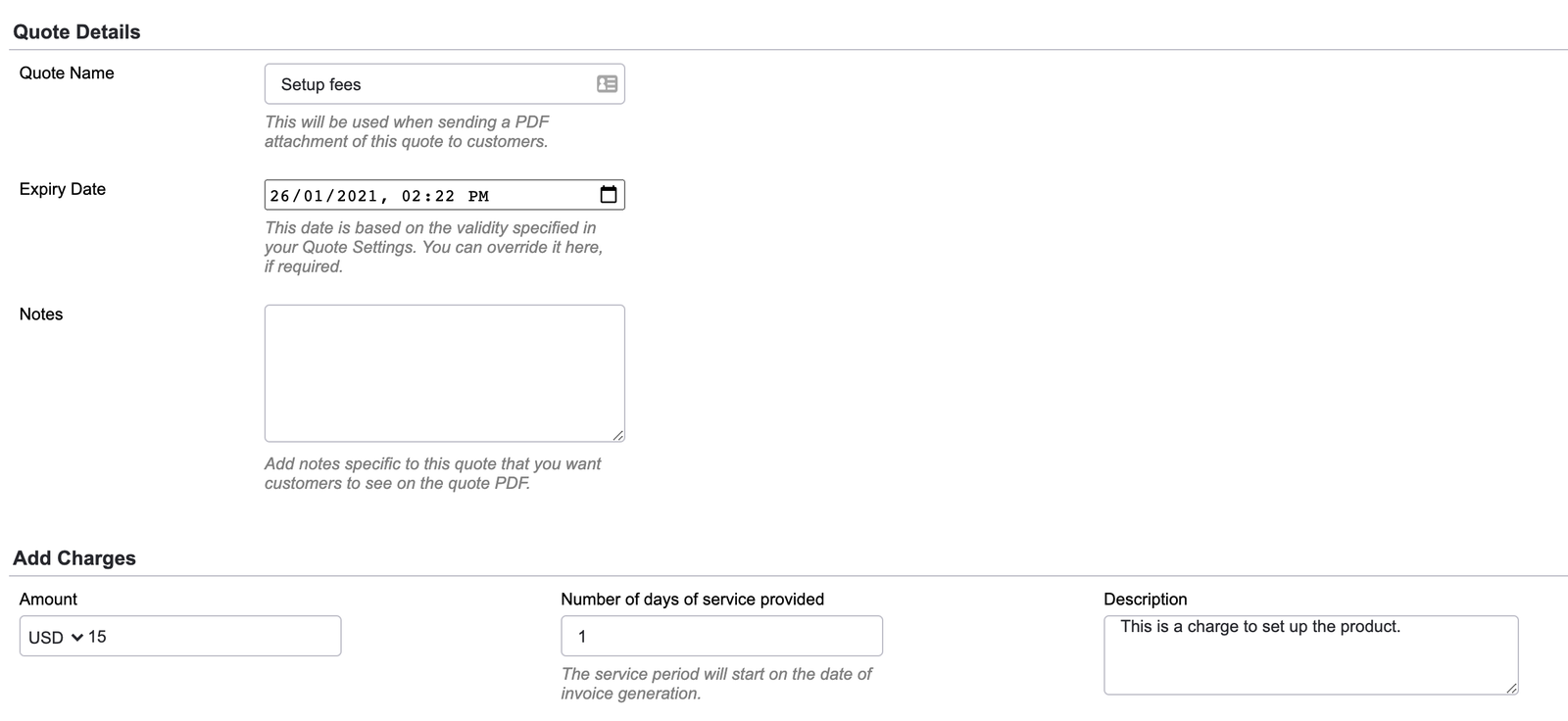
-
To add a non-recurring add-on, click the Add Addon link. All the non-recurring add-ons that you have configured in your Chargebee will be displayed. Selecting the addon will populate the Unit price. You can choose to override this. Enter the number of days the service is provided. This is optional.

-
Click Create, to create the quote. You can use the Send Email option in CB Quotes page to email the quote to the customer.
Note:
In case the customer does not accept the quote, you must mark the quote as declined. That said, you can create another quote from the same opportunity if you wish to. follow up with the customer in the future. To mark the quote as declined, navigate to the Details tab of the Quote and mark the status as Declined.
Alternatively, you can convert the quote directly without having to send out an email to the customer. To do this:
- Navigate to the Details page of CB quotes.
- Select Convert Quote.
Send Email
Available under: CB Quote
Once a quote has been created and for as long as it is open, you can send the quote to the customer so that they may review it. The Send Email option does just that. It launches an email composer with the quote PDF attached. The body of the email, by default, also has a quote acceptance link which the customer can follow to pay and subscribe themselves. The quote acceptance link can also be found in the CB Acceptance Link field of the CB Quotes object. The shipping address details used while creating the quote are prefilled for the customer on the checkout page. When the subscription is created in Chargebee on checkout, the address is attached to it.
The subscription once created, is reflected in Salesforce when the next sync is run. Also, the opportunity is updated if setting 1 and 2 are configured appropriately.
Note:
Salesforce Approvals This operation is subject to any Salesforce approval workflows when the appropriate setting is enabled in Chargebee.
Here's a video explaining the Chargebee quote email workflow for Salesforce:
Convert Quote
Available under: CB Quote
This operation bills the quote and completes the purchase of the items in the quote.
To convert a quote:
- Navigate to
- The charges raised can be invoiced immediately or left as unbilled charges. To automatically collect charges for the next renewal, you can turn On the Auto collection or choose the Use Customer's default option to use the customer-level settings for auto collection. You can also specify the Subscription Id and the PO Number for the subscription that will be created. The former is auto-generated to a random value if not specified. The created subscription is reflected in Salesforce on the next sync.
Extend Expiry
Available under: CB Quote
A Chargebee quote cannot be invoiced once expired. This action extends the expiration date of the quote. Click on Extend Expiry, select the new expiration date from the options available and click Save. A new quote PDF is immediately generated with the updated expiration date and made available under the Notes & Attachments related list of the CB Quote record.
Generate Quote PDF
Available under: CB Quote
You may have extended the expiry of a quote in Chargebee. This information is reflected in Salesforce in the next sync. However, a new PDF is not generated automatically.
- Use the Generate Quote PDF action to generate the PDF for the quote at any time.
- Uncheck Display detailed charges on the generated PDF to generate the quote PDF with only a summary of charges.
- The new PDF is seen under the Notes & Attachments related list for the CB Quote.
Sync to Opportunity
Available under: CB Quote
This updates the products and value of the linked opportunity with those on the quote. When you have created multiple quotes for an opportunity, the products and value on the opportunity match those of the last quote created. If your client decides to go with a different quote than the one last created, you can go that quote and invoke this action so that the opportunity shows the accurate picture of the deal.
The following message appears when you click on the Sync to Opportunity button.
Click on Sync Quote to update the linked opportunity.
Change Next Billing
Available under: CB Subscription
This action changes the time/date the next renewal of the subscription happens.
Proration
Choosing to prorate will raise prorated charges or credits against the customer record depending on whether the renewal date is postponed or advanced respectively. If prorate is unchecked then no charges or credits are raised for changing the next billing date.
Further, on choosing to prorate, if charges are raised, they may be invoiced immediately or added to unbilled charges, depending on what's chosen under Invoicing Options.
See also
Change next billing date help page.
Add Charge
Available under: CB Subscription
This action adds a one-time charge to the subscription. This option can be quite useful, especially when you come across scenarios where you have to collect payments from customers for goods or services that are not normally included as a part of their subscription model.
See also
Sync Due Invoice Count
Available under: CB Subscription
The Sync Due Invoice Count updates the Due Invoice Count field to the current value.
The Due Invoices Count field in the CB Subscription object shows the total number of invoices that are yet unpaid against the subscription. This field, however, is not updated on any given sync unless the subscription itself has undergone a change since the last sync. So occasionally, invoices may get paid without the field getting updated automatically. Sync Due Invoice Count helps by fetching the current value of the Due Invoice Count field from Chargebee.
Articles & FAQs
Was this article helpful?