You are viewing:
Product Catalog 2.0
SEPA Payments via Stripe
Single Euro Payment Area (SEPA) is a unique euro payment area that establishes an integrated European market for payment instruments. The aim of SEPA is to ensure that payments within Europe take place as simply and effectively as those within a single country.
Chargebee allows you to configure SEPA Direct Debit payments using Stripe. To accept SEPA payments using Chargebee, you must have a bank account linked with Stripe.
Note:
- SEPA is applicable only for payments made in Euro.
- SEPA as a payment method option is supported only in the new version of Chargebee's hosted pages.
- Customers in the Starter plan can configure only one payment gateway for a payment method. Therefore, if you have configured any other gateway for SEPA, you will not be able to configure this. Please upgrade to a higher plan to configure SEPA via Stripe.
- SEPA has updated Direct Debit guidelines for non-EU countries. Read more here.
Complete the steps below to configure your Chargebee account to accept SEPA Direct Debit payments using Stripe:
-
Log in to your Chargebee site.
-
Navigate to Settings > Configure Chargebee > Payment Gateway > Add payment gateway > Stripe.
-
Log in to an existing account or create a new one. The Configure Stripe page will open as shown below.
-
Enable Direct Debit (SEPA) to configure direct debit payments for European customers. The SEPA configuration page will open as shown below.
-
Enter the Creditor name, Creditor ID, Email, and Phone number. The creditor name and creditor ID are necessary to create an authorization agreement. An authorization agreement authorizes the biller to collect funds from the customer's bank account. If you want to use Stripe's Creditor ID, please contact Stripe.
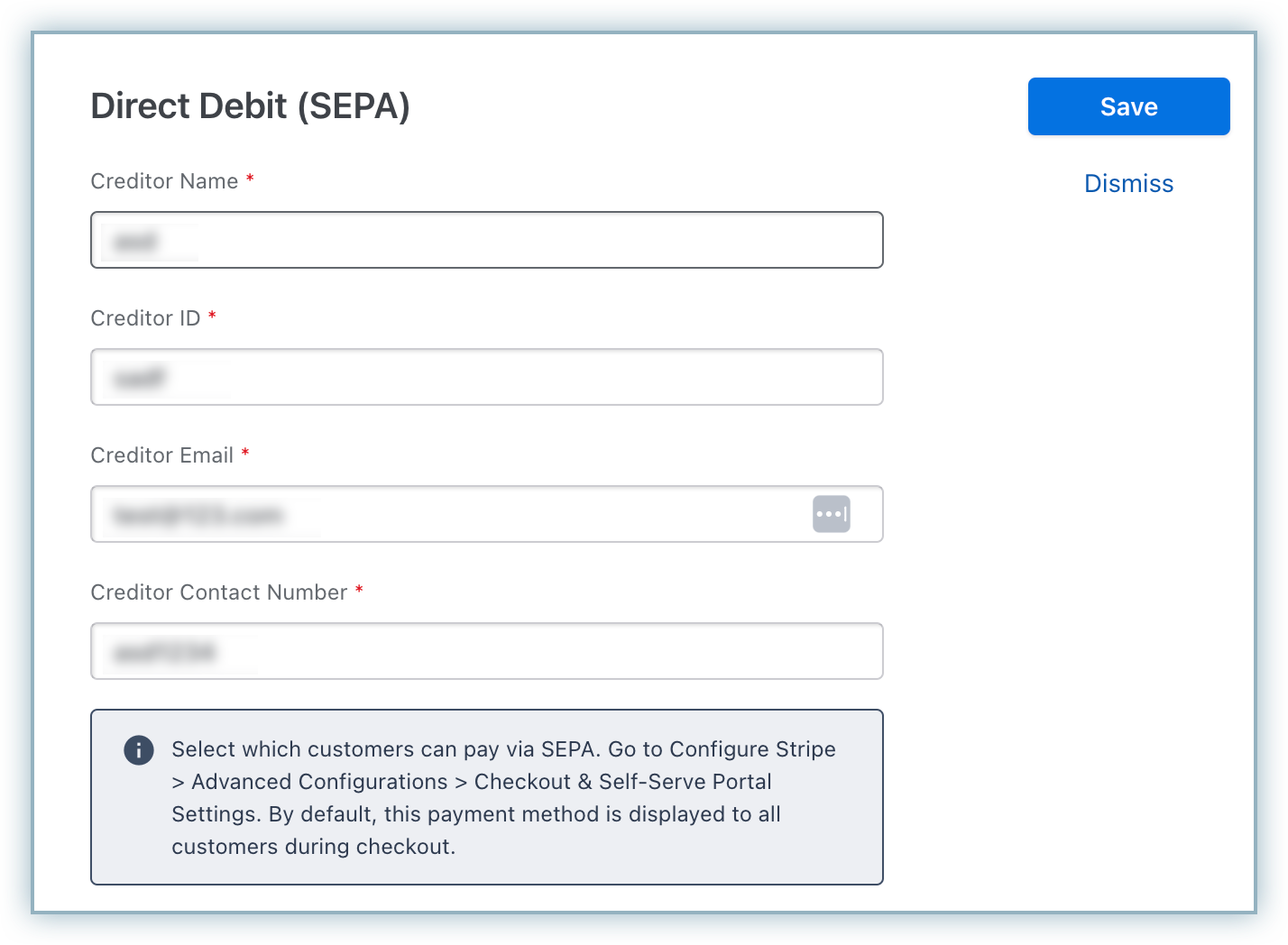
-
According to the European Payment Council, when you enable SEPA Direct Debit payments for customers, an authorization agreement should be available for the customer to view and confirm the mandate. Read more on this.
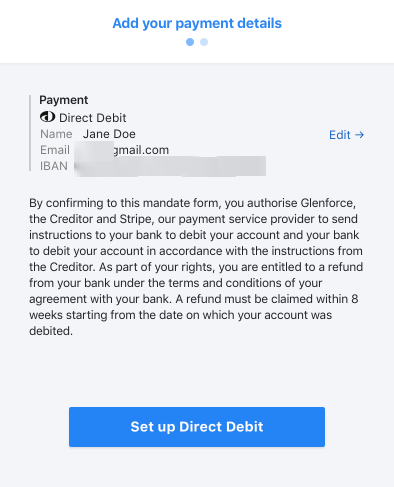
Chargebee displays an authorization agreement on the relevant page (depending on where your customer is entering their bank details) for the customer to set up direct debit payments via SEPA. Shown below is a sample authorization agreement from the checkout page.
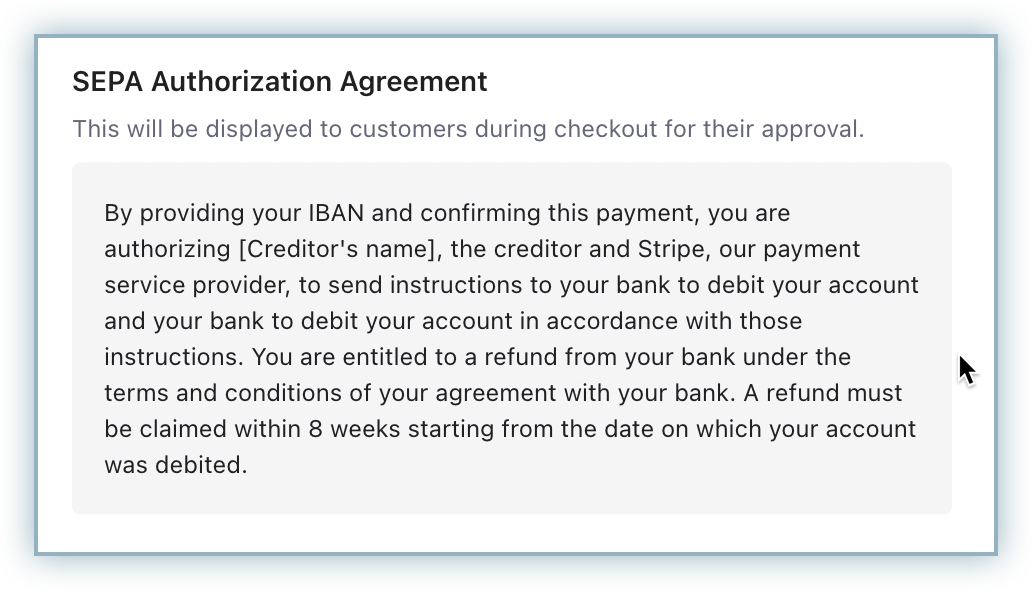
-
Select customers to whom you wish to display the direct debit payment method for in Checkout and self serve portal. Select the necessary option from Display Direct Debit as a payment method for setting in the bottom of the page. Available options are:
-
All your customers - This options allows all your customers (including new customers) to pay via SEPA irrespective of whether the Allow this customer to pay via his/her Bank Account option is enabled on the customer's details page.
-
Only customers with Direct Debit enabled
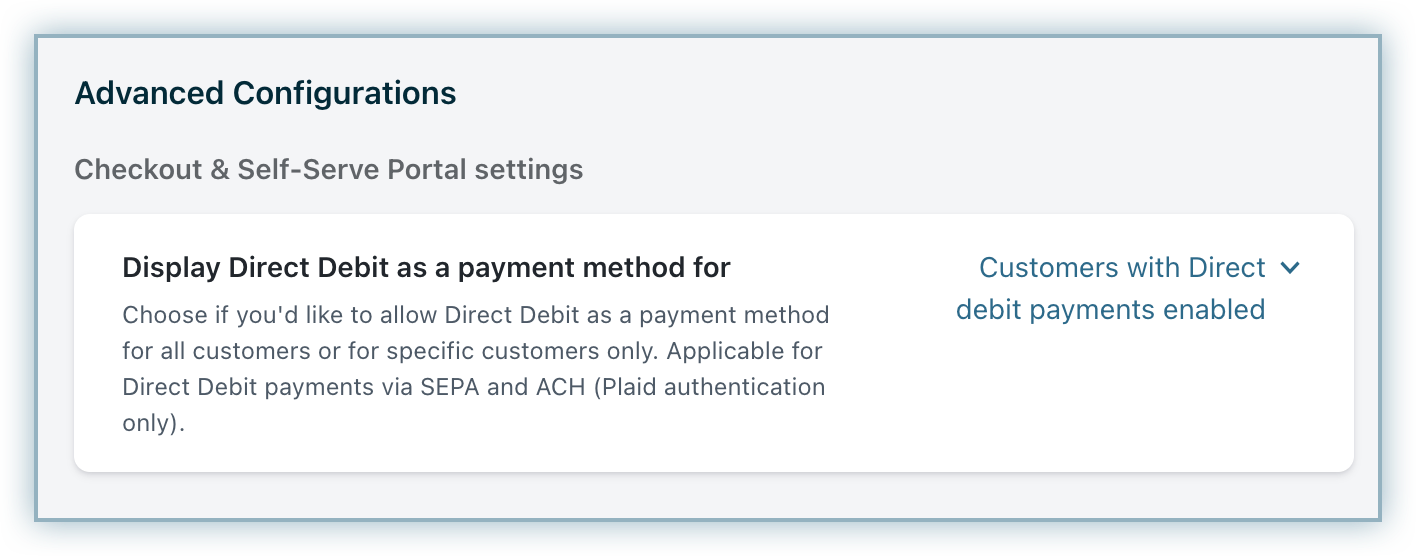
-
-
Click Update to save the details.
Note:
In order to disable SEPA, you will first have to disable the email notifications that you have configured and then decide how you'd like to handle recurring payments. Please contact Chargebee Support to know more.
SEPA Email Notifications
Before you read about the types of email notifications, enable Enable Direct Debit emails for Chargebee on the Configure Stripe page.
Two types of email notifications are available for SEPA payments:
-
Mandate Creation: To inform customers that the mandate has been created.
-
Payment pre-notification: To inform customers that a payment will be initiated in 'X' days via Direct Debit from their bank accounts. Please do note that the Pre-notification email is sent to the customer before collecting any type of payment such as subscription renewal, one time charges and so on.
You can view the content of these emails by clicking Settings > Configure Chargebee > Email notifications > Payments & Credits.
Note:
- For a seamless customer experience, disable Stripe's direct debit notifications and enable them in Chargebee if you prefer Chargebee to manage them. Enabling notifications in both systems will now result in duplicate emails being sent to customers.
- The above-mentioned emails are mandatory compliance emails. If you need to edit the content of these emails, ensure your changes are in line with the SEPA guidelines.
Configuring Webhooks
Webhooks are indispensable to a smooth SEPA workflow; they notify Chargebee of any changes made to the transaction on Stripe so Chargebee can keep you updated on what's going on with your payment. They can be configured by pasting Chargebee's notification URL in your Stripe account at Your account > Account settings > Webhooks > Add endpoint > Account. Find a more detailed tutorial on configuring webhooks on our Stripe page. Please do note that while you are configuring webhooks, please select all types of events.
Note:
- In case you remove your Stripe account from Chargebee, this URL will no longer be valid. Adding Stripe to Chargebee again will generate a new URL that you will (once again) have to paste in your Stripe account.
- If there are three consecutive payment failures using the direct debit payment method, it will be marked as invalid in Chargebee. In such cases, you should remove the existing payment method and ask your customer to add a new one.
SEPA Direct Debit Exception
Note:
This applies to all SEPA Direct Debits with IBANs from the following Non-EU countries: Andorra (AD), French Polynesia (PF), French Southern Territories (TF), Gibraltar (GI), United Kingdom (GB), Guernsey (GG), Isle of Man (IM), Jersey (JE), Monaco (MC), New Caledonia (NC), Saint Barthelemy (BL), Saint Pierre and Miquelon (PM), San Marino (SM), Switzerland (CH), Wallis and Futuna (WF), Vatican City (VA)
Based on updated guidelines issued by SEPA, the Billing Address and Billing Address Country must be captured as mandatory fields to process SEPA Direct Debits for customers from the countries listed above.
Follow the steps below to configure your Chargebee site to support this guideline:
-
If you are using Chargebee's Hosted Pages to enable these mandatory fields, click Settings > Configure Chargebee > Checkout and Self Serve > Fields > Billing. Read more about configuring mandatory fields here.
-
All earlier customer payment methods without the address fields enabled must be deleted must be re-added fulfilling this requirement. To delete existing payment methods, click Customers > Payment Methods > Remove Payment Method.
Was this article helpful?