You are viewing:
Product Catalog 2.0
Managing Item Price Entitlements
Chargebee allows you the capability to manage entitlements at an item price level, It enables you to define and manage entitlements associated with various item prices and redefine the way you cater to your customers.
Benefits of Using Item Price Level Entitlements
- Greater Flexibility in Packaging: With IPE you now have the capability to set different entitlement values for specific price points of an item. This provides greater flexibility, allowing you to tailor entitlements to the unique requirements of individual plan/addon price points.
- Prevents Over Allocation: With IPE, allocate feature values precisely for each unique price point, avoiding excess provisioning.
- Granular Customization for Upselling: Now, you can customize with precision, allowing you to upsell and cross-sell additional services or features, maximizing revenue potential.
Adding Item Price Level Entitlements
You can add Item Price Entitlements in one of the two ways:
Using the Item Price Details Page
-
Go to the Product Catalog > Item Price Point > Select an Item and scroll to the Entitlements card > Click Add/Edit Feature.
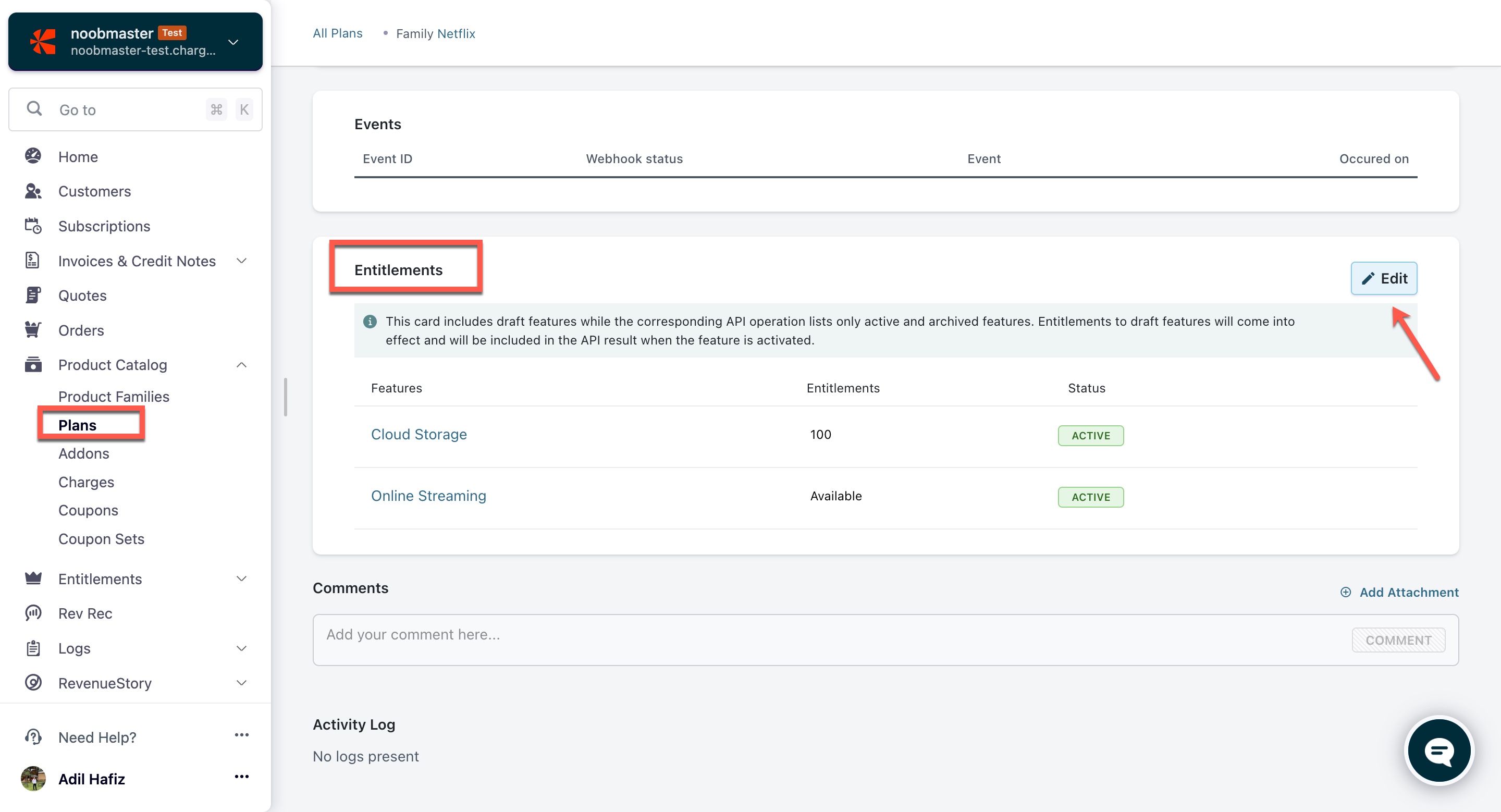
-
On the Entitlements page of this Item Price Point, you will find a list of features in the left pane.
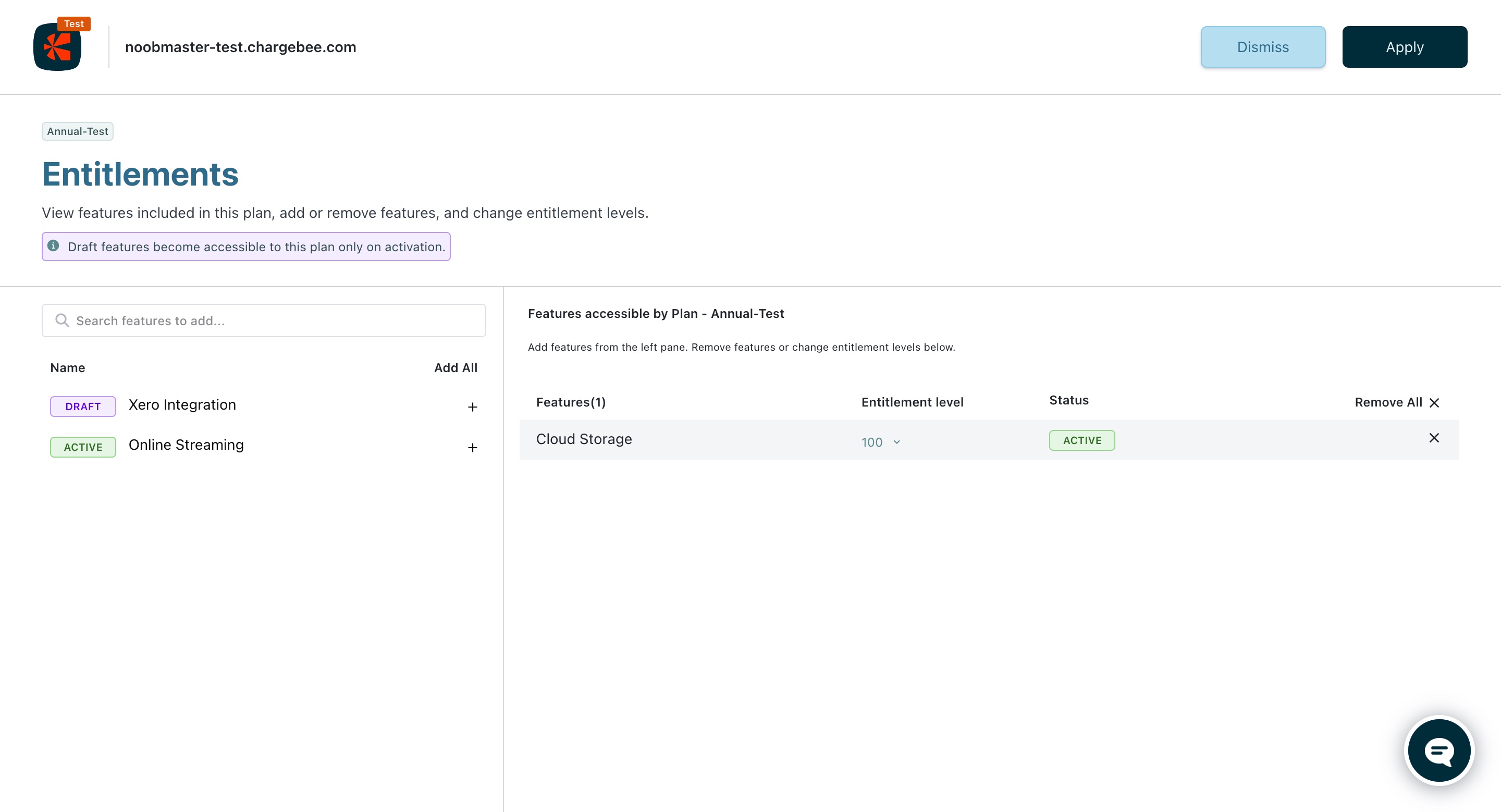
-
Add features from the left pane to the right side by clicking the + icon. You can also set specific entitlement levels by editing the Entitlement Level of each feature.
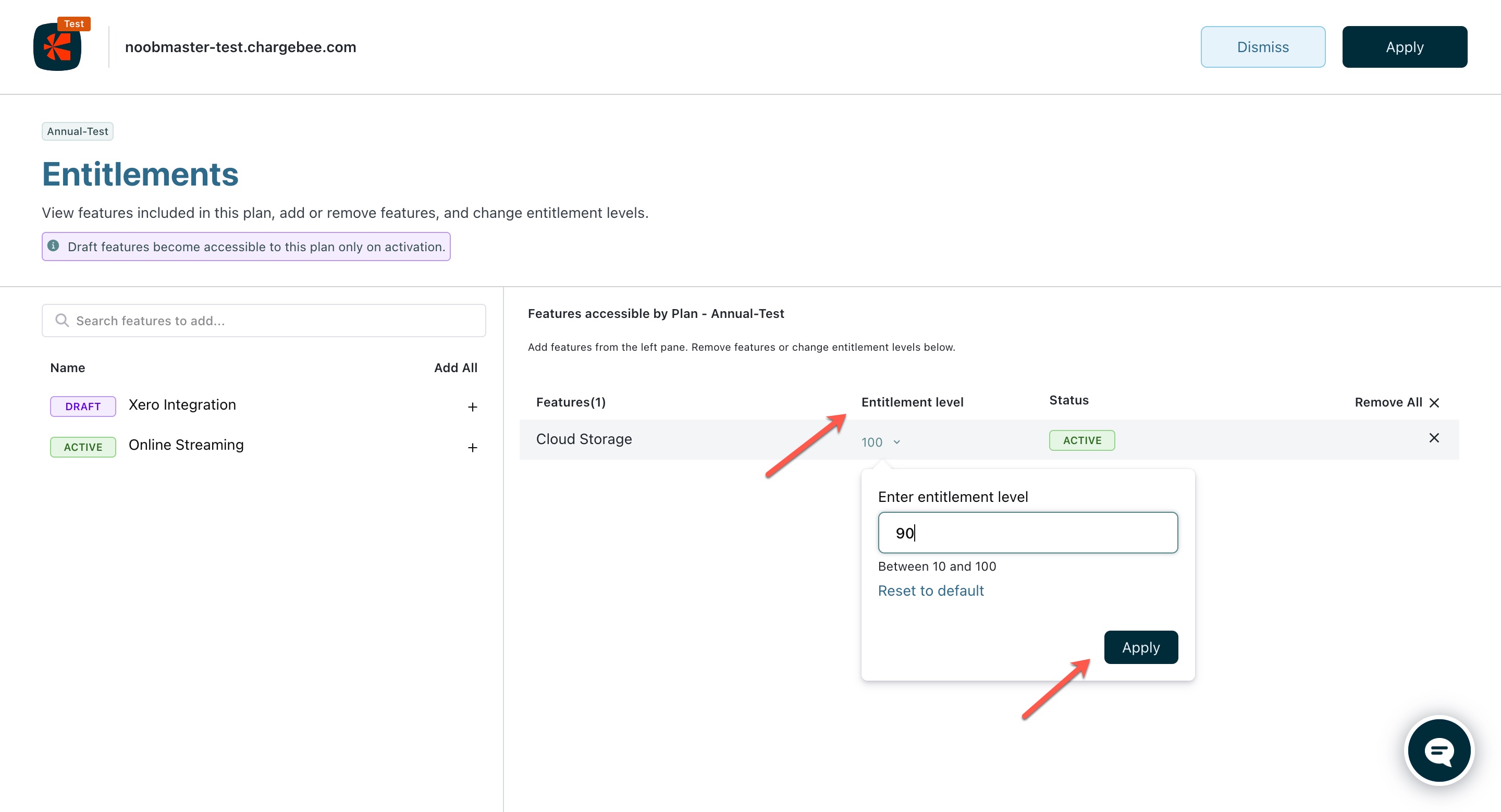
-
Once you have added the features and their entitlement levels to the Item Price Point, decide on one of the following actions:
-
Click Apply > Confirm to save and update the entitlement levels for this Item Price Point. This will replace any previous settings at the item level.
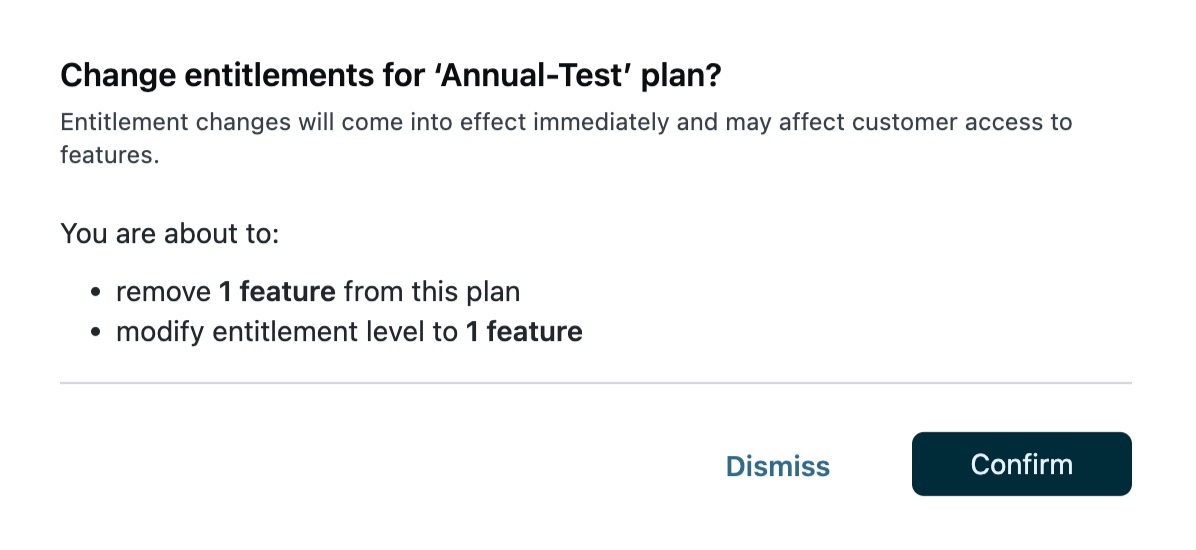
-
Click Dismiss if you want to keep the previous settings and ignore any new changes.
-
Using the Feature Details Page
-
Login to Chargebee > Entitlements> Choose a specific feature. Click on the Edit Item Price Entitlements in the Features Detail page.
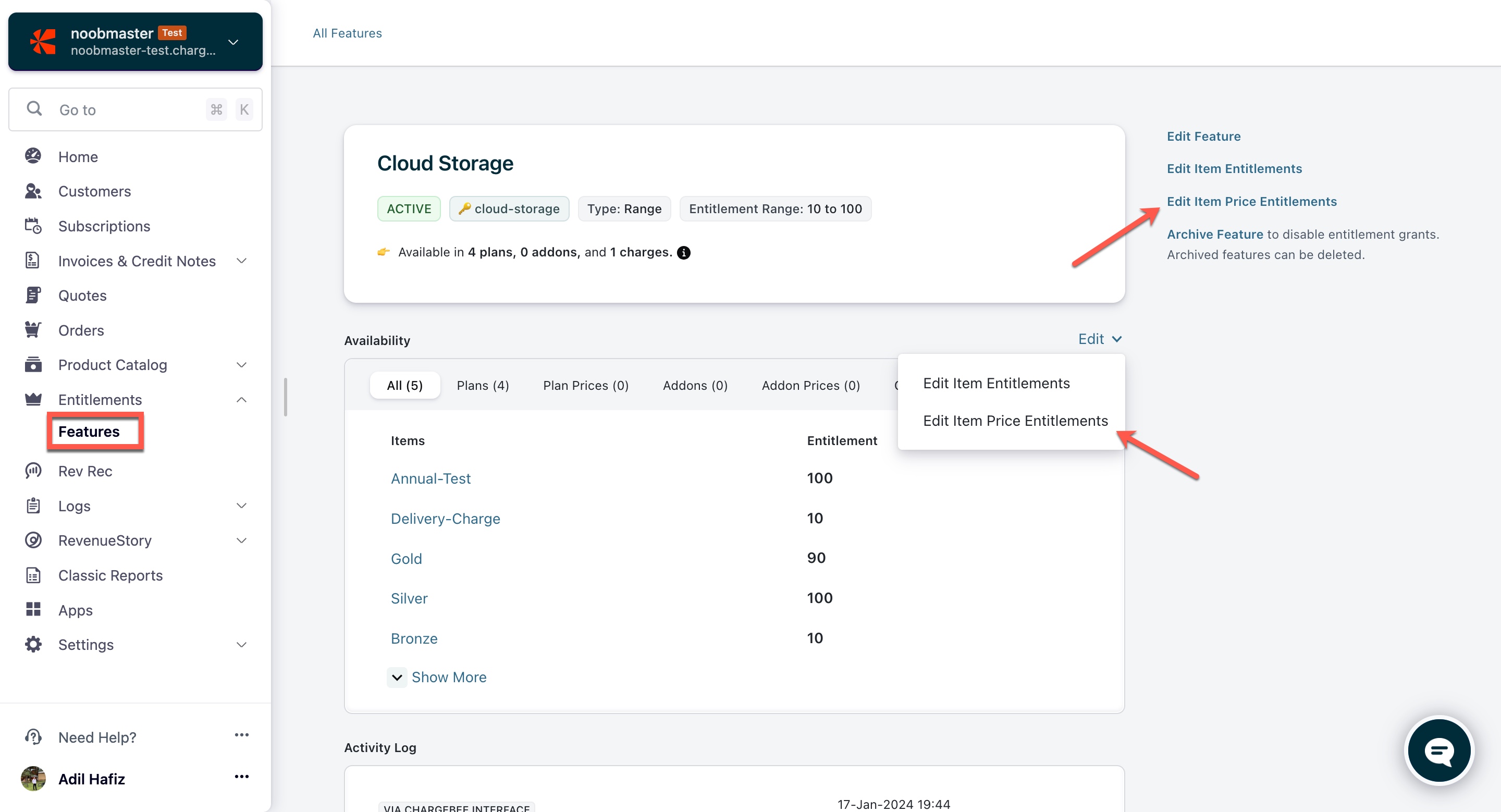
-
On the Edit Item Price Entitlement page, you will find a list of item prices on the left pane. You can move these item prices to the right pane and set the specific entitlement levels for each.
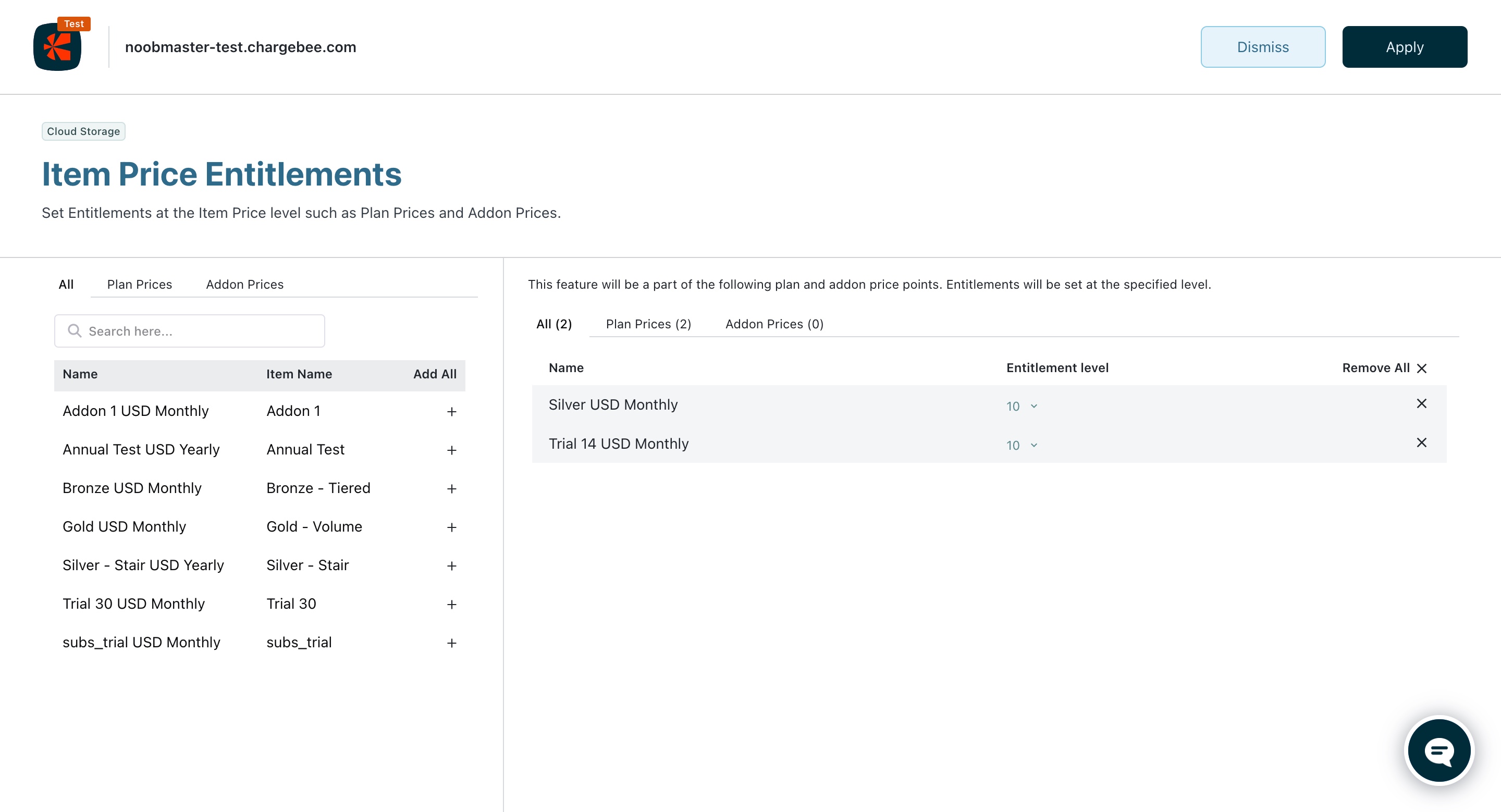
-
Add item prices from the left pane to the right side by clicking the + icon. When an item price is added from the left pane, it appears under the "Plan Price/Addon Price" row on the right pane.
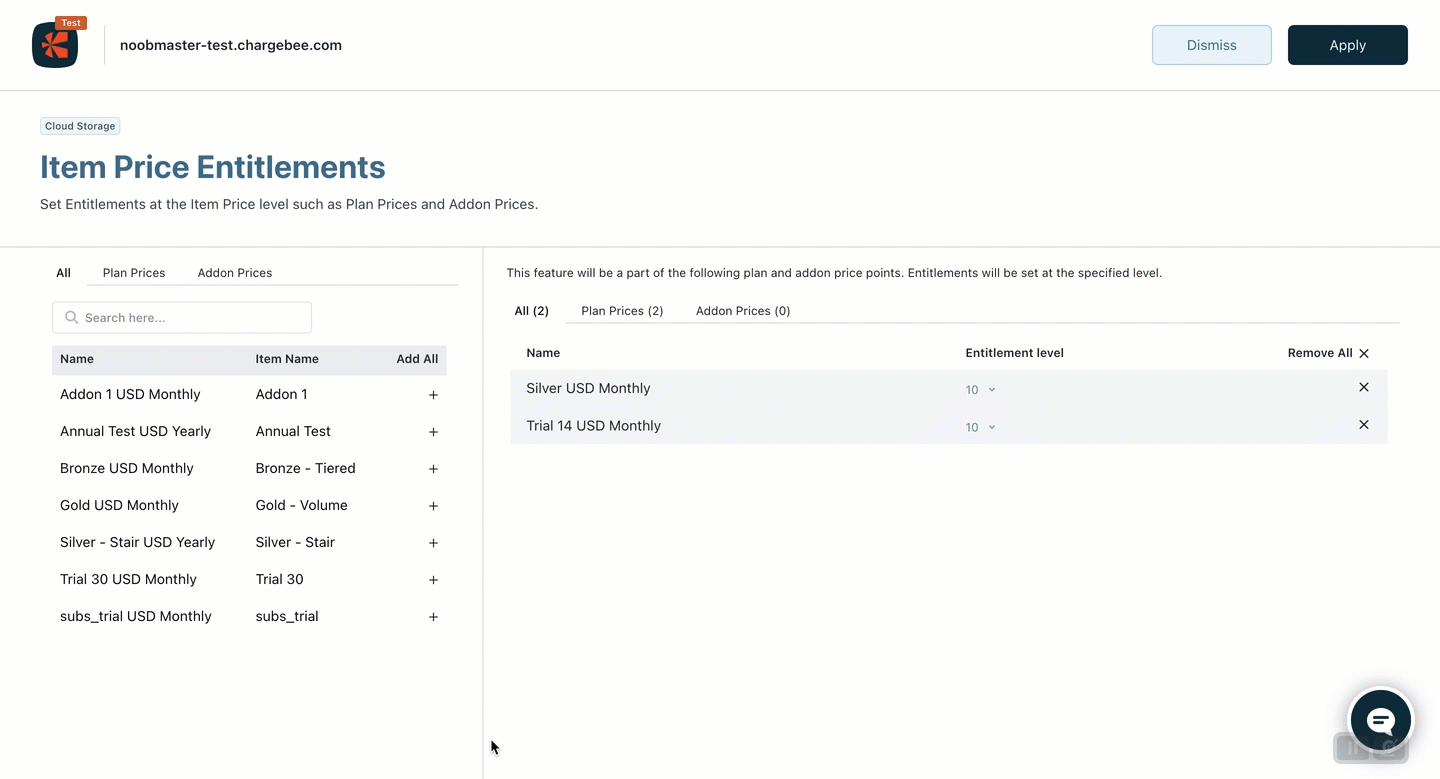
-
After moving an item price to the right pane, you can set an entitlement value at the item price level. If you move an item to the right pane without any of its item prices, the entitlement value is set at the item level. This means the same entitlement value at the item level applies to all subscriptions for item prices where the entitlement value isn't explicitly defined.
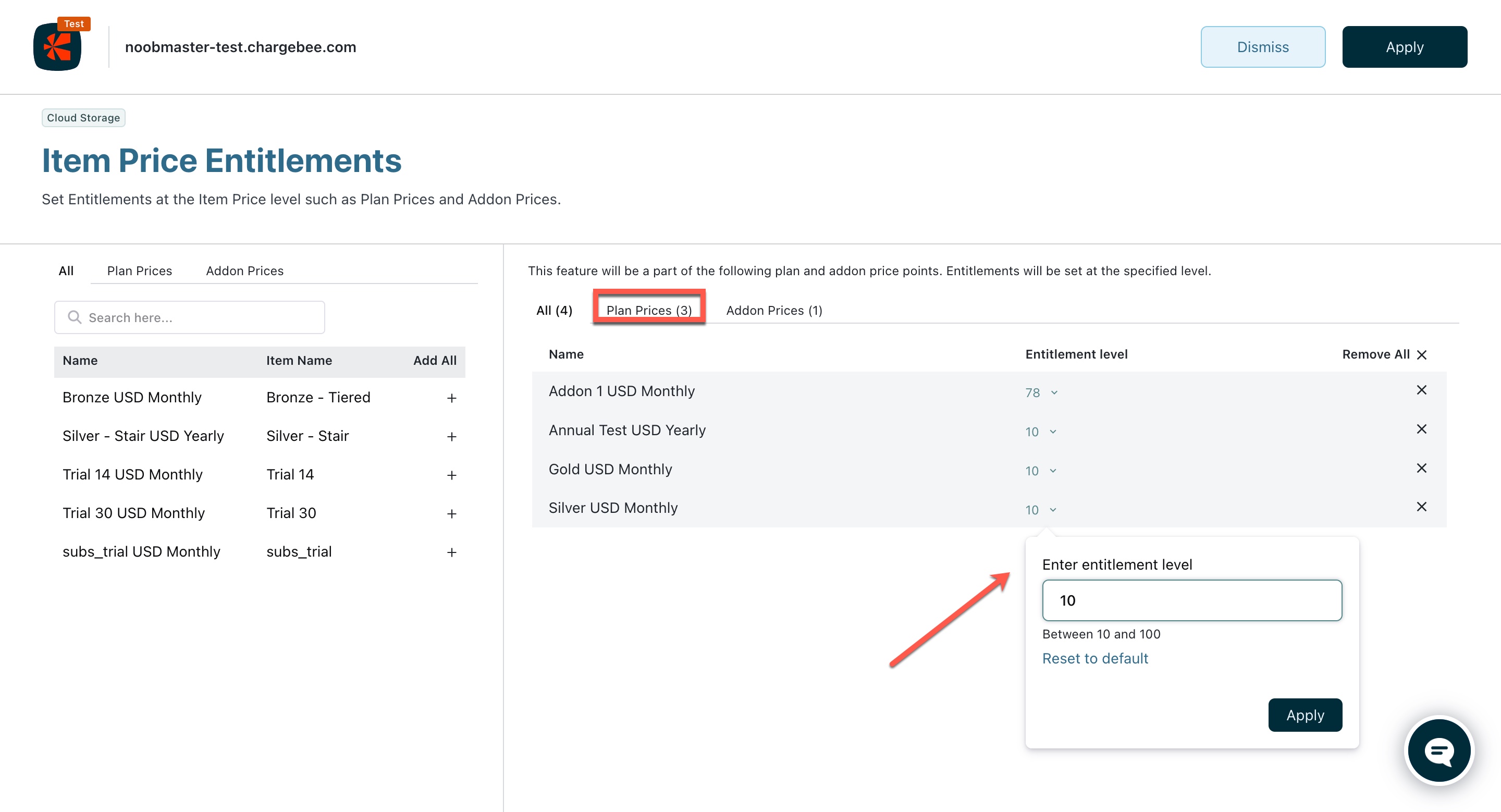
-
Once you have set the entitlement levels, decide on one of the following actions:
-
Click Apply > Confirm to save and update the entitlement levels for the item price. This will replace any previous settings at the item level.
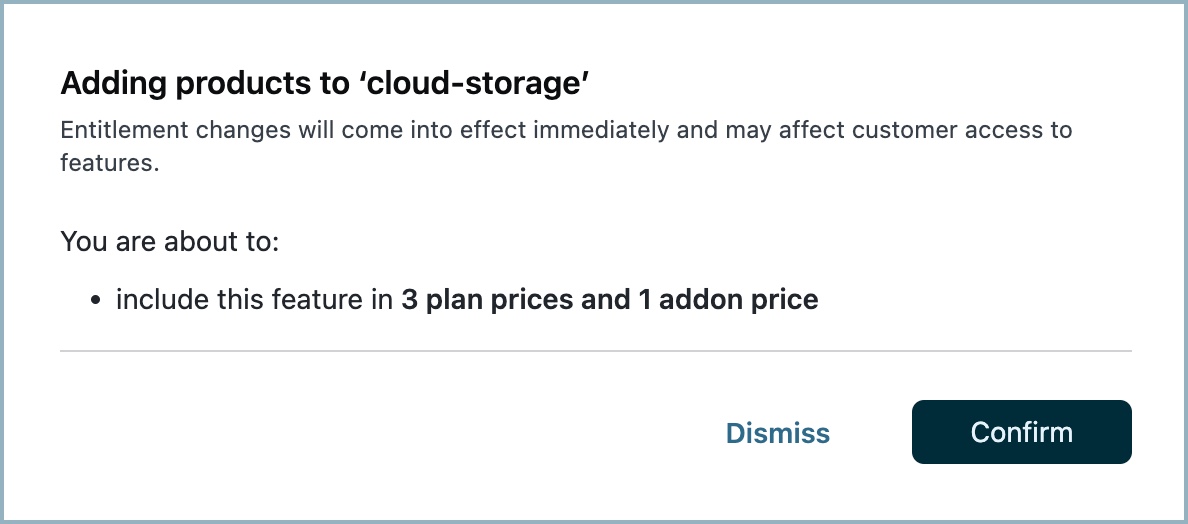
-
Click Dismiss if you want to keep the previous settings and ignore any new changes.
-
-
Additionally, you can set the entitlement value to be greater than, less than, or equal to the entitlement value defined at the item level for that feature.
-
View the updated entitlements in the Availability section of the Feature Details page. Price point level updates are shown under new rows labeled Plan Prices and Addon Prices, both in the Availability and All sections.
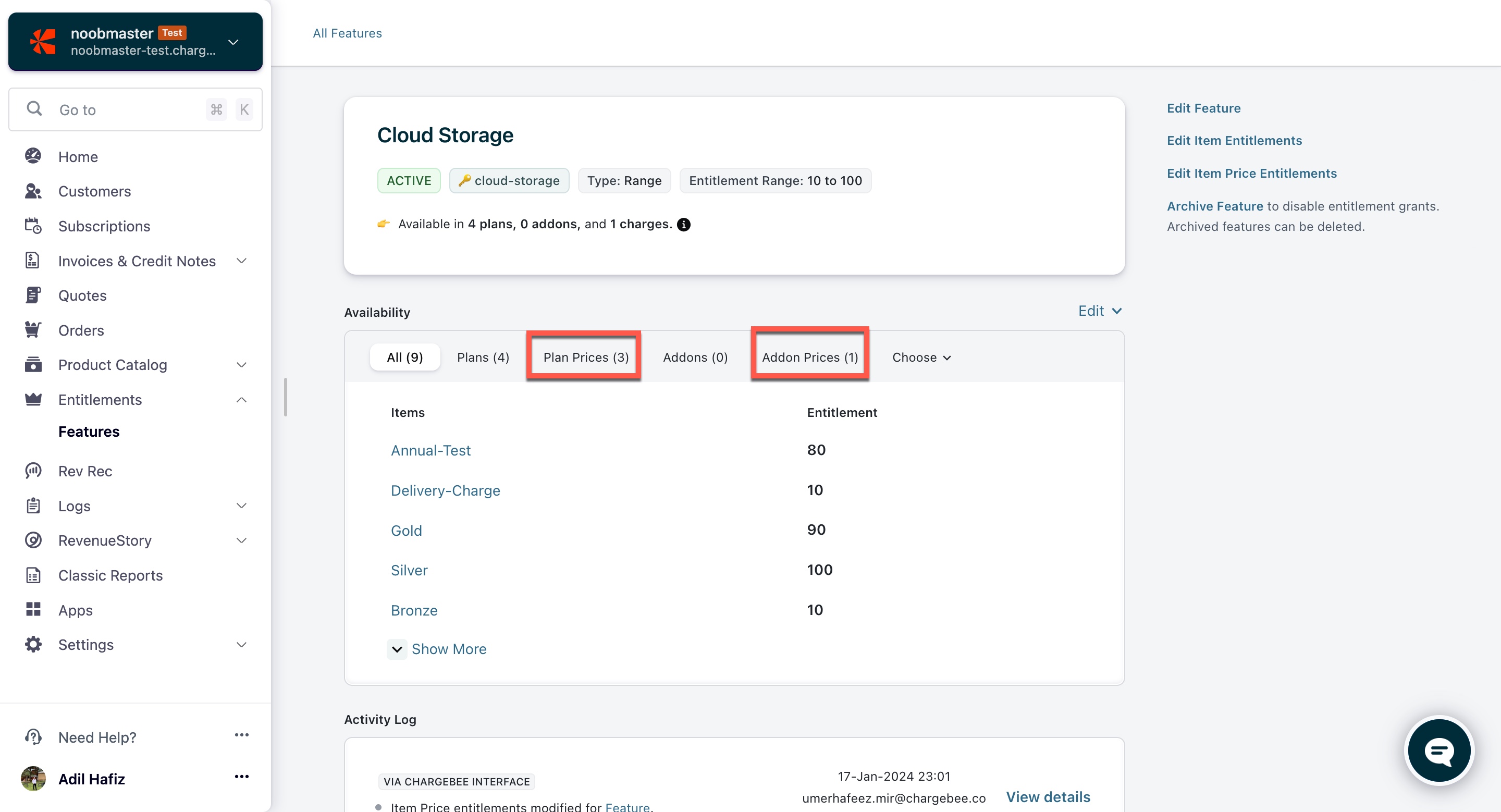
Modifying Item Price Level Entitlements
You can modify Item Price Entitlements in one of the two ways:
-
Using the Item Price Details Page
-
Using the Feature Details Page
Using the Item Price Details Page
-
Go to the Product Catalog > Item Price Point > Select an Item and scroll to the Entitlements card > Click Edit.
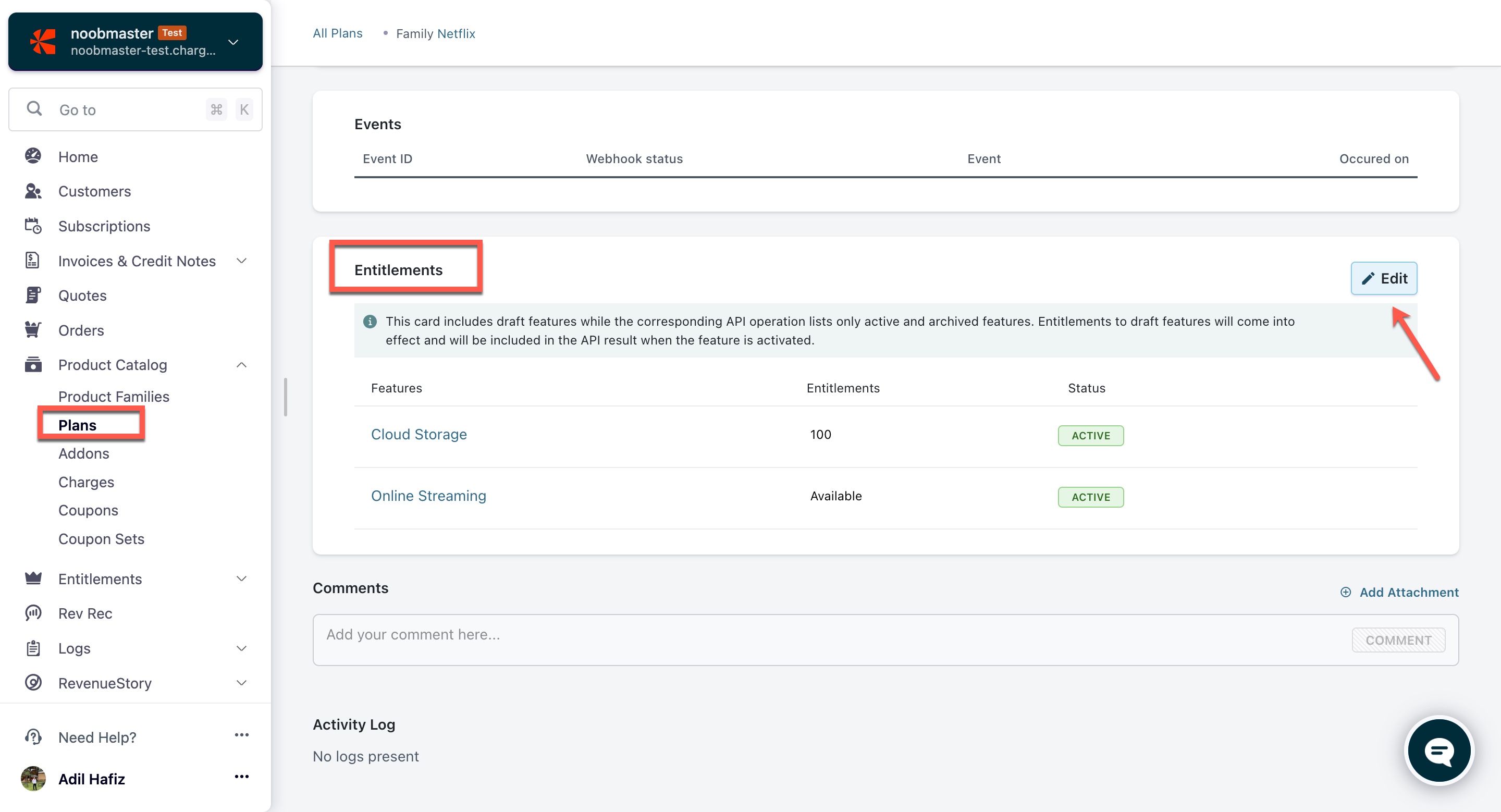
-
On the Entitlements page of this Item Price Point, you will find a list of features in the left pane. You can edit the feature entitlements and set values at an item price level. You can input an entitlement level value that is greater than, less than, or equal to the entitlement value defined at the item level for that particular feature.
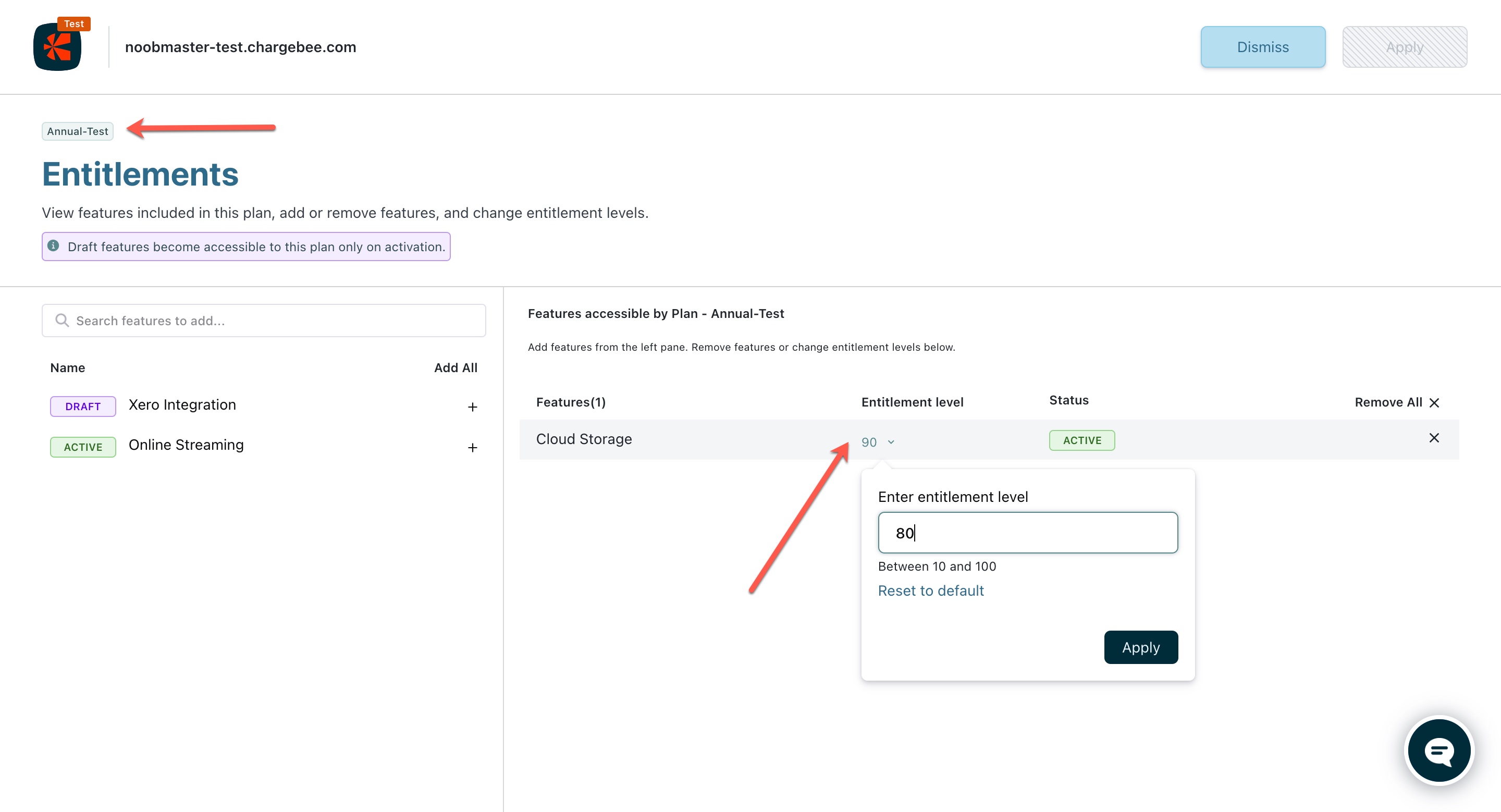
-
Once you have modified the features and their entitlement levels to the item price point, decide on one of the following actions:
-
Click Apply > Confirm to save and update the entitlement levels for the price point. This will replace any previous settings at the item level.
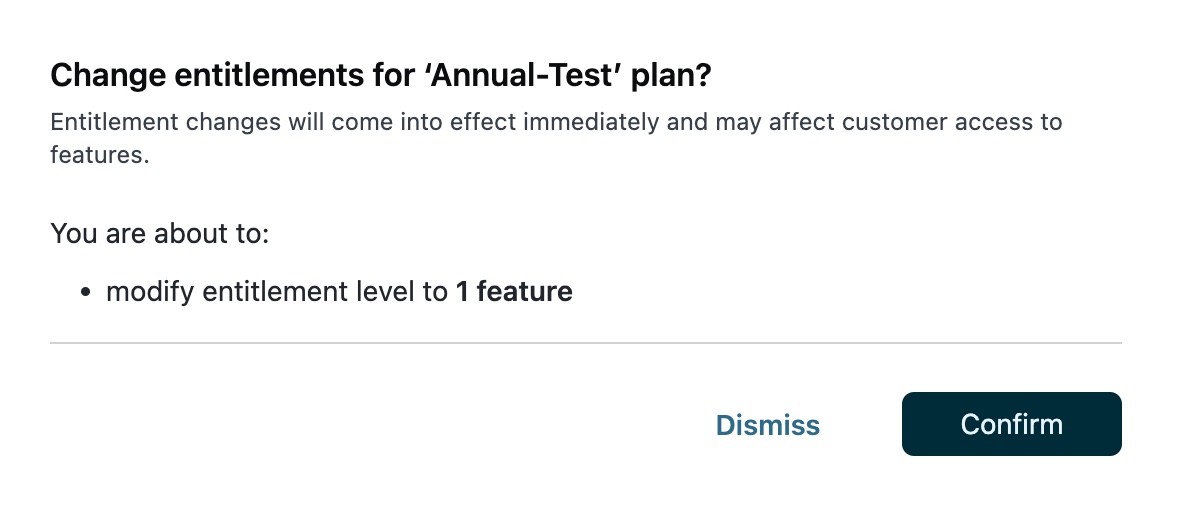
-
Click Dismiss if you want to keep the previous settings and ignore any new changes.
-
Using the Feature Details Page
-
Login to Chargebee > Go to Entitlements > choose a specific feature. Click on the Edit Item Price Entitlements in the Features Detail page.
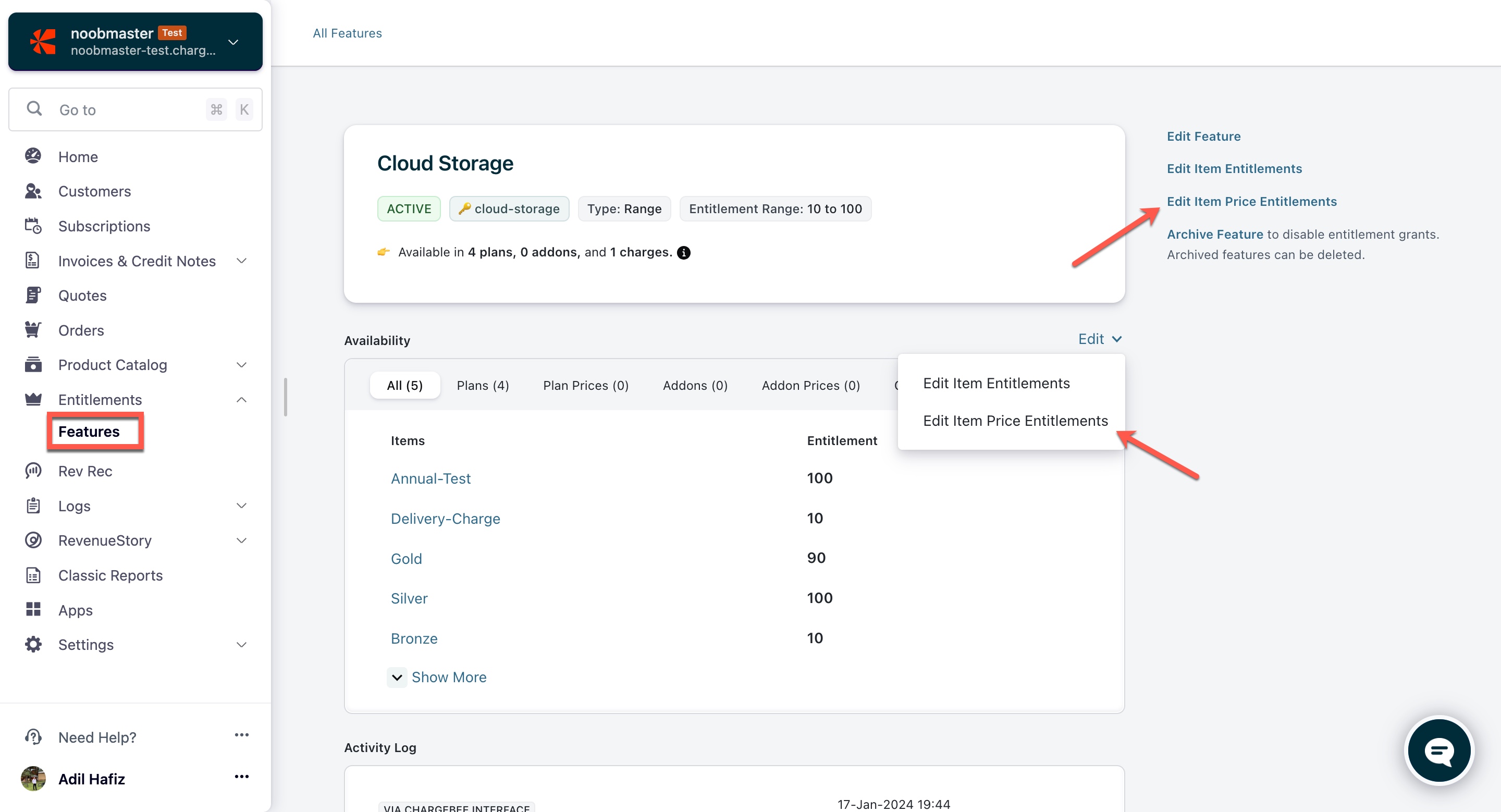
-
On the Edit Item Price Entitlement page, you will find a list of item price on the left pane. You can edit the entitlement level of the already-added item prices. When you make changes to entitlement values at the item price point level, those modifications are applied, taking precedence over entitlement values at the item level.
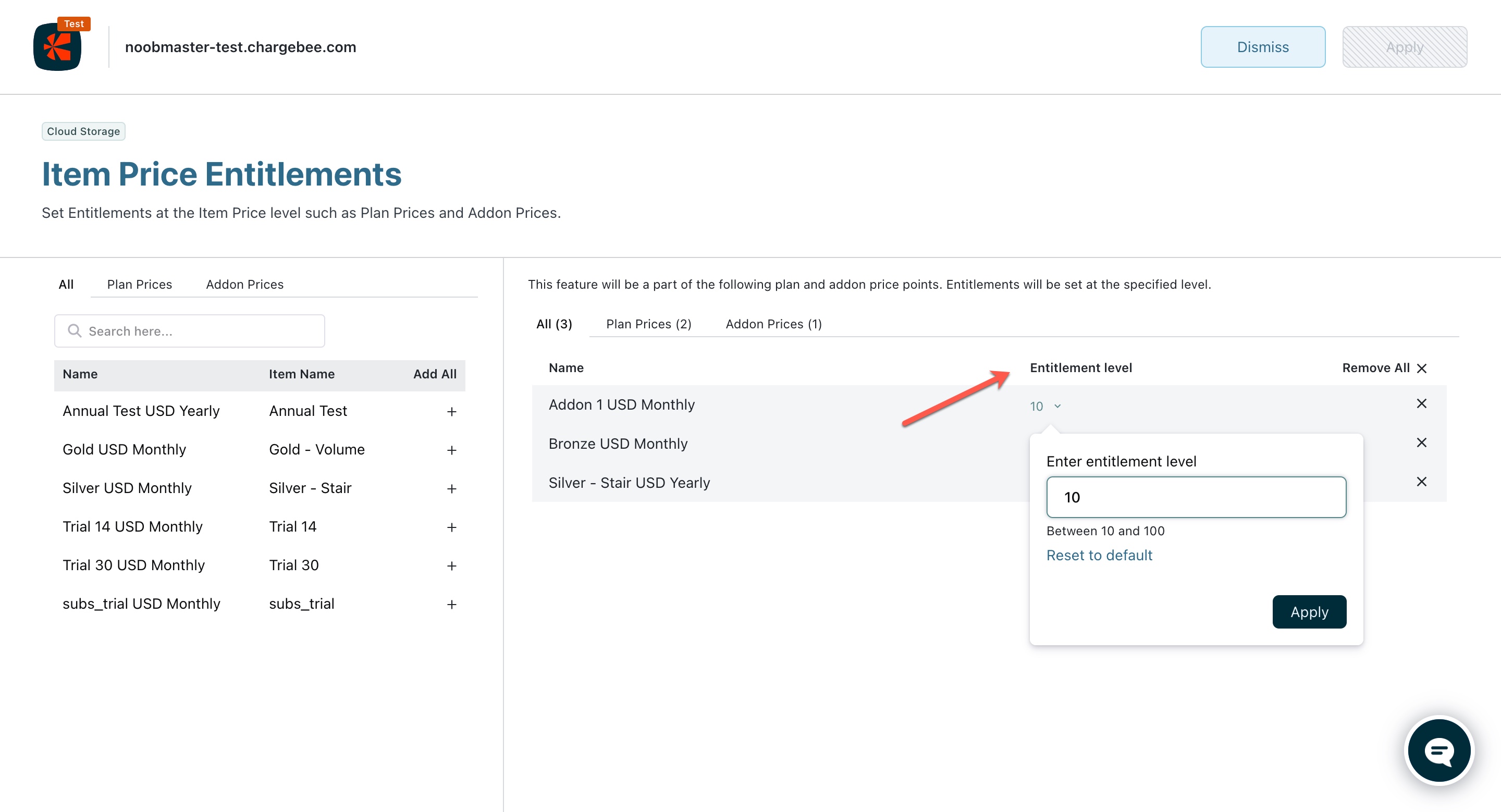
-
Once you have modified the item prices and their entitlement levels, decide on one of the following actions:
-
Click Apply > Confirm to save and update the entitlement levels for the item price point. This will replace any previous settings at the item level
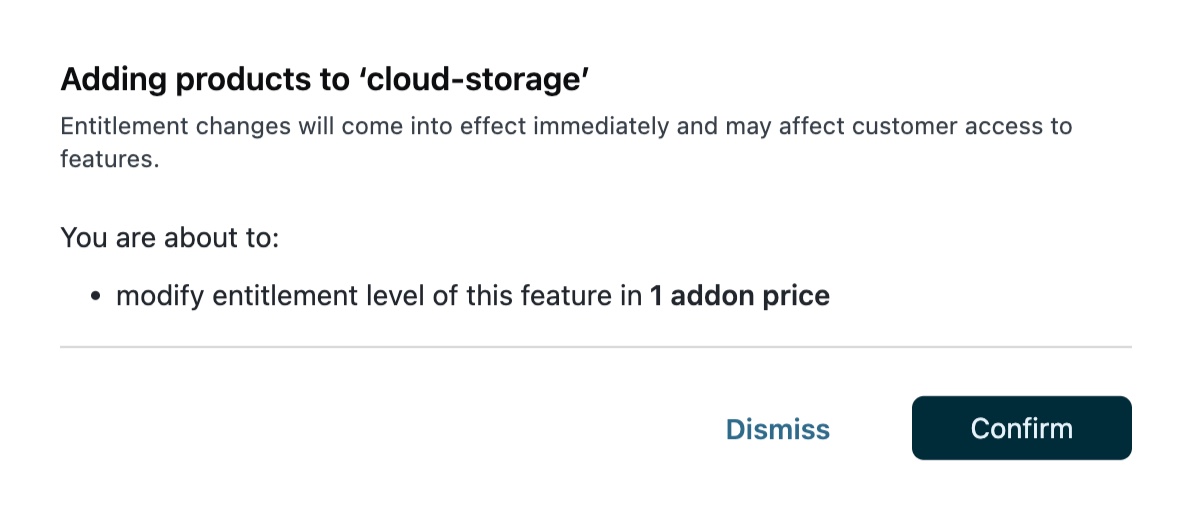
-
Click Dismiss if you want to keep the previous settings and ignore any new changes.
-
-
After you have completed modifying the item prices, you should see the changes reflected in the availability section of the feature details page. The updated item price value will appear under the Plan Price or Addon Price row in both the Availability section and the All section of the feature details page.
Deleting Item Price Level Entitlements
You can delete Item Price Entitlements in one of the two ways:
-
Using the Feature Details Page
-
Using the Item Price Details Page
Using the Item Price Details Page
-
Go to the Product Catalog > Item Price Point > Select an Item and scroll to the Entitlements card > Click Edit.
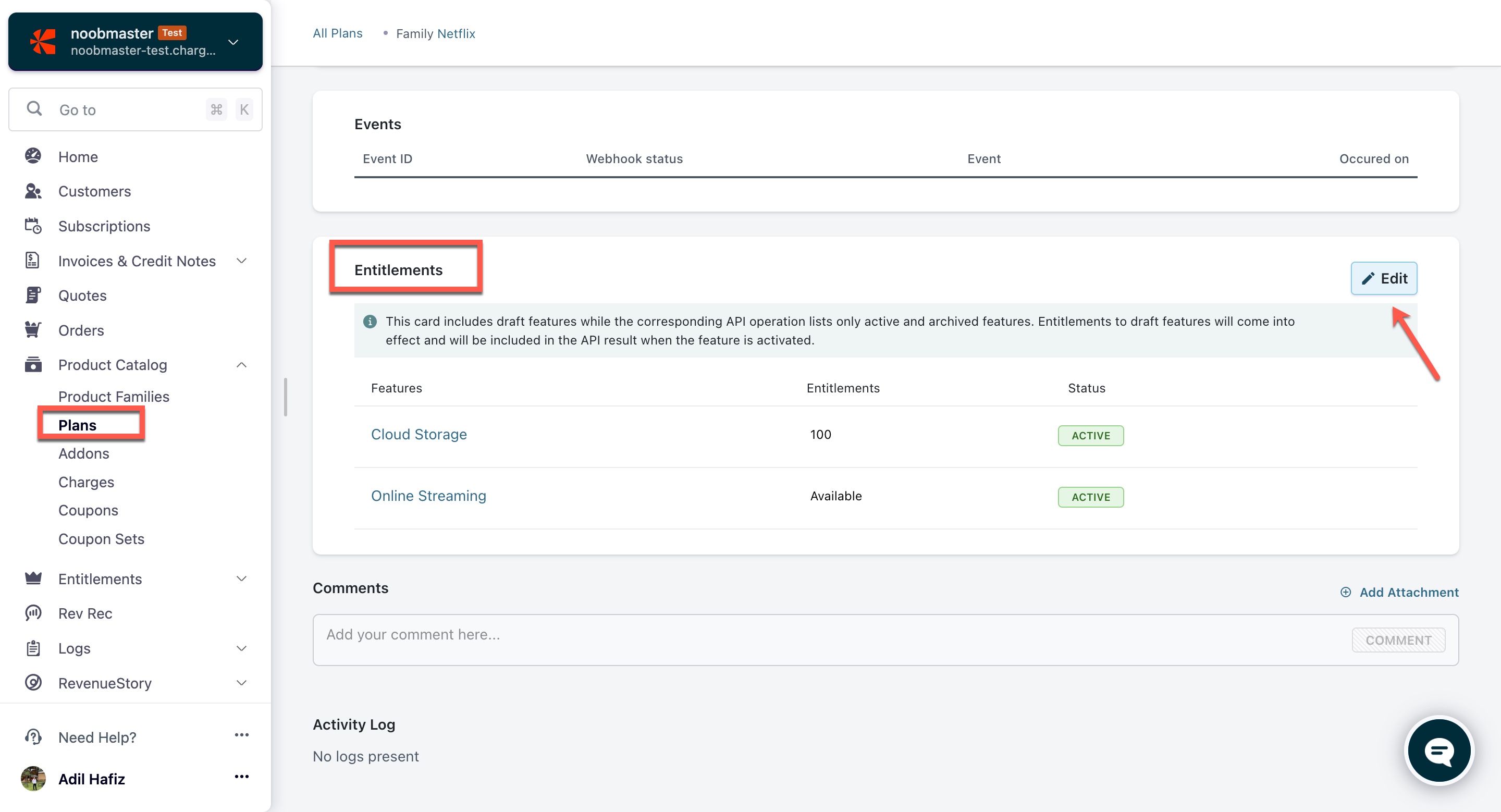
-
On the Entitlements page of this Item Price Point , you will find a list of features in the left pane. You can click the x button to remove a specific feature or click Remove All to remove all the features. When you remove a specific feature from the right pane, it won't be displayed there anymore. However, you retain the ability to add the removed feature again if needed, and you can do this from the left pane.
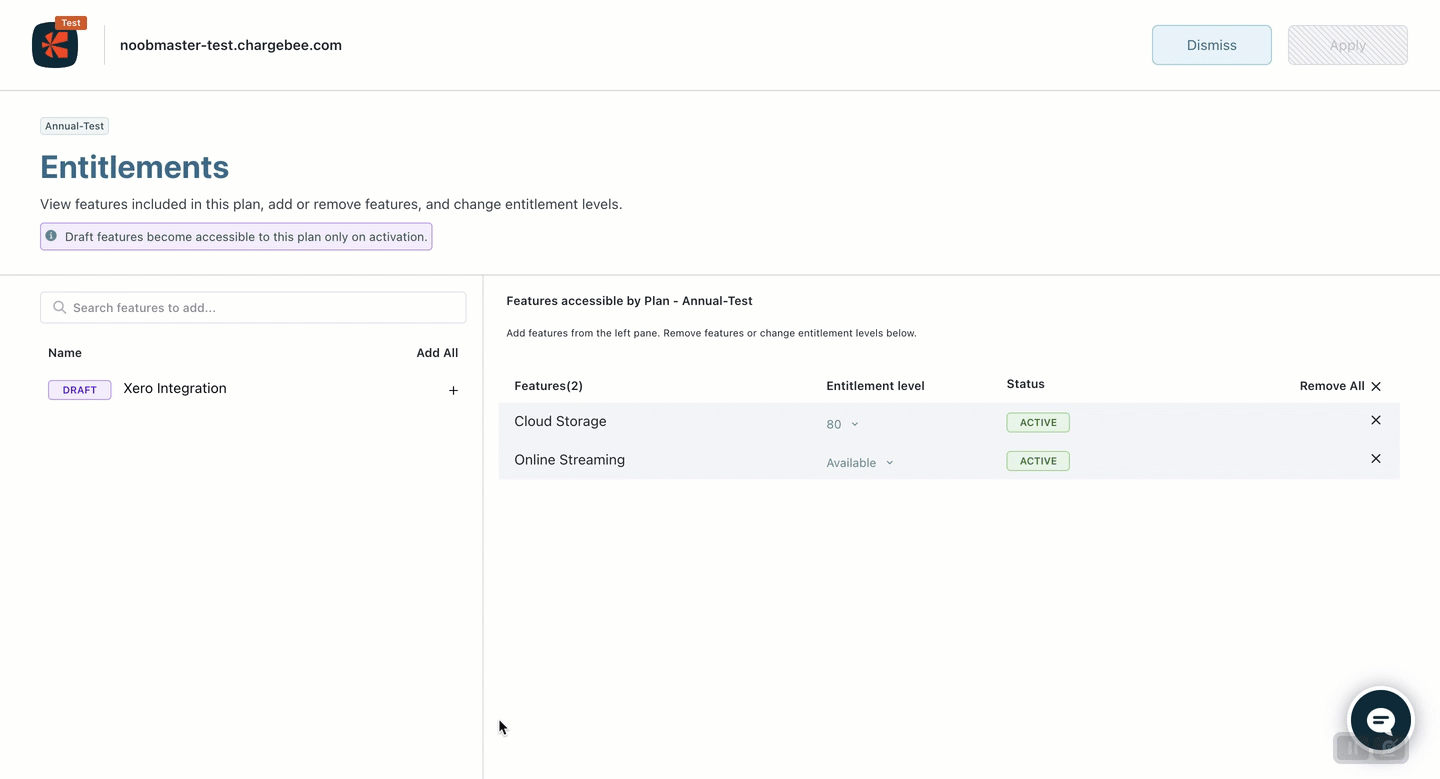
-
Once you have removed the features, decide on one of the following actions:
-
Click Apply > Confirm to save and update. This will replace any previous settings at the item level.
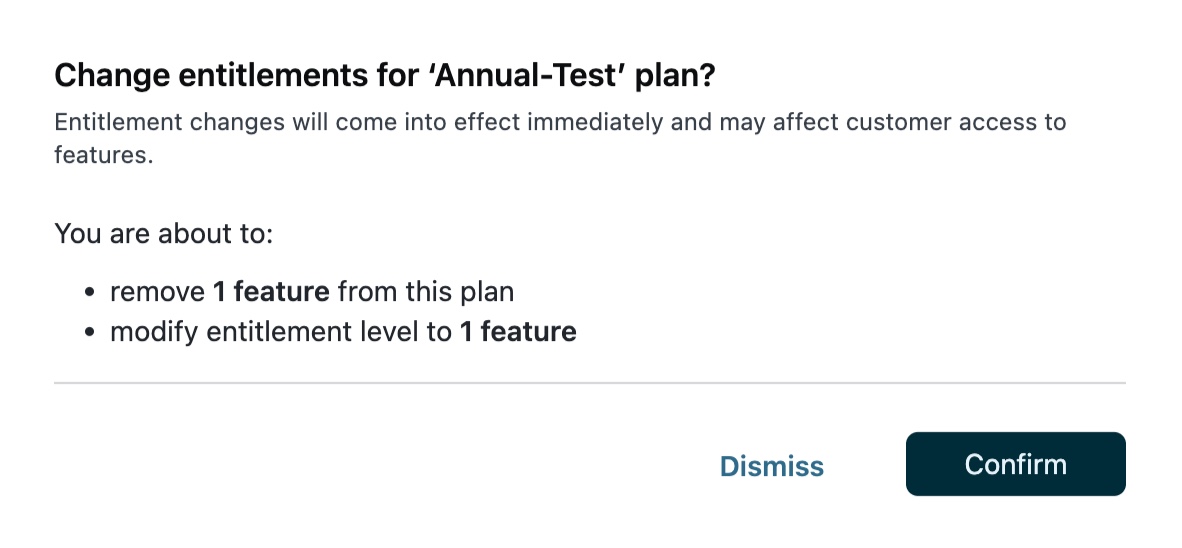
-
Click Dismiss if you want to keep the previous settings and ignore any new changes.
-
Using the Feature Details Page
-
Login to Chargebee > Go to Entitlements > choose a specific feature. Click on the Edit Item Price Entitlements in the Features Detail page.
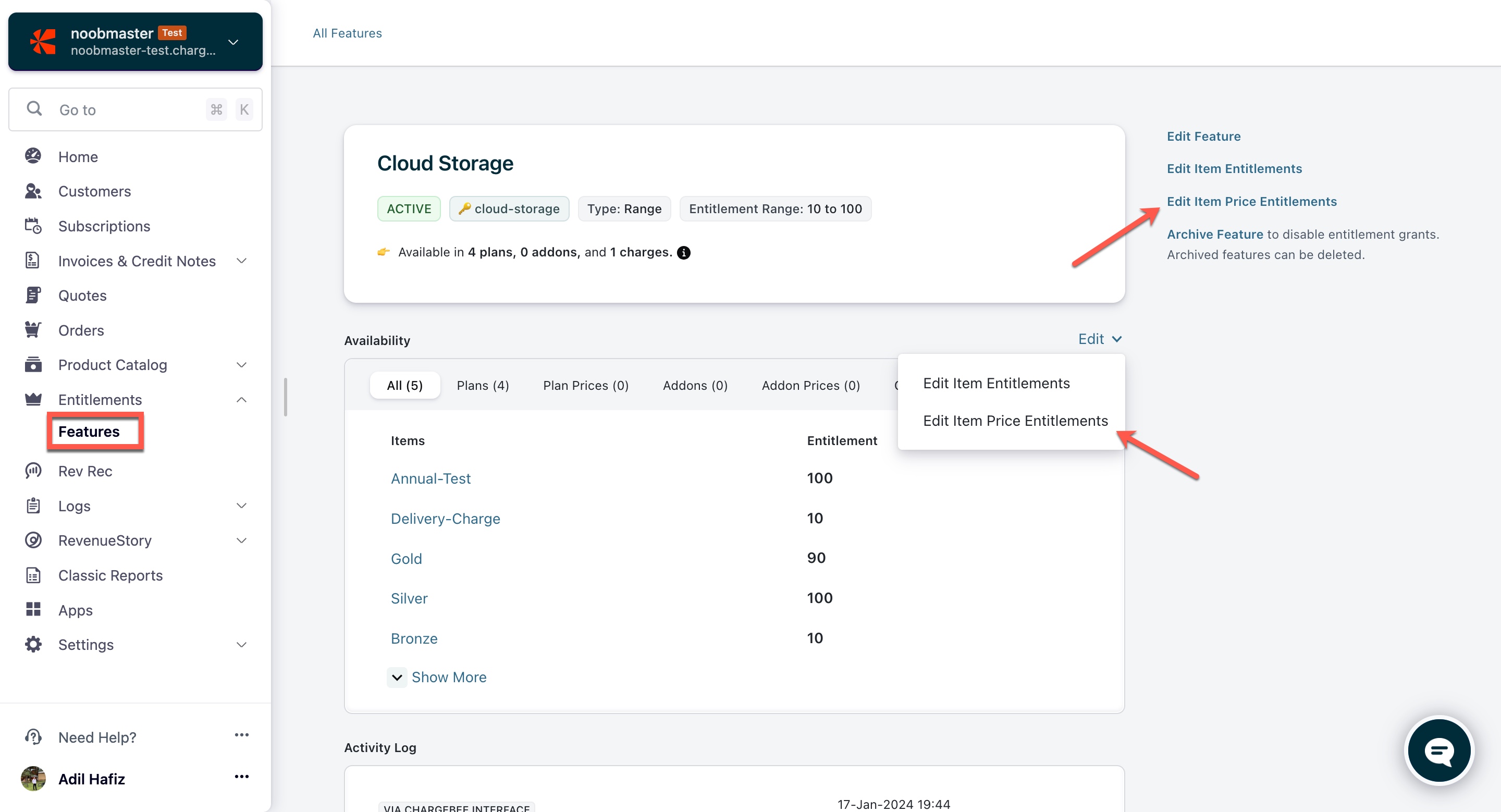
-
On the Edit Item Price Entitlement page, you will find a list of item prices on the left pane. You can click the x button to remove a specific item price or click Remove All to remove all the item prices. When you remove a specific item price from the right pane, it won't be displayed there anymore. However, you retain the ability to add the removed item price point again if needed, and you can do this from the left pane.
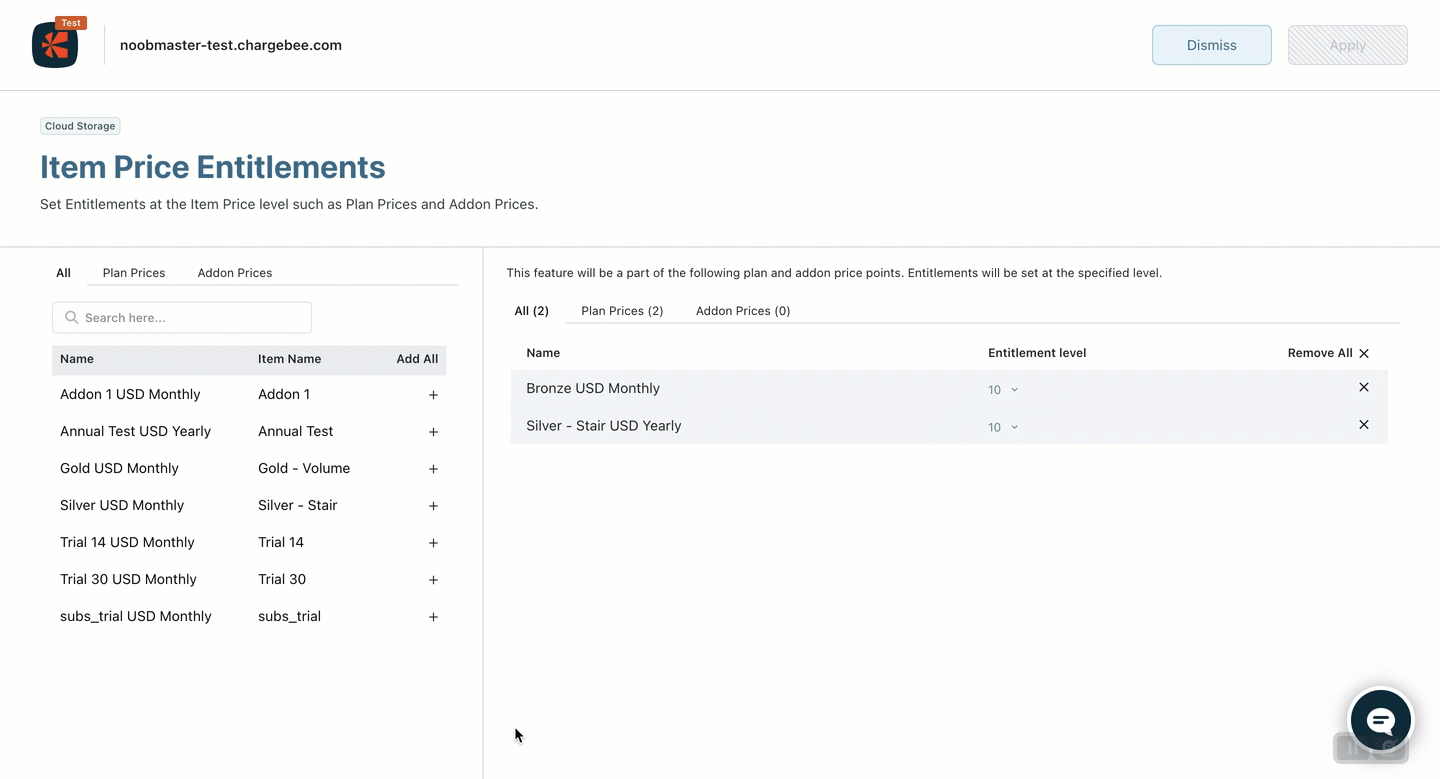
-
Once you have removed the item prices, decide on one of the following actions:
-
Click Apply > Confirm to save and update. This will replace any previous settings at the item level.
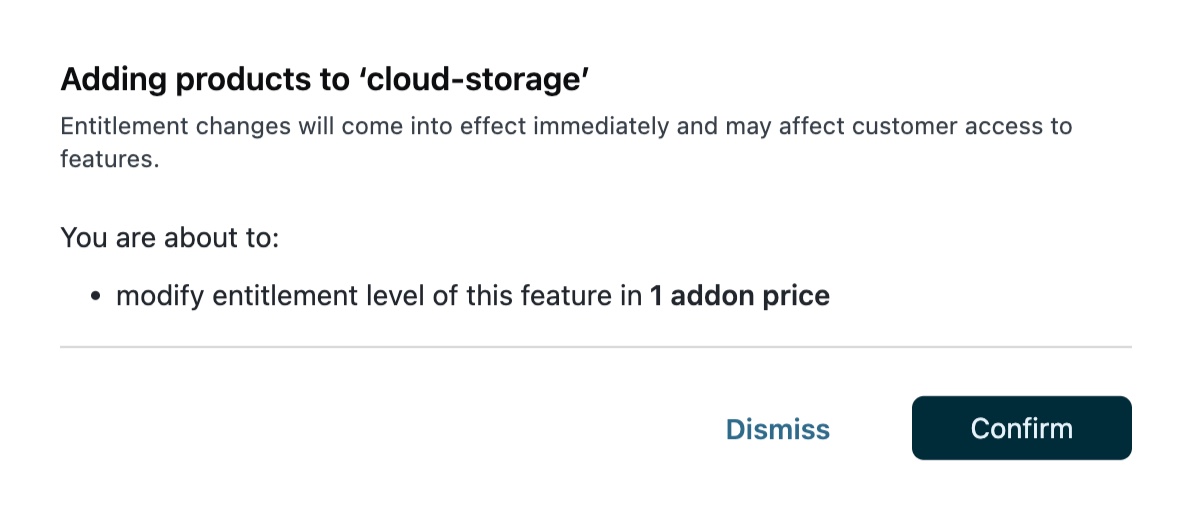
-
Click Dismiss if you want to keep the previous settings and ignore any new changes.
-
To manage Item Price Level Entitlements, make sure you have created a feature, created an item (plan or addon), and set prices for different billing frequencies.
See also
Was this article helpful?