You are viewing:
Product Catalog 2.0
Tax in Other Countries
General Tax is any standard tax that is applicable to the products you sell. The tax amount is calculated on the subtotal amount of the invoice and depends on the percentage rate you configure.
Before you configure General Tax in your Chargebee site, here is a checklist of things that you must evaluate:
- How you should register for tax in the country where you are selling?
- What factors affect tax rates in that country?
- Whether your product catalog is taxable in the country or not?
- Which tax jurisdictions (federal and local) you are liable to pay taxes to?
Pre-configuration checklist
Before you begin the tax configuration process in Chargebee, ensure that you have the following information with regards to a particular country ready:
- The name of the tax or taxes you have to levy on your products.
- The rate of the tax or taxes you have to levy on your products.
- Tax registration number of your business.
- Tax regulations (like what your product catalog should have inclusive or exclusive prices)
- Invoice requirements (what information needs to appear on your invoice). You can customize your invoices depending on the invoice requirements in the country where you are selling. Check out the Invoice Customization page for more information.
- Ensure that you've added your organization address at Settings > Configure Chargebee > Business Profile. You cannot configure taxes in Chargebee without completing this step in your initial setup.
Configuring General Tax in Chargebee
This section will walk you through configuring General Tax in Chargebee. To configure General Tax in your Chargebee site, follow these steps:
-
Click Settings > Configure Chargebee > Taxes and click Enable Tax.
-
Once taxes are enabled, you will be redirected to a page containing all the currencies that you have enabled for your site. The price that you quote for your product/service/addon can be either inclusive of tax, where tax is included in the price, or exclusive of tax, where tax is added to the price for each of these currencies. You can select your price type to be either tax inclusive or tax exclusive depending on where your customers are located.
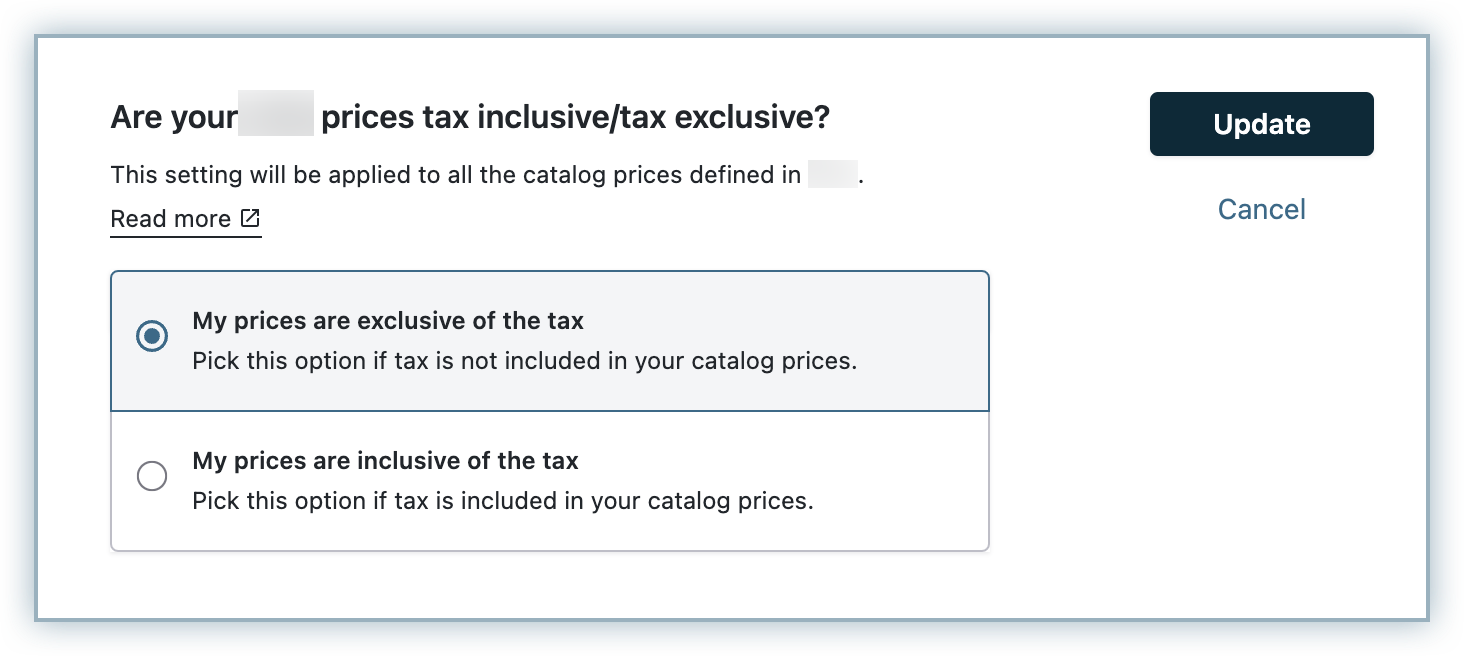
- If you are selling to another country in a different currency than your own, check out how to configure price type for a region so your invoices are aligned with that currency's tax regulation here.
- If you are selling to customers across the world and would want to charge them the same price for your product regardless of the taxes applicable as per the customer's location, you can use the Consistent Pricing option. This option allows you to have a flat rate for your product or service, regardless of the taxes applicable and the customer's country/region. No matter what tax rate is applicable for a sale, the final invoice amount for your product or service will be the same.
- Additional customization within consistent pricing:
- Reduce the price for non-configured regions by removing the tax included: Select this option if you are selling products in a region where you do not need to collect tax (for example, from the US to Mexico). The prices are reduced accordingly by removing the applicable tax.
- In case of exemptions, reduce the price by removing the included tax instead of destination tax: By default, Chargebee uses the customer's location to calculate the tax component to be deducted in the case of exemptions. If you would like Chargebee to remove tax included in the price instead of applying the destination tax, enable this option.
- For example, price when sold to a regular customer - $100 inclusive of 15% tax.
- Price when sold to a Tax exempted customer - $100 inclusive of 15% tax (if this option is not enabled).
- Price when sold to a Tax exempted customer - $86.95 removing 15% tax from $100 (if this option is enabled).
-
In the Configure Taxes page, click Add Region and select the appropriate region from the region list.
-
Select the mode of tax configuration. You can select from the following options:
- Avalara - if you are using Avalara for automated tax calculation for the selected region.
- Manual - if you want to manually configure your tax rates for the selected region.
-
Enter your Tax name and the Tax rate that you would like Chargebee to apply to your invoices.
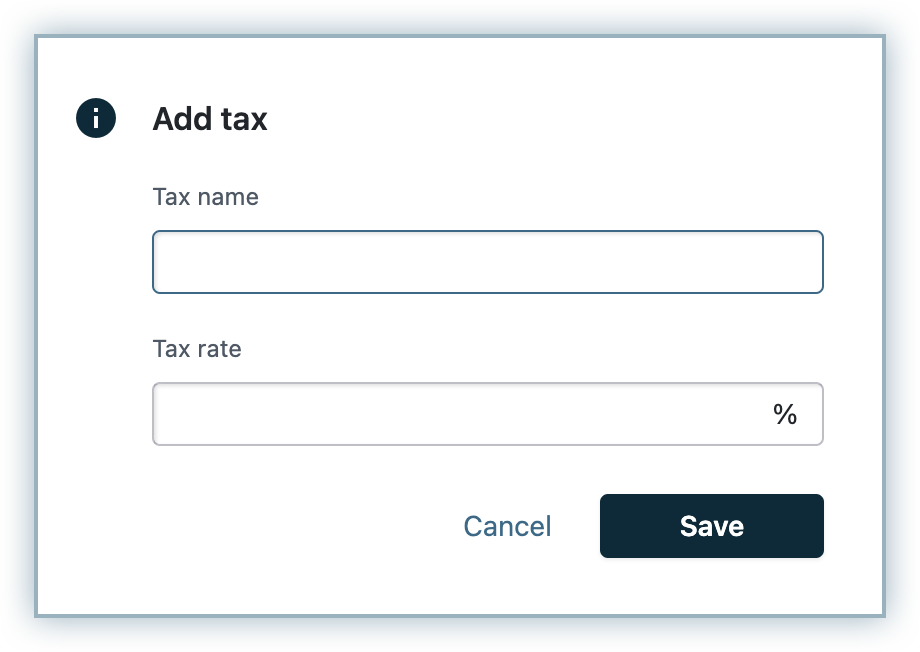
-
Click Save.
Use local currency to display VAT in Invoices
If you are a business operating in South Africa, and you have configured South African VAT in your Chargebee site, you can display the VAT on invoices using South African Rand (ZAR).
You can enable this setting when the invoice currency is different from the local currency of South Africa. When enabled, the amount of VAT payable gets displayed in the invoice currency as well as the South African local currency (SA Rand), as per the South African VAT regulations. Additionally, you can also select to display the total amount excluding VAT and the total invoice amount in the South African local currency.
Was this article helpful?