You are viewing:
Product Catalog 2.0
Configure Pipedrive Integration
Chargebee's Pipedrive integration provides various configuration options. To access the configuration page:
- Go to Apps > Go to Marketplace > Sales & CRM > Pipedrive.
- Select Manage sync preferences.
Note:
These settings are also displayed during the initial integration setup. Changes to these settings only affect records that have not yet been synced. Previously synced records remain unchanged.
Business entities
Note:
The Multi-Business Entity feature is in early access. Contact eap@chargebee.com to join the Early Adopter Program and enable this feature.
The integration allows you to select business entities configured in your Chargebee site to connect to your Pipedrive account. The business entity of a customer will appear in the Pipedrive Company records.
You can sync a single or multiple business entities from a Chargebee site with your Pipedrive account.
- If your Chargebee site has a single business entity, it is auto-selected during integration setup.
- If your Chargebee site has multiple business entities, you can select them during configuration.
Select business entities
To select business entities:
-
Go to Apps > Go to Marketplace > Sales & CRM.
-
Under Apps connected, select Pipedrive.
-
On the right pane, select Connect business entities to add new entities.
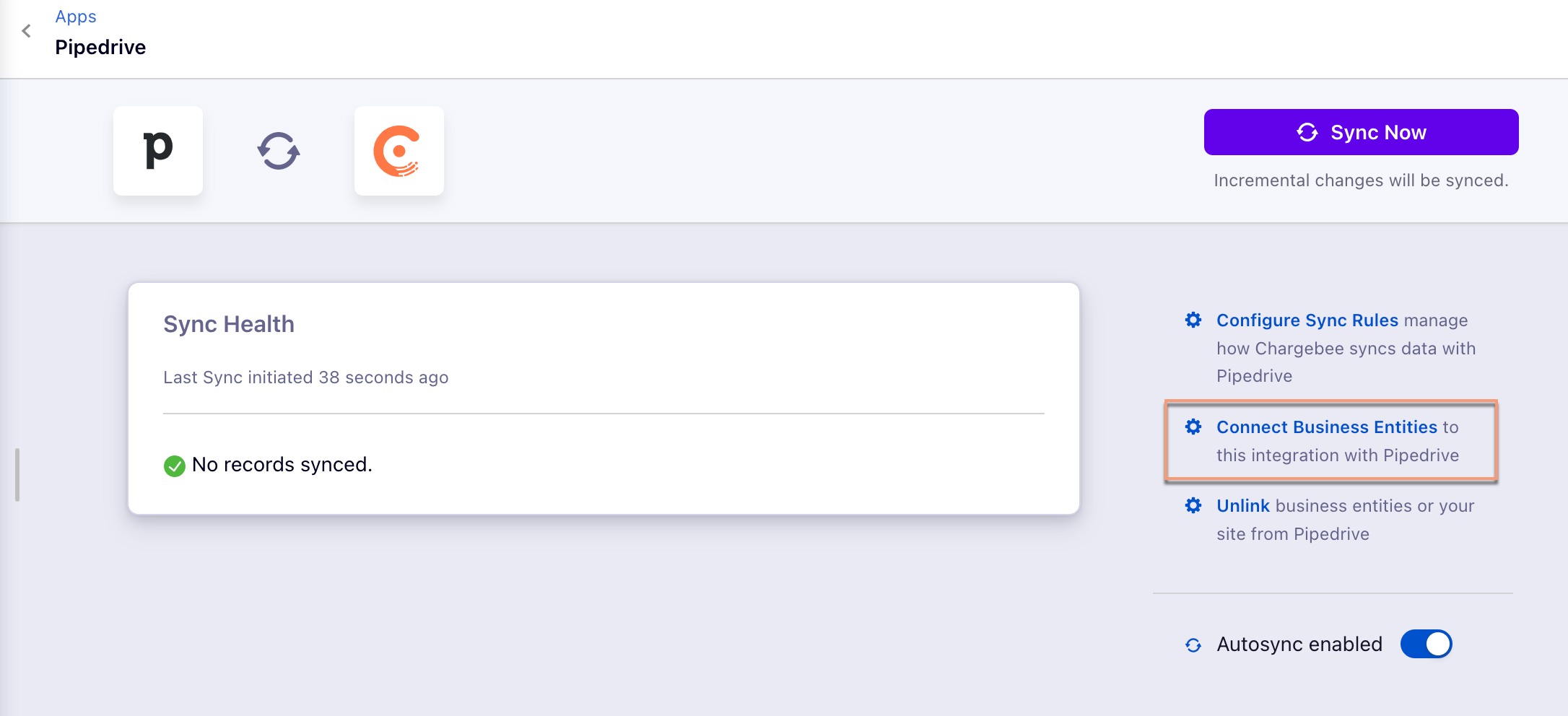
If you are a new customer, go to Apps > Pipedrive > Configure Sync Rules > Select Business Entities to connect the list of entities configured in your Chargebee site to your Pipedrive account.
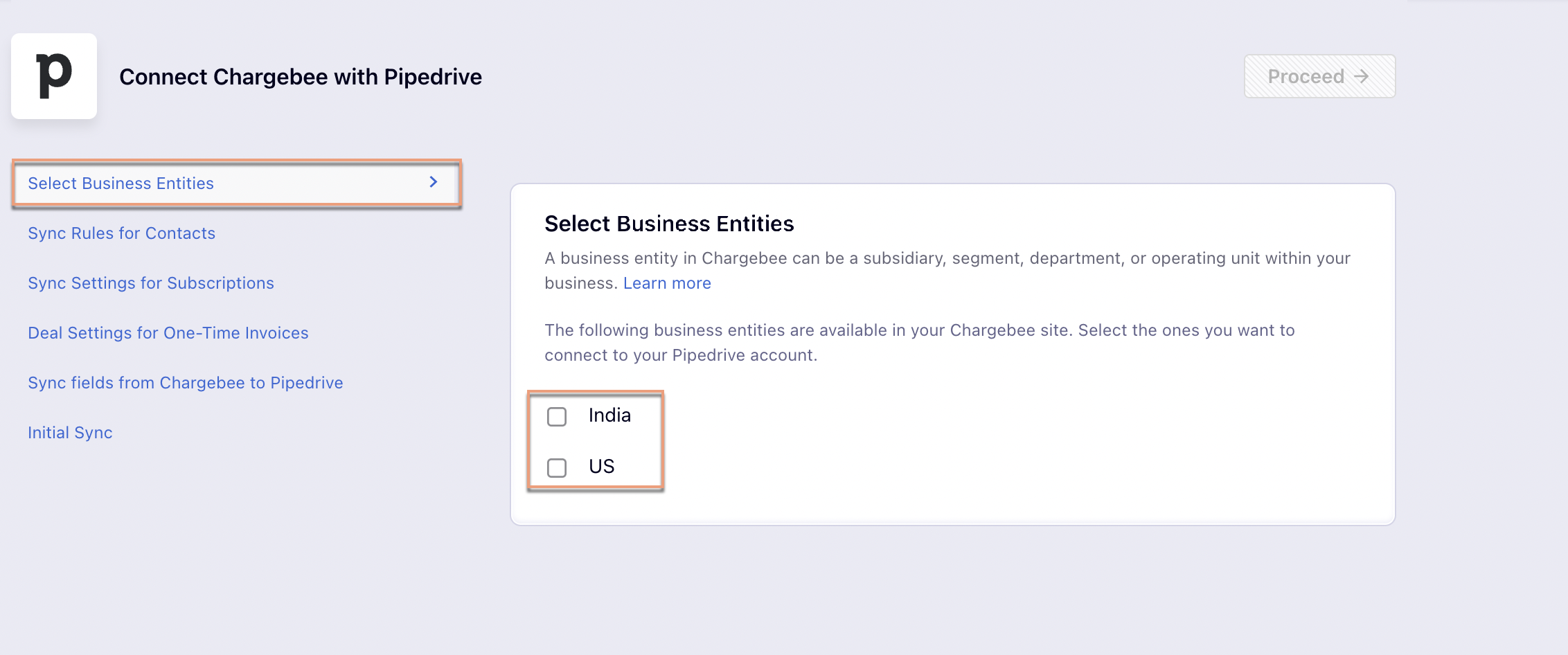
-
Choose from the business entities associated with your Chargebee site. If there are multiple entities, a drop-down menu will appear. Note: You can select up to 30 business entities for one Chargebee site.
-
Click Connect > Confirm to sync all records of the selected entities to Pipedrive.
Disconnect business entities
To disconnect business entities:
-
Go to Apps > Pipedrive.
-
On the right pane, select Unlink business entities or your site from Pipedrive.
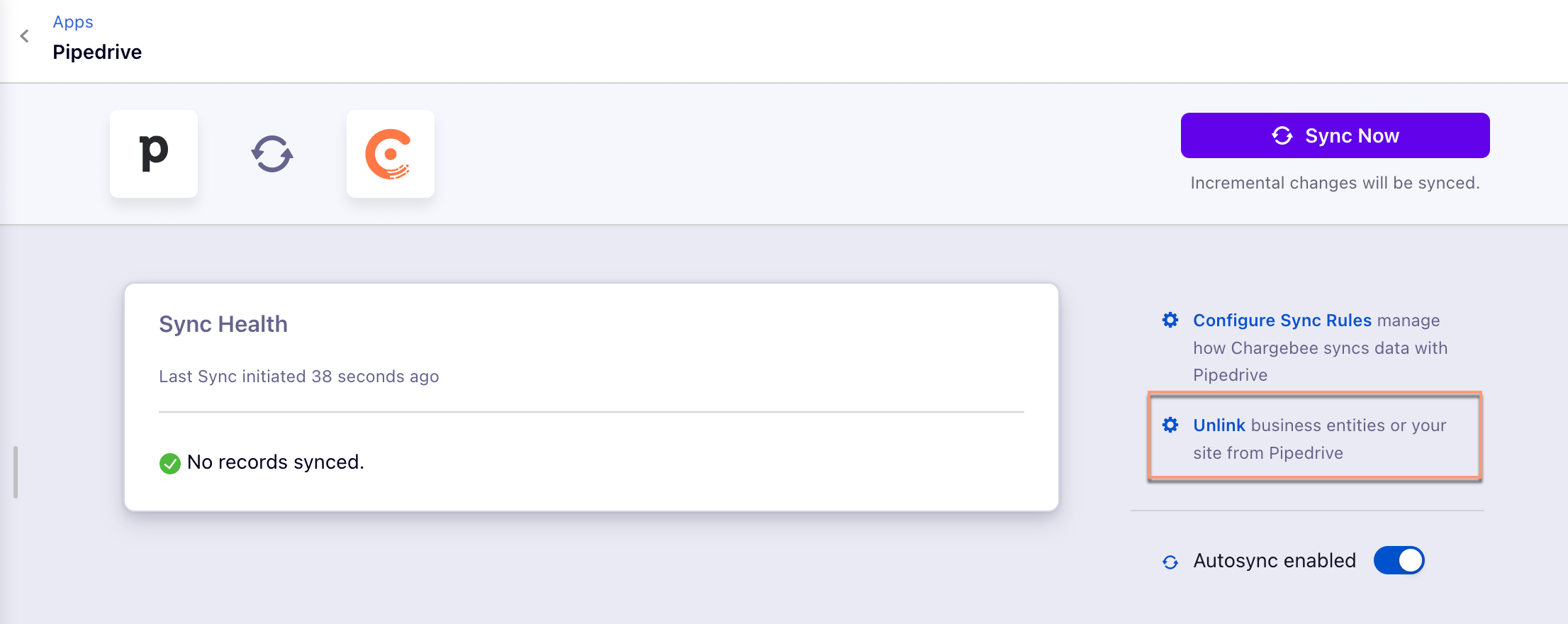
-
Choose the entire site or specific business entities to dissociate from your Pipedrive account, then click Next. If you select Unlink specific business entities only, proceed to step 4.
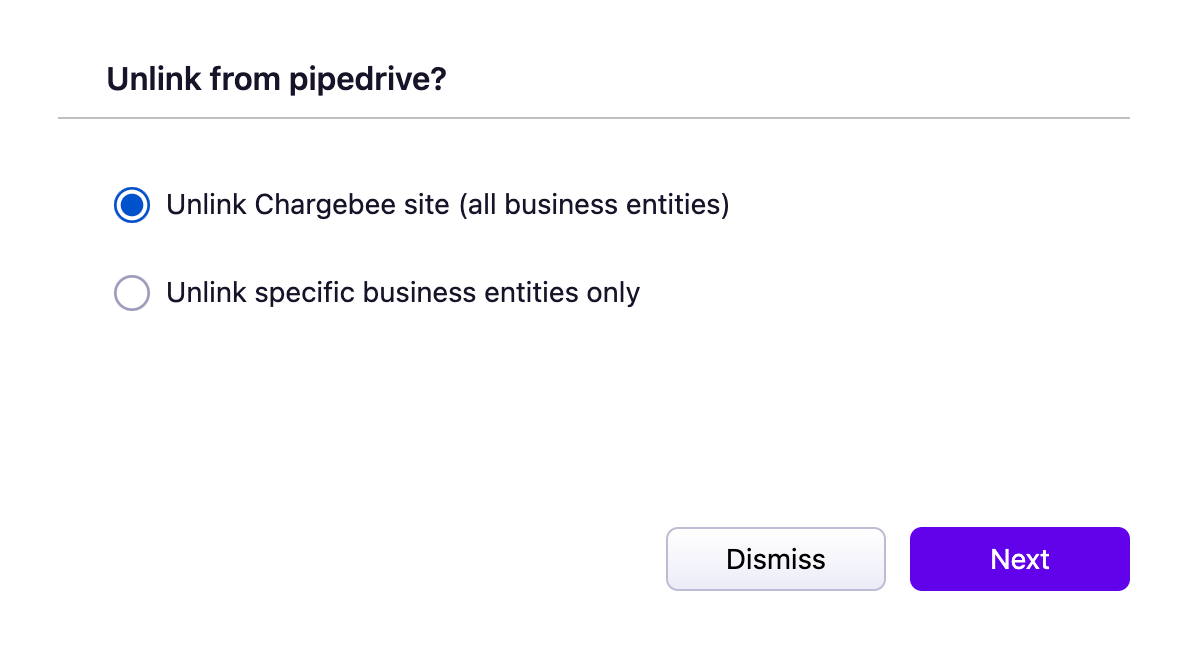
-
Select the business entities to unlink and click Next.
-
Click Confirm to sync changes with Pipedrive.
Business entities synchronization
In your Pipedrive account, go to Contacts > People or Organization to select or remove synced business entities in the CB Business Entity Name field.
Sync rules for contacts
You can configure how customer records are synced from Chargebee to Pipedrive as person and organization records. The screenshot below shows the configuration options:
Each option is explained below:
1. Choose customers to sync
This option lets you choose which Chargebee customers to sync to Pipedrive.
- Sync all customers (default): Syncs all customer records, even those without subscriptions.
- Sync only customers with subscriptions: Syncs only customer records with subscriptions.
2. Allow Chargebee to create 'People' in Pipedrive
- Create person (default): Allows Chargebee to create new person records in Pipedrive when no match is found. This is useful for syncing leads from Chargebee to Pipedrive.
- Do nothing: Prevents Chargebee from creating new person records in Pipedrive. Use this if leads are created directly in Pipedrive.
Note:
If a matching Pipedrive person record is found for a Chargebee customer record, you can configure how they are mapped. Refer to Setting 6.
3. Allow Chargebee to manage 'Organization' in Pipedrive
This option allows Chargebee to create and manage organization records in Pipedrive. It is suitable for B2B organizations.
- Disable this option if you are a B2C organization and do not work with organizations in Pipedrive.
Note:
This setting cannot be disabled if:
- Setting 4 is set to Organization.
- Subscription data has already been synced to the organization object.
Managing organizations in Pipedrive
If the company name of the customer record matches an organization name in Pipedrive, the mapped person record is linked to that organization. If a matching organization is not found, a new record is created. Also, if the company name of a Chargebee customer record has changed, then on syncing, the organization of Pipedrive person record gets updated.
Error If two or more Pipedrive organization records have the same name, and a Chargebee customer record matches that organization name, it would fail to sync. To prevent sync errors from Chargebee, it is recommended that organization records in Pipedrive have unique names.
What's the company name for a customer in Chargebee?
- It's the value of the company field of the Customer, if available.
- If the company field is empty, then it is the domain name of the email address.
- However, if the email address domain belongs to common ISPs or email service providers, the company name is the value of the id field of the customer.
4. Choose the contact in Pipedrive you'd like to sync subscription details with
Subscription data in Chargebee can also be synced to Pipedrive. Here, you can select the object you want to append the data to: either People or Organization. Note that if setting 3 is disabled, then the subscription data is synced to people records and this option is unavailable. You can select the subscription fields that are synced. Deselect all those fields if you do not want any subscription field to be synced to Pipedrive contacts.
Note:
This setting cannot be changed once subscription data has been synced to Pipedrive. In other words, subscription data continues to sync to the object originally selected in this setting.
Multiple Subscriptions
When there are multiple subscriptions to a customer in Chargebee, the one to be synced is selected as follows:
| Subscription status | Rank |
|---|---|
| Active/Non Renewing | 1 |
| In Trial | 2 |
| Future | 3 |
| Paused | 4 |
| Cancelled | 5 |
The most relevant subscription is the one with the highest rank. If there are multiple subscriptions of the highest rank, then the one that was modified last is chosen for syncing.
Note:
The ranking logic described above is applied on every sync so that the most relevant subscription is kept synced to Pipedrive.
5. When a customer is deleted in Chargebee
Mark 'Person' as deleted
This option is selected by default if setting 3 is disabled. Sets the CB Customer Status custom field in the person record to Deleted.
Mark 'Person' and 'Organization' as deleted
This option is selected by default if setting 3 is enabled. Sets the CB Customer Status field in the person record to Deleted. Also, if there are no other person records attached to the organization, the CB Status field for the latter is also set to Deleted.
Do Nothing
No changes are made in Pipedrive when a customer is deleted in Chargebee.
6. Choose what happens when a customer in Chargebee has a matching contact in Pipedrive
Before you map customers from Chargebee to Pipedrive, you can decide how to map a customer in Chargebee who has a matching contact in Pipedrive.
Just Map
This option allows mapping of the Chargebee fields for customers to the matching fields for contact in Pipedrive. Chargebee will not overwrite any standard fields on the Pipedrive contact.
The following table shows the list of Chargebee fields against their corresponding Pipedrive fields and the actions taken by Chargebee for each field.
| Chargebee customer field | Pipedrive 'Person' field | Chargebee's action |
|---|---|---|
| First Name | Name | Keeps Pipedrive value (even if blank) |
| Last Name | Name | Keeps Pipedrive value (even if blank) |
| Keeps Pipedrive value (even if blank) | ||
| Phone | Phone | Keeps Pipedrive value (even if blank) |
| ID | CB Customer ID | Use Chargebee value |
| Total MRR | CB Customer MRR | Use Chargebee value |
| - | CB Customer Status | Use Chargebee value |
Override
This option overwrites Pipedrive contact fields such as First Name, Last Name, Email, Phone and so on with Chargebee customer data if they are different in Pipedrive.
Note:
Blank fields (with Null value) in Chargebee should not overwrite populated values in Pipedrive.
The following table shows the list of Chargebee fields against their corresponding Pipedrive fields and the actions taken by Chargebee for each field.
| Chargebee customer field | Pipedrive 'Person' field | Chargebee's action |
|---|---|---|
| First Name | Name | Use Chargebee value (accepts 'Last Name' also). Note: Keeps Pipedrive value, if field is empty. |
| Last Name | Name | Use Chargebee value (accepts 'First Name' also). Note:Keeps Pipedrive value, if field is empty. |
| Use Chargebee value (except when Chargebee value is blank) | ||
| Phone | Phone | Use Chargebee value (except when Chargebee value is blank) |
| ID | CB Customer ID | Use Chargebee value |
| Total MRR | CB Customer MRR | Use Chargebee value |
| - | CB Customer Status | Use Chargebee value |
7. Map customers from Chargebee to Pipedrive
Note:
The default value selected for this setting is Email.
Choose the fields used to match Chargebee customer records with Pipedrive person records.
- If the Pipedrive field is selected as Email then the Chargebee field must also be Email---and vice versa.
- If the Pipedrive field is selected as Person Id, then the Chargebee field must be Customer Id--—and vice versa.
Note:
The second option above is useful when you create customer records in Chargebee programmatically for every person record created in Pipedrive. Retrieve the person ID and assign that as the ID for the newly created customer in Chargebee.
Sync Rules for Deals
Deals in Pipedrive can be created and updated when subscriptions and one-time invoices for customers are created or changed.
Historic subscriptions and deals When you setup the integration afresh, any subscriptions or one-time invoices for customers that exist in Chargebee up until the end of the first full sync are not synced to deals in Pipedrive. See the FAQs for more detail on this.
Deal settings for subscriptions
The screenshot below shows the options available when configuring deal settings for subscriptions.
When a subscription is created (marked as 1 in the screenshot above)
Create a deal
A new deal is created and its CB Subscription ID custom field is populated with the ID of the subscription. Also, the deal is linked to the contact that the subscription details are appended to, based on
setting 4.
Update an existing deal
- Chargebee finds the last created deal whose value for the
CB Subscription IDfield matches the subscription ID and then updates it. - If no deals meeting the above conditions are found, then Chargebee looks for open deals for the contact and updates the last created one. (The contact here refers to person or organization, depending on how setting 4 is set above.)
- Further, if no open deals are found for the contact, a sync error occurs.
Do nothing
No action is taken in Pipedrive for a new subscription in Chargebee.
For the set of actions on subscriptions, marked as 2 in the screenshot above, the options are:
Update an existing deal
See the description given for the same option under the setting marked 1 above.
Do nothing No action is taken in Pipedrive.
Choose how you'd like to update the deal value in Pipedrive (marked as 3 in the screenshot above) When creating or updating deals based on subscription-related events, there are several options available for setting the deal value. To understand the options available, consider an invoice with the following line items:
A. A yearly plan (billed every 12 months): $1200/year B. Recurring addon with period 2 months: $20 for 2 months = $120 for a year. C. Non-recurring addon: $50 D. Subtotal: A + B + C = $1370 E. US sales tax @ 2% = $27.4 F. Total: D + E = $1397.4
When syncing subscriptions to deals, the options available are as follows:
Use Invoice Amount (Default)
The invoice total (item F above) is set for deal value. In our example, it is $1397.4.
Use Recurring Items Total
The total value of the recurring items in the subscription. In the given example, it would be (A + B) = $1320.
Don't Update Deal Value
The deal value is not updated by Chargebee.
Allow Chargebee to add notes to deals (marked as 4 in screenshot above): When enabled, adds a note to deals when they are created or updated by Chargebee. Here are some sample notes that are added:
Example
- Deal worth USD 99 has been created due to subscription (JJhSocQRad2mLG7y) creation in Chargebee.
- Deal moved from Contact made to Proposal made due to subscription (Hu7pMmuRad2jbW1Fr) updates in Chargebee.
- Deal value changed from USD 200 to USD 250 due to subscription (Hu7pMmuRad2jbW1Fr) updates in Chargebee.
- Deal value changed from USD 39 to USD 99 and moved from Lost to Won due to subscription (JJhSocQRad2mLG7y) reactivation in Chargebee.
Note:
When different deals for the same contact are to be mapped to different Chargebee subscriptions, this mapping must be set manually. To do this, follow the steps below for each subscription:
- Get the subscription ID of the subscription from Chargebee.
- Insert it into the CB Subscription ID field of the corresponding deal.
Deal settings for customer one-time invoices
The screenshot below the options available when configuring deal settings for one-time invoices for customers.
When an invoice is created (marked as 1 in the screenshot above)
Create a deal
A new deal is created and its CB Invoice ID custom field is filled with the invoice Id. Also, the deal is linked to the contact that the subscription details are appended to, based on
setting 4.
Update an existing deal
- Chargebee finds the last created deal whose value for the
CB Invoice IDfield matches the invoice ID and then updates it. - If no deals meeting the above conditions are found, then Chargebee looks for open deals for the contact and updates the last created one. (The contact here refers to person or organization, depending on how setting 4 is set above.)
- Further, if no open deals are found for the contact, a sync error occurs.
Do nothing
No action is taken in Pipedrive for a new customer one-time invoice in Chargebee.
For the set of actions on the invoices, marked as 2 in the screenshot above, the options are:
Update an existing deal
See the description given for the same option under the setting marked 1 above.
Do nothing
No action is taken in Pipedrive.
Update deal with invoice amount (marked as 3 in the screenshot above) When enabled, the deal value is updated with the amount of the customer one-time invoice for whenever a deal is created or updated as per the configurations above.
Allow Chargebee to add notes to deals (marked as 4 in the screenshot above) When enabled, adds a note to deals when they are created or updated by Chargebee.
Example
Deal worth USD 99 has been created due to invoice (IN-287) creation in Chargebee.
Note:
When different deals for the same contact are to be mapped to different Chargebee one-time invoices, this mapping must be set manually. To do this, follow the steps below for each one-time invoice:
- From within Chargebee, get the Invoice ID of the one-time invoice for the customer.
- Insert it into the CB Invoice ID field of the corresponding deal.
Sync Additional Fields
The integration syncs a set of standard fields from Chargebee to Pipedrive. You can also choose to sync additional Chargebee customer and subscription fields (including custom fields) to the Pipedrive contacts. The screenshot below shows the configuration settings for this.
- Customer fields chosen here are synced to the person object.
- Subscription fields are synced to the person object by default or the organization object if configured accordingly under setting 4.
The names of fields created in Pipedrive by Chargebee have a prefix CB. For example, If you add the Created At field (from subscriptions) then the name of the field in Pipedrive is set as CB Created At.
Configuration options post initial setup
After the first full sync, you would see the Pipedrive integration overview page as shown below.
The configurations and actions available are explained below:
1. Auto Sync
Auto sync is enabled by default. When enabled, the sync runs automatically every hour. Click on Disable auto sync to turn it off. To run the sync manually at any time, click on Sync Now (marked 4 in the screenshot above).
2. Manage Sync Preferences
Click this option to go to the configuration page.
Any changes made here only affect new records synced from the point of applying the change. The previously synced records are not affected.
3. Unlink Integration
Unlinking the integration deletes the integration configuration information and stops any data from being synced to Pipedrive.
4. Sync errors
Click See all errors to inspect each error as shown below:
Ignoring Errors Records in Chargebee may fail to sync to Pipedrive due to various reasons. Any such failures are seen as sync errors as shown above. You can choose to ignore individual errors or all of them. Ignoring an error removes it from the list and prevents the record from syncing further unless it is modified.
Download CSV To download all the error details as a CSV file, click DOWNLOAD CSV. The CSV list does not include ignored errors.
FAQs
1) Why are deals not synced to Pipedrive during the initial sync and the first full sync?
Deals are created or updated in Pipedrive when subscriptions or one-time invoices for customers are created or updated in Chargebee. When you first setup the integration, there may be a large number of subscriptions and one-time invoices for customers in Chargebee for which deals already exist in Pipedrive.
For this set of historic subscriptions and one-time invoices for customers, Chargebee does not create or update any deals in Pipedrive. The first full sync skips any deal creation or update operations to achieve this. From the second sync onwards, deals are created or updated as configured; thereby allowing any new subscriptions or one-time invoices to be tracked as deals in Pipedrive.
2) What happens when historic subscription or one-time invoices for customers are modified? Are deals updated in Pipedrive?
Historic subscriptions and one-time invoices are not synced during the first full sync. However, the integration creates a deal if any changes made to the historic subscription are synced again.
Was this article helpful?