You are viewing:
Product Catalog 2.0
Case Study- Chargebee as a Trigger
Zapier is an online integration application that helps you connect different apps together and sync actions. Integrating Zapier with CB enables you to connect and retrieve subscription-related information such as invoices, payments, and so on from over 1000+ online applications. Additionally, it helps you automate workflows and increase productivity.
Here are some terminologies used in Zapier to help you get started:
-
Zap: A link between two apps.
-
Trigger: An event that starts a Zap.
-
Action: An event that completes a Zap.
-
Multi-Step Zap (Search): A Zap that has more than one action or includes searches and filters.
Learn more about the Zapier- Chargebee integration.
Let us see a case study on how we can successfully use Chargebee as a trigger.
Case study: I want to receive a notification on a Slack channel whenever a subscription is created in Chargebee
This case study explains the steps and processes to be followed to set up a trigger in Zapier for an event that occurs in Chargebee.
Here is a set of associated triggers and actions:
-
Zap: Subscription created in Chargebee triggers a Notification in Slack.
-
Trigger: New subscription in Chargebee.
-
Action: Notification in a Slack Channel.
Create a Zap
Step 1: Login to the Zapier account
Log in to the Zapier account with your credentials.
Step 2: Click Create Zap to set a Trigger.
We need to create a Zap to set a trigger.
Setup Chargebee as a Trigger
Follow these steps to create a trigger from Chargebee:
Step 1: Search for the App
-
Search for the app for which a trigger is required. In our case, search for Chargebee.
-
You can name this Zap for easier and future reference.
Step 2: Choose an Event
-
Search for the events that require a trigger. A list of events will be displayed in the dropdown. Learn more about the supported triggers from Zapier to Chargebee. We select New Subscription from the drop-down list to create a trigger for this event.
-
Click Continue.
Step 3: Choose an Account
Sign in to your Chargebee account that Zapier must monitor for new subscriptions.
Step 4: Test your Trigger
- Click the Test trigger to see if the trigger is functional.
- Click Continue if an appropriate response is received.
Now you are all set to have an action based on this trigger.
Set up an Action in Slack
Follow these steps to set up a notification in Slack whenever a subscription is created in Chargebee:
Step 1: Search for the App
Search for the app for which a trigger is required. In our case, Search for Slack.
Step 2: Choose an Event
-
Search for the events that must be performed as an action. A list of events will be displayed in the dropdown. Learn more about the supported triggers from Zapier to Chargebee.
-
We select Send Channel Message from the drop-down list to send notifications in Slack for the trigger we set earlier.
-
Click Continue.
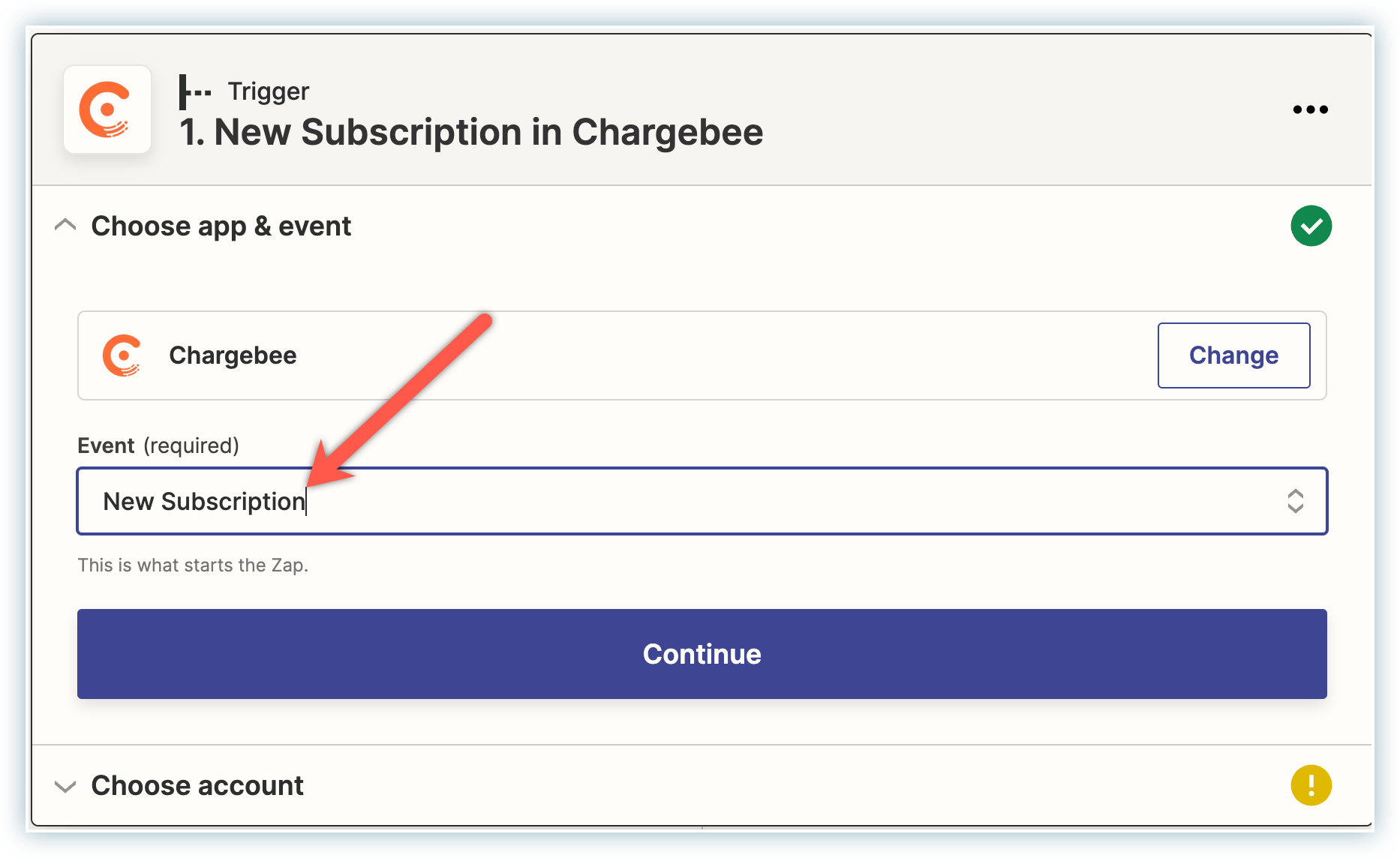
Step 3: Choose an Account
-
Connect your Slack account to which Zapier must "trigger" send the notification.
-
Click Continue.
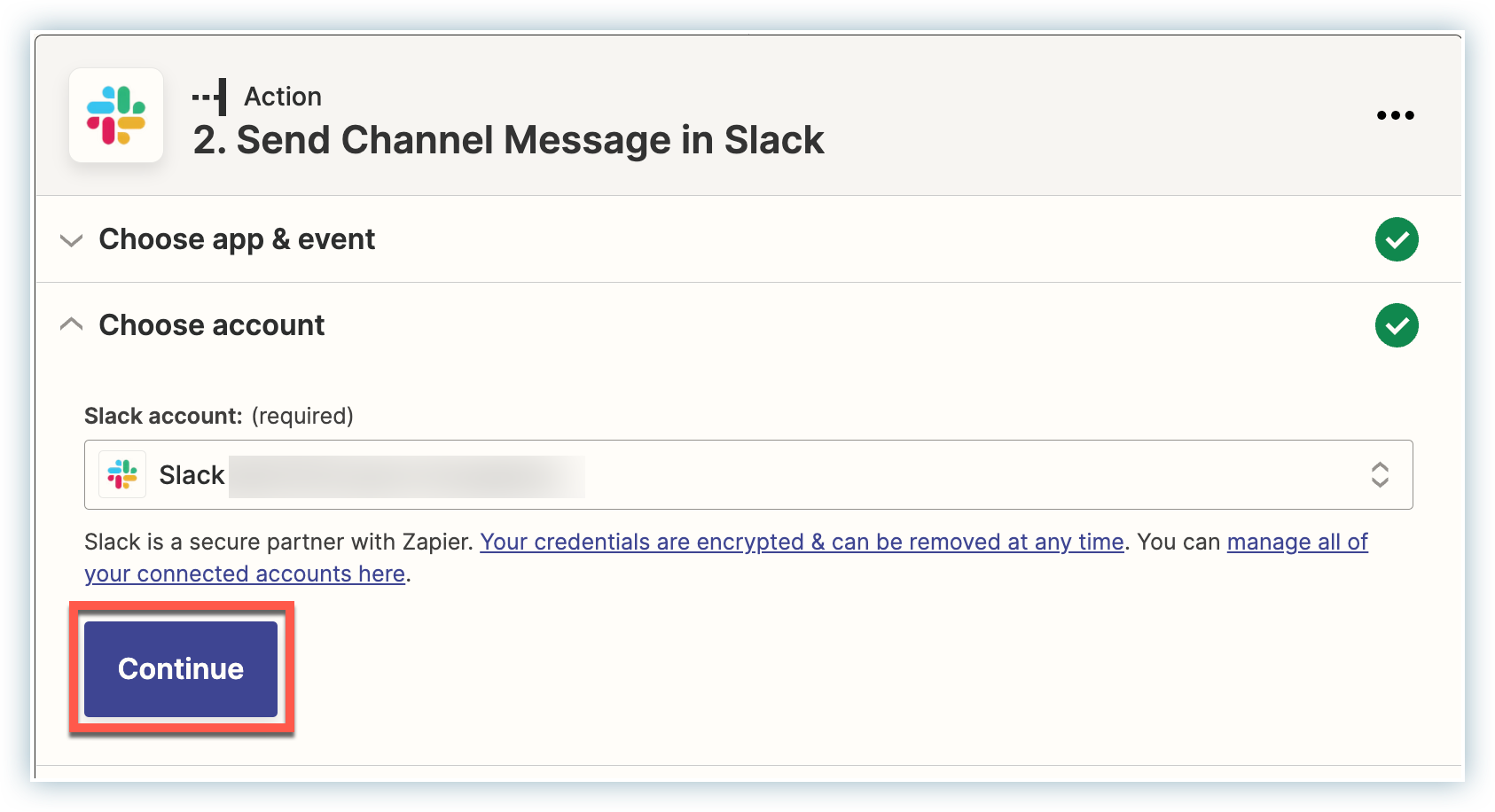
Step 4: Setup an Action
-
Choose your Channel name, zapier-docs-check in this case.
-
Fill in the required fields required for the notification. You can include a Message Text with Subscription Plan Id, Subscription Plan Amount, Quantity, and more.
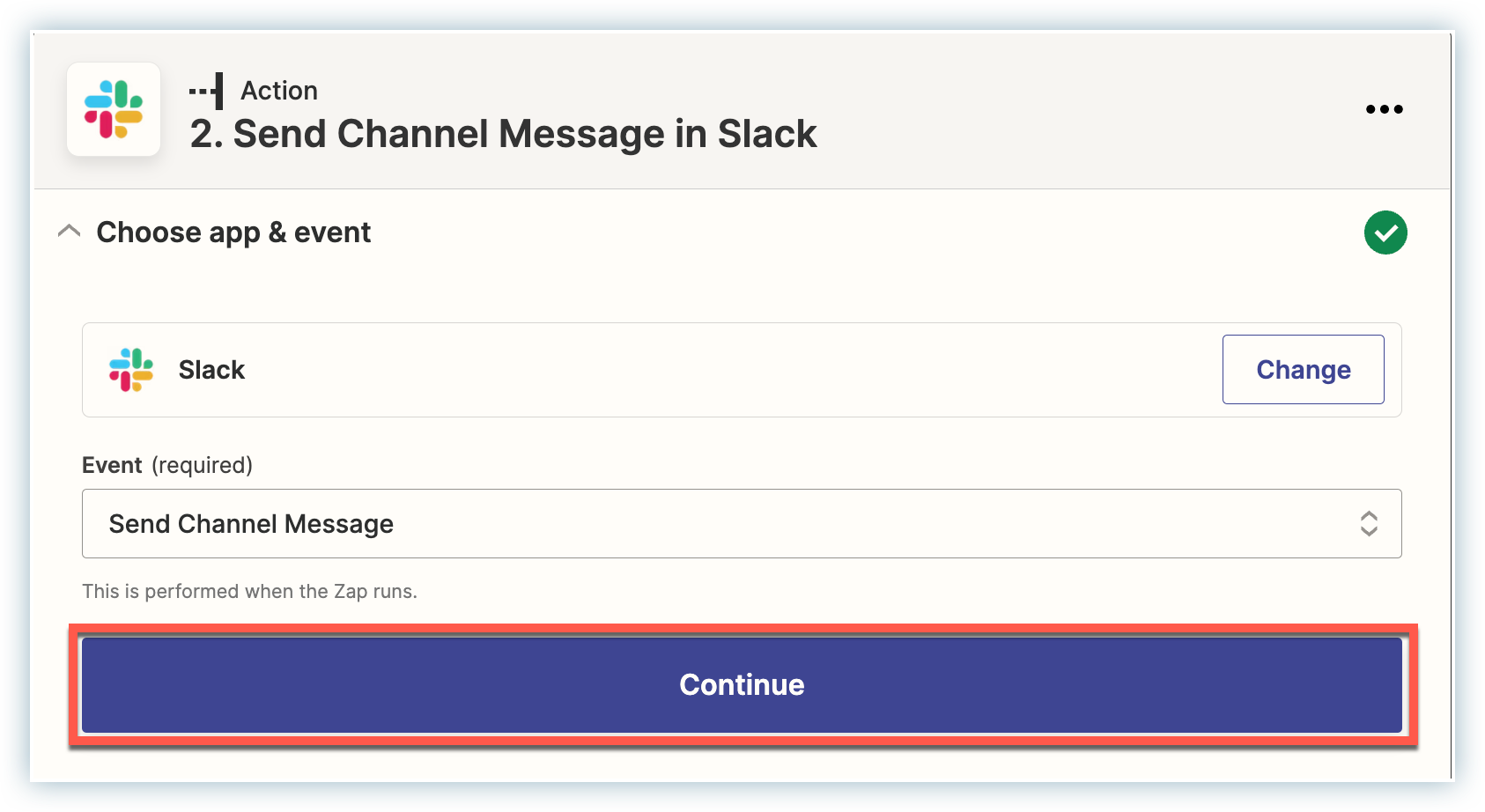
Step 5: Test Action
Click Test & continue to finish your action.
Step 6: Publish your Zap
Once you are satisfied with the test data, Click Publish.
Now you are all set to receive notifications on your Slack Channel from Chargebee via Zapier.
Want to test this case study?
Here is the link: Chargebee to Slack
Contact support if you need any help.
Was this article helpful?