You are viewing:
Product Catalog 2.0
Charges
Overview
You can define plans and addons that map to your products and services in your product catalog. Often you may need to bill your customers for products or services that are non-recurring.
Charges represent products or services that are non-recurring, either purchased once immediately or scheduled for purchase when certain events happen such as subscription activation, trial start, and so on. A charge can also be applied for a customer record when it is not associated with any particular subscription.
In addition to predefined charges in the product catalog, you can also add quick charges on an ad hoc basis. You can apply these via the Chargebee user interface or API.
Creating a Charge
To create a new charge in your Chargebee site, follow these steps:
-
Click Product Catalog > Charges > + Create Charge.
-
On the Create a New Charge page, click the Product Family drop-down and select the Product Family to associate this charge with a product family.
-
Enter an Internal Name for the charge that helps you identify the charge internally on your Chargebee site.
-
You can add a Description to include additional details about the charge.
-
The Charge ID is generated based on the Internal Name you have specified. You can modify this ID as required. The Charge ID is the unique identifier for the charge when a subscription is created or updated via the API from your app or website.
-
Under Customer-Facing Info, you can enable the Display in Self-Serve Portal checkbox to make this charge available in the Self-Serve Portal. The Self-Serve Portal allows your customers to make changes to their subscriptions.
-
Click Create.
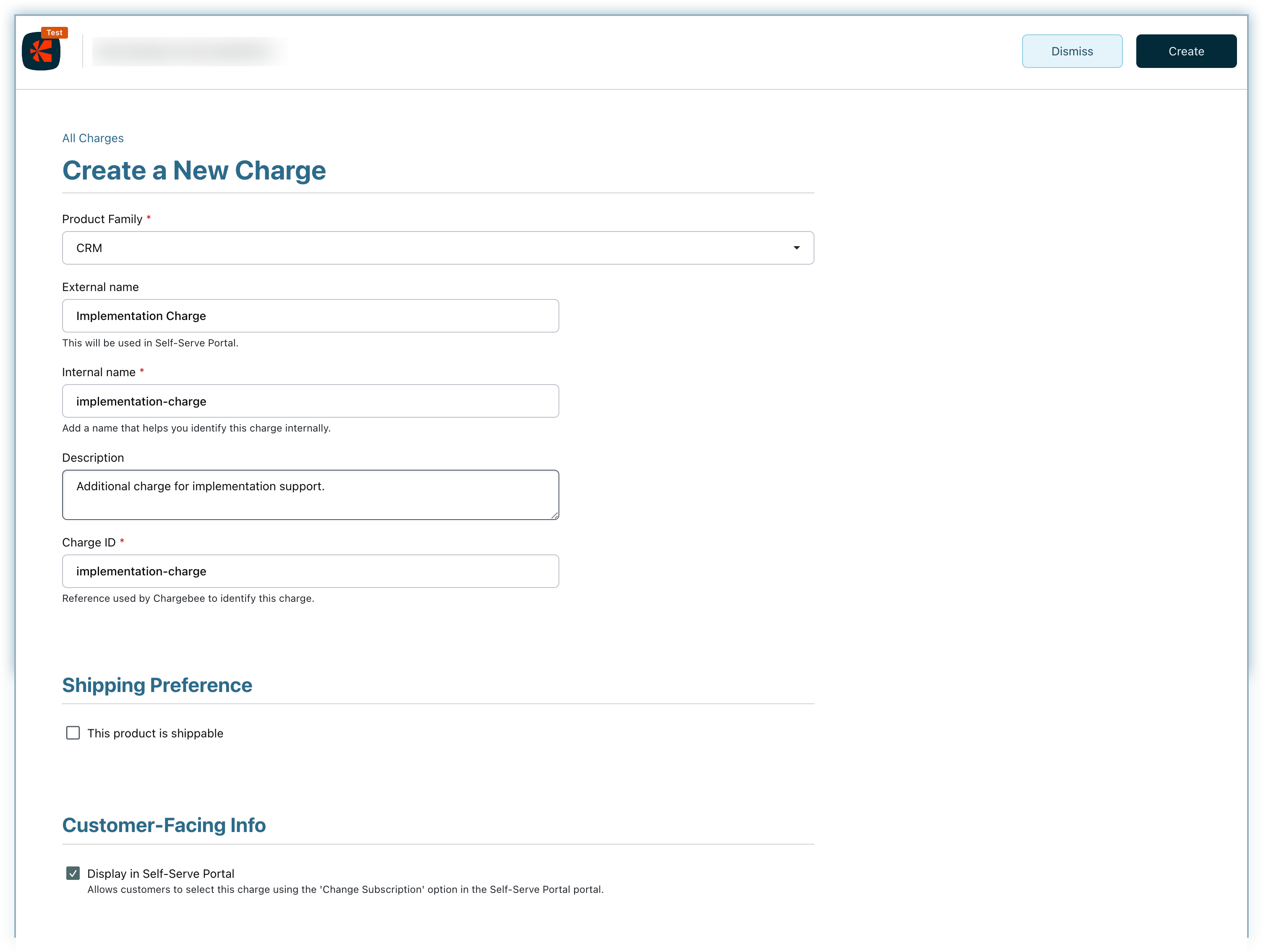
See also
- Bulk Operations for more information on importing sizable volumes of your plans, addons, charges, price points, and other subscription data into Chargebee.
- Coupons for more information on adding coupons to charges.
Defining Price Points for a Charge
Once you create charges, you can start adding multiple price points for each currency. To define a price point for a charge, follow these steps:
- Click Product Catalog > Charges. Select the charge for which you are creating price points.
- On the details page, the Pricing section displays all the currencies that you have configured. Go to the currency that you want to add for this charge, and click Set Price.
You can filter for All, Active, and Archived prices using the drop-down and also filter columns such as Currency, Frequency, Pricing Model, Price, and Taxable. You can only sort the Currency column.
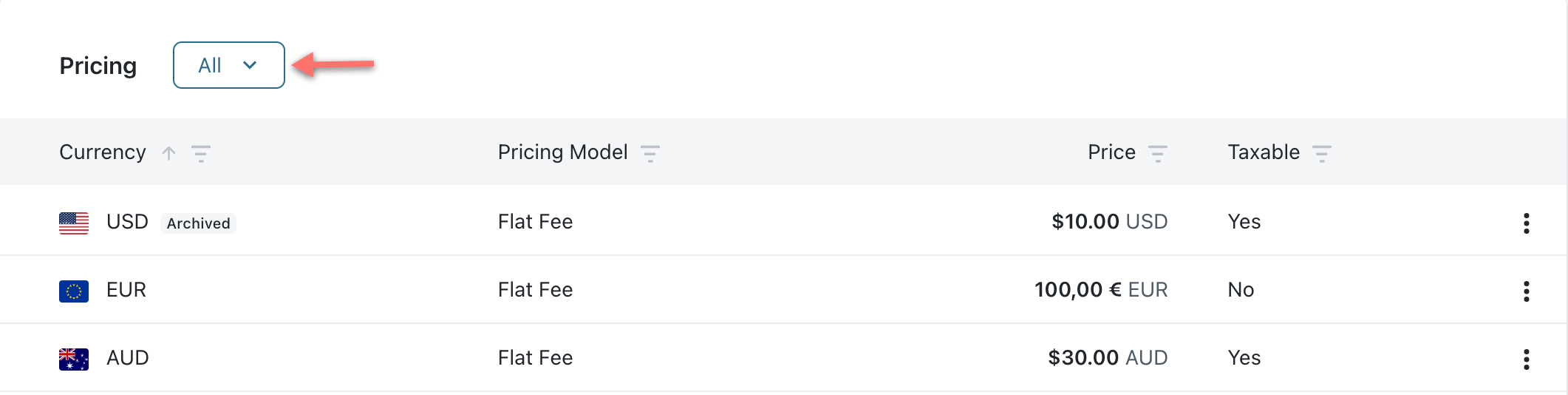
- On the Create a Price Point page, you can modify the basic attributes of the charge's price point, such as:
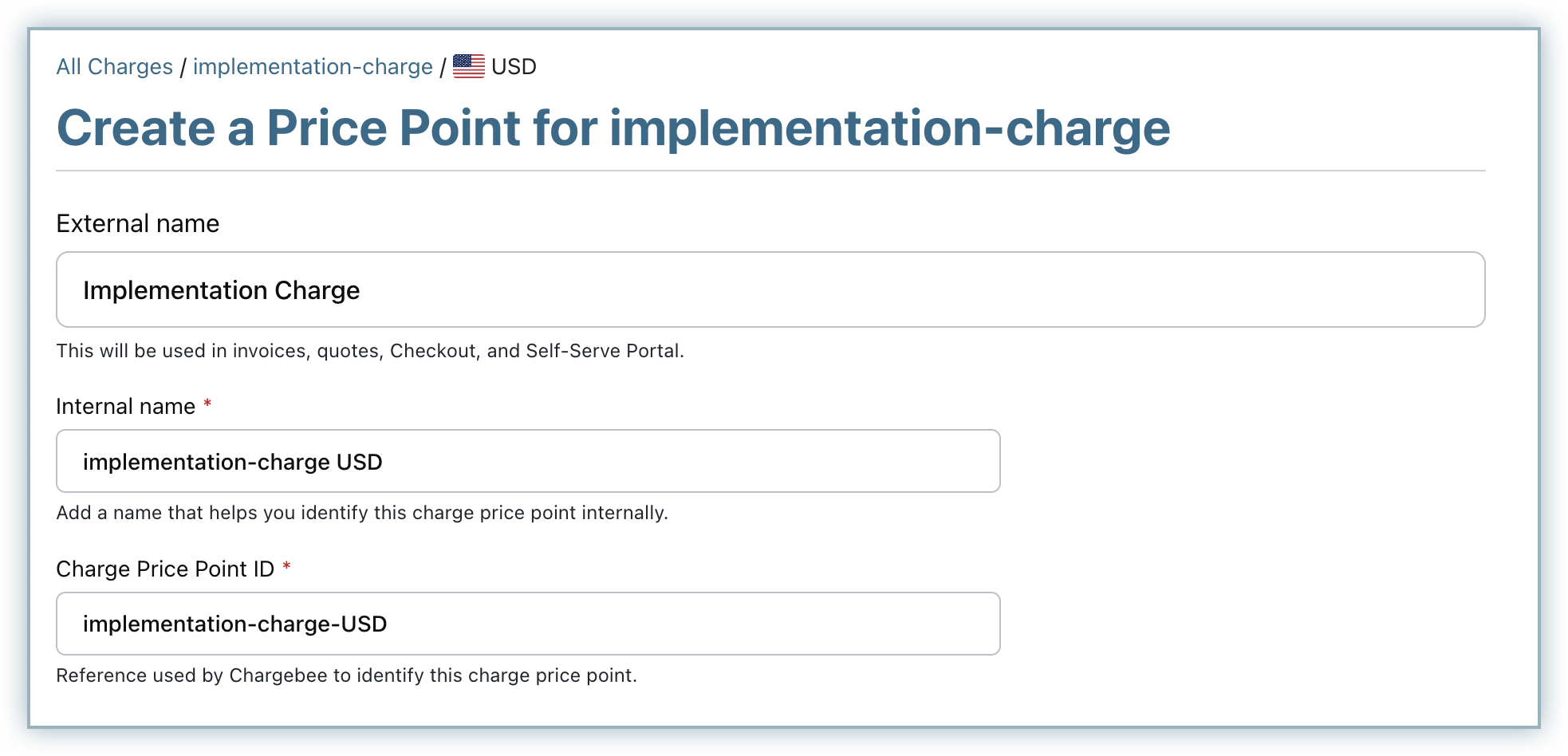
- External Name: This will be used on all customer-facing resources such as invoices, quotes, checkout, and the Self-Serve Portal.
- Internal Name: This helps you identify the price point internally on your Chargebee site.
- Plan Price Point ID: The Charge Price Point ID is generated based on the Internal Name you specify. You can modify this ID as required. This ID is the unique identifier for the price point when a subscription is created or updated via the API from your app or website.
- In the Pricing section, you can configure the pricing attributes of the price point, such as:
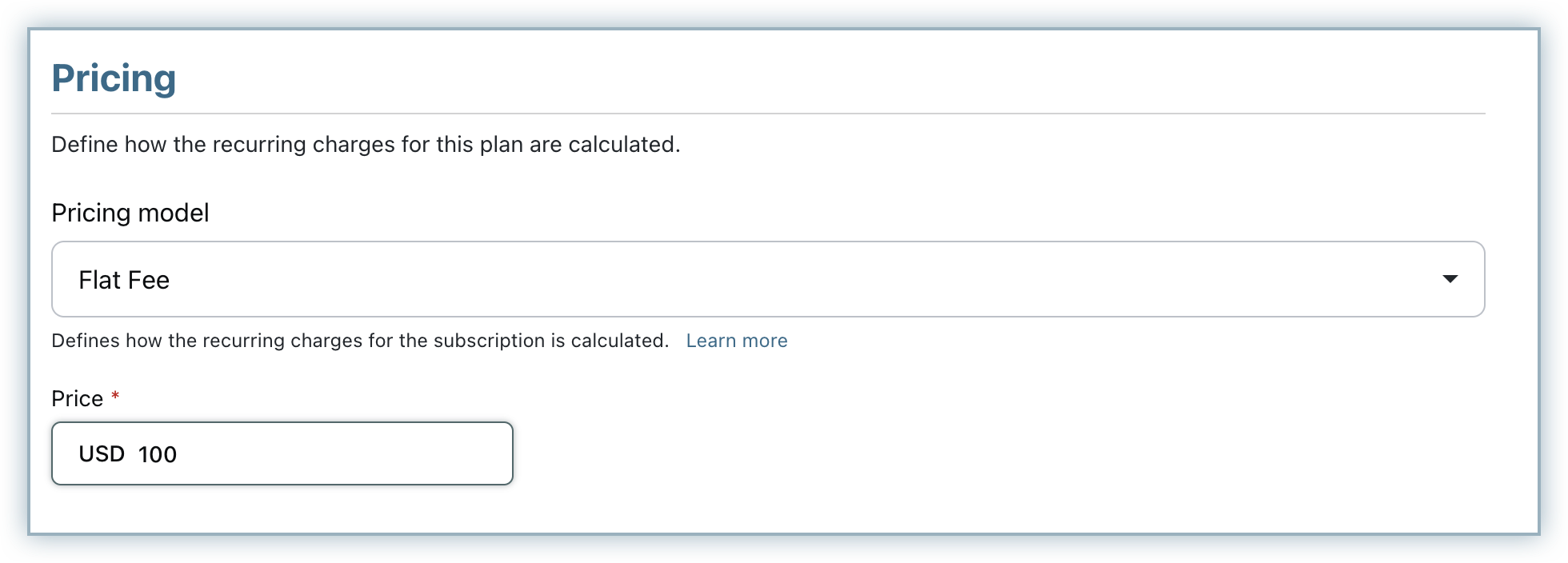
- Pricing Model: Choose your preferred pricing model for charging your customers. Note: You cannot change the pricing model of a price point once an invoice is generated for a charge.
- Price: Based on the pricing model you choose, specify the price for the charge's price point.
- Under Customer-Facing Info, you can do the following:
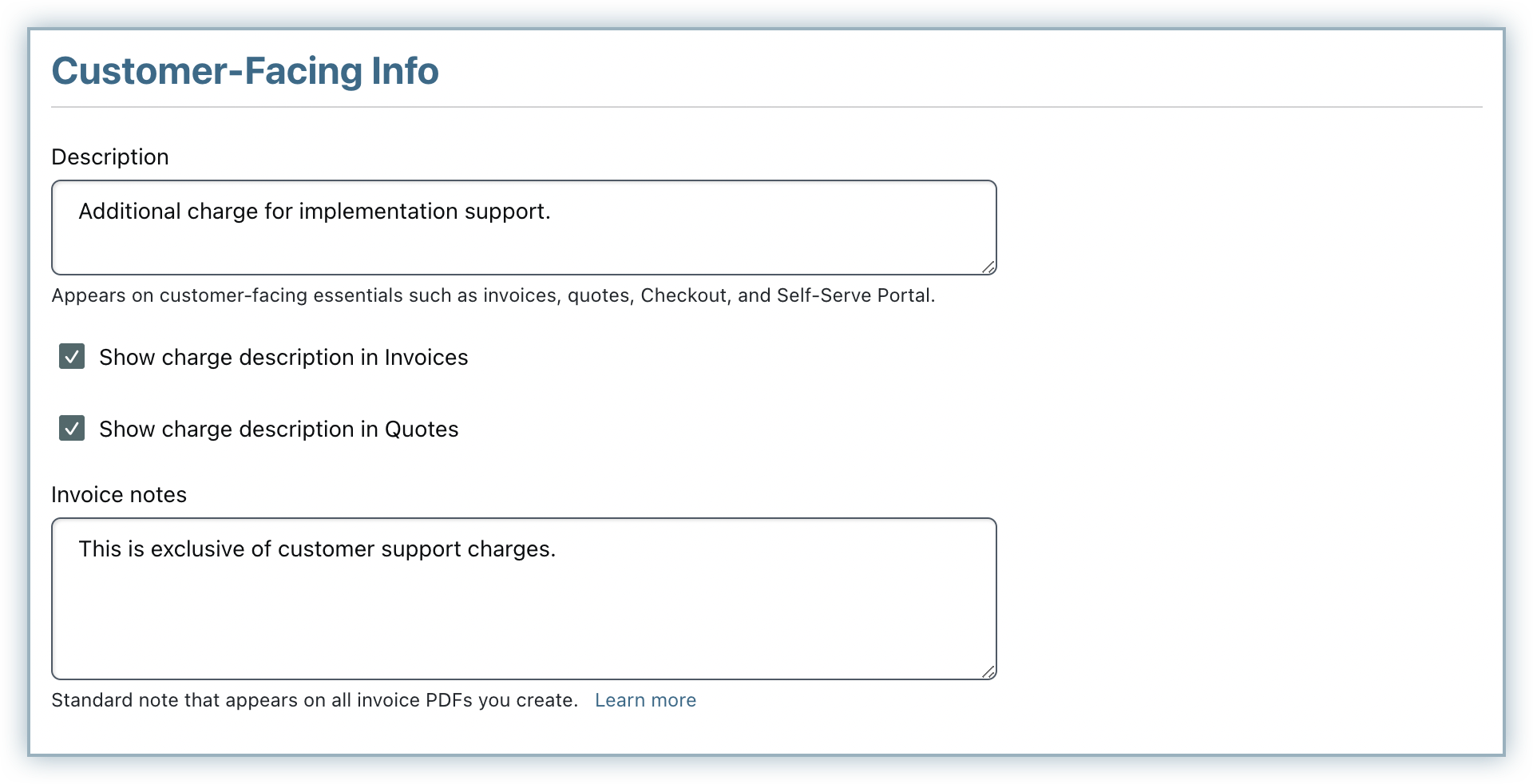
- Add a description to the price point, which is displayed on all customer-facing resources such as invoices, quotes, checkout, and the Self-Serve Portal.
- Additionally, specify invoice notes that will appear in all invoice PDFs generated for this charge's price point.
- Taxes: If taxes have been configured, you can choose to exempt a charge price point from taxes by unchecking This charge price point is subject to taxes. If you choose to keep the plan taxable, select a tax profile for it. This determines what taxes are applied to the price of the charge during invoicing.
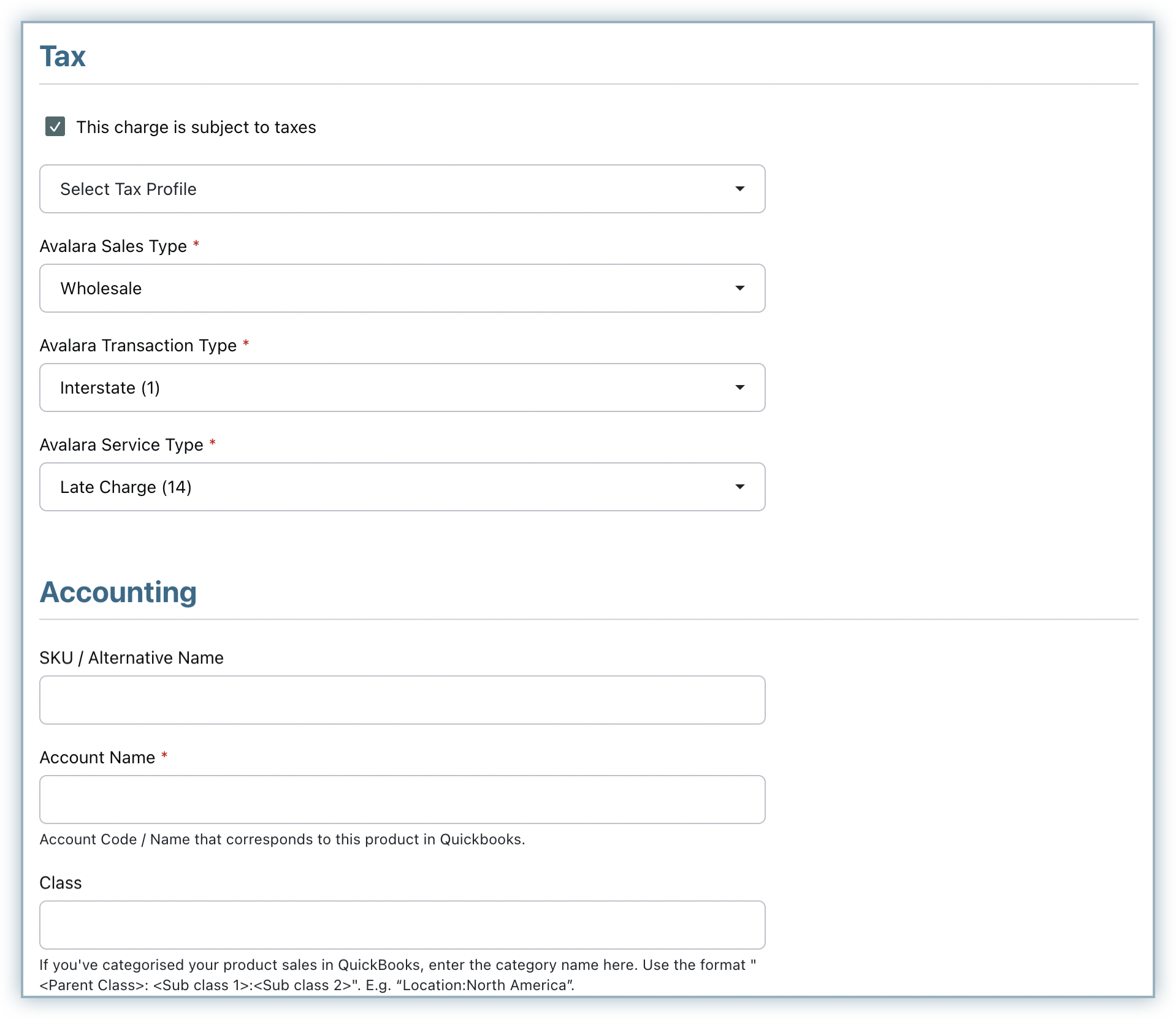
- Accounting Information: The Accounting Information section helps Chargebee sync with any accounting applications you integrate with, like Xero and QuickBooks. Each accounting field captures information that helps track product-specific sales and revenue from an accounting perspective.
- SKU: Store Keeping Unit or SKU is a name used to identify a product or service in inventory management or accounting systems. You can use this as an alternative name for your charge, and it will be used as the Product Name in the accounting system.
- Accounting Code: This field captures your accounting system's General Ledger Account code or name. When product information is synced to the accounting system, the product-specific information will be synced with this account as captured here. This is a mandatory field. You cannot proceed with accounting integration if this field is left blank.
- Accounting Category: The Accounting Category captures product-specific additional metadata or categorization for reporting purposes in the accounting systems (such as regions you are selling to or branches you are selling from). It should be entered in the specific format. For example, "Region: Northern".
- Click Create.
You can define multiple price points for each charge, based on the currencies in which you want to offer your charges.
Once you have created your charges and defined price points as required, you can start adding charges to customers or subscriptions in several ways.
See also
- Configuring Applicable Addons and Charges
- Setting Differential Pricing for Charges
- Define Features and map them to your charges using Product Entitlements to control what features are accessible to your customers.
Adding a Charge
The +Add Charge action can be found on the details page of both a subscription or a customer.
Adding a Charge to a Customer
Go to the respective customer details page and do the following:
-
Click +Add Charge.
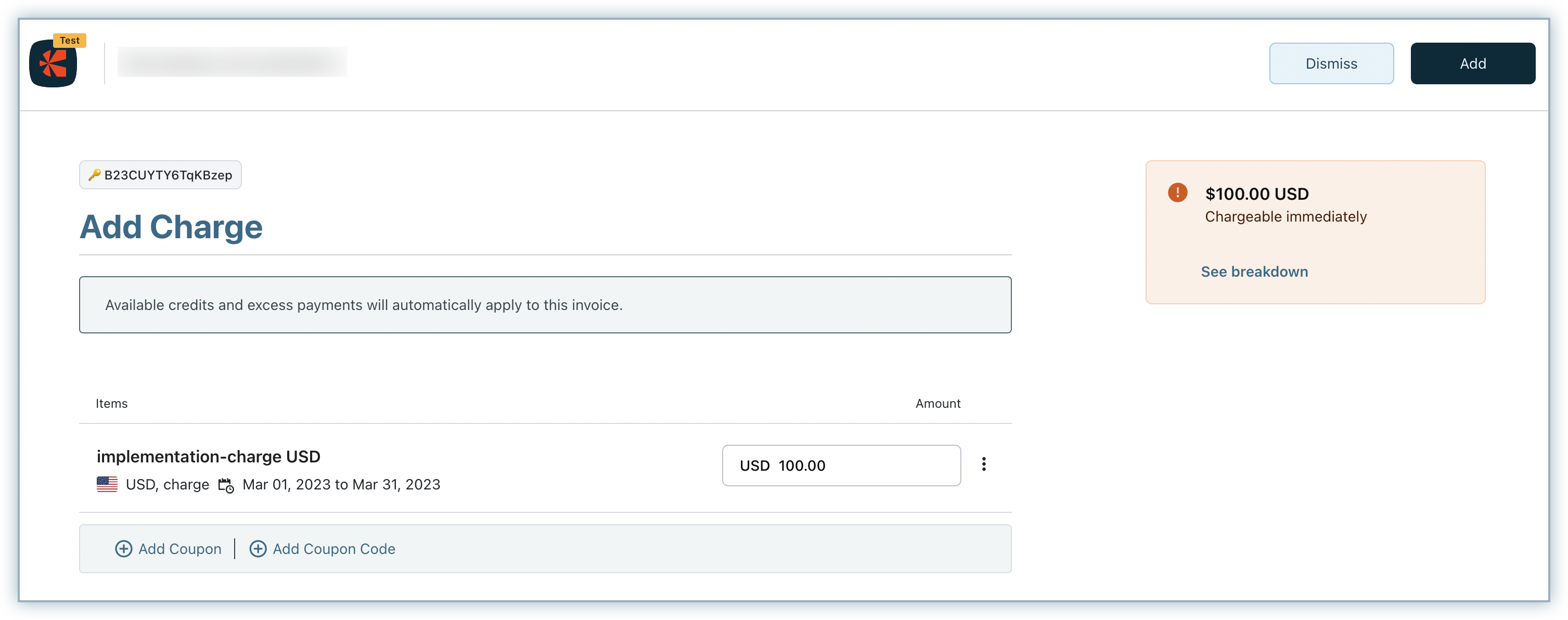
-
Select the Charge that you want to apply to the Customer.
-
If needed, change the price of the charge in the Unit Price field.
-
Select a coupon to apply. (Only one-time coupons that are applicable to the charges are available here.)
-
Specify the Service Period:
- Choose the time period for the charge by specifying the from and to dates and times.
- The default period is the current date and time and can be set to any period in the past or future.
- Chargebee accounts for this service period while running the revenue recognition and deferred revenue reports.
-
Click Add.
Adding a Charge to a Subscription
Go to the respective subscription details page and do the following:
- Click +Add Charge.
- Select the charge that you want to apply to the subscription. Any charge, including those that may have been restricted for the plan chosen, can be applied using this action.
- If needed, change the price of the Charge.
- Specify the Service Period:
- Choose the time period for the charge by specifying the from and to dates and times.
- The period must start after the subscription start date and time.
- Chargebee accounts for this service period while running the revenue recognition and deferred revenue reports.
- Choose whether to invoice the charge immediately or add it to unbilled charges of the subscription.
- Click Add.
Note:
- The time component can only be chosen when your site runs on millisecond-based billing mode.
- Note that you can only add one-time coupons to charges.
Adding a Charge while Editing a Subscription
You can also add charges while editing a subscription.
- On the subscription details page, click Edit Subscription.
- Click +Add Charge and choose the charge that you want to add to the subscription. Any charge that has been restricted for the selected plan will not be available.
- Select the event at which to apply the charge. For some events, you can also choose whether the addon is charged just once or every time the event happens.
- Service Period:
- Choose the number of days that the charge is to be accounted for. The period starts on the day and time the addon is charged.
- Chargebee accounts for this service period while running the revenue recognition and deferred revenue reports.
- Click Add.
- If needed, change the price of the charge, and click Update to save your changes to the subscription.
Adding Quick Charges
You can collect an ad hoc payment from a customer or a subscription using the Create Quick Charge option. This option is useful when you need to collect payments from customers for goods or services that are not normally included as part of their subscription model. It can also be used when you want to collect payment for a product or service that is not modeled into your system, such as a non-recurring addon.
A quick charge can be applied to a customer or a subscription via the Chargebee UI or API.
Adding Quick Charge via UI
On your Chargebee site, the Create Quick Charge action on the details page of either a subscription or a customer can be used to add a quick charge.
-
Applying to a Customer
- Select the currency in which you are adding the charge.
- Specify the amount for the charge.
- Service Period:
- Choose the time period for the charged service by specifying the from and to dates and times.
- The default period is the current date and time and can be set to any period in the past or future.
- Chargebee accounts for this service period while running the revenue recognition and deferred revenue reports.
Note The time component can only be chosen when your site runs on millisecond-based billing mode.
- Select a coupon to apply. (Only one-time coupons that are applicable to the invoice amount are available here.)
- Provide a description for the charge.
- Click Add.
-
Applying to a Subscription
- Select the currency in which you are adding the charge.
- Specify the amount for the charge.
- Service Period:
- Choose the time period for the charged service by specifying the from and to dates and times.
- The period must start after the subscription start date and time.
- Chargebee accounts for this service period while running the revenue recognition and deferred revenue reports.
Note The time component can only be chosen when your site runs on millisecond-based billing mode.
- Provide a description for the charge.
- Choose to invoice the charge immediately or add it to unbilled charges. An email notification can also be sent when the invoice is generated.
- Coupons cannot be applied to the charge if invoiced immediately.
- However, when the charge is added to unbilled charges, any invoice-amount coupon on the subscription will also apply to this charge.
- Click Add.
If there have been multiple one-time charges against the subscription, the total of all the charges will be shown on the subscription details page.
Note: You cannot view the total one-time charges for a customer on the UI.
Adding One-time Charges and Quick Charges
In addition to adding charges or creating quick charges for a customer or subscription, you can also add one-time charges and quick charges together. When you want to add multiple ad-hoc charges or quick charges to a customer or a subscription, you can make use of the Add One-time Charges and Quick Charges action.
To raise an Invoice for multiple ad-hoc charges and addons, follow these steps:
-
Navigate to the details page of the customer or subscription.
-
Click Add One-Time Charges and Quick Charges on the Action panel.
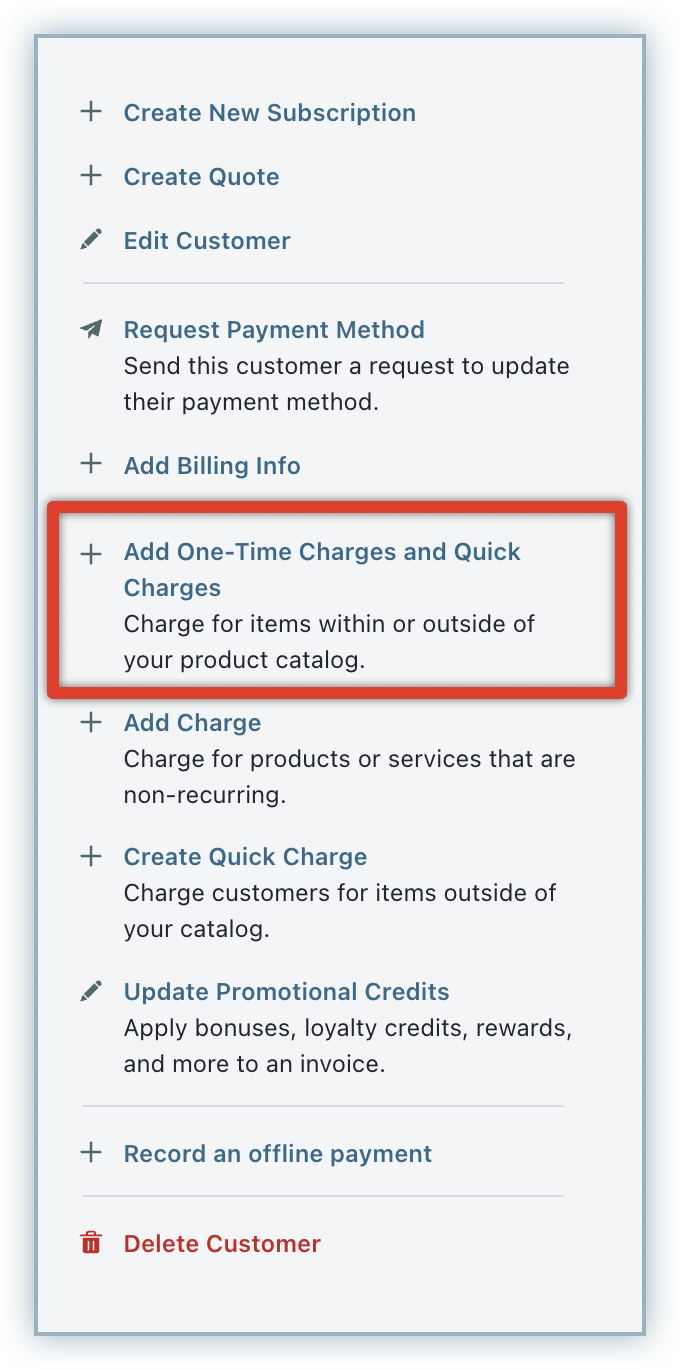
-
On the Add One-Time Charges and Quick Charges page, click Add Quick Charge to add any ad hoc charges.
-
In the Add Charge pop-up, enter the following details:
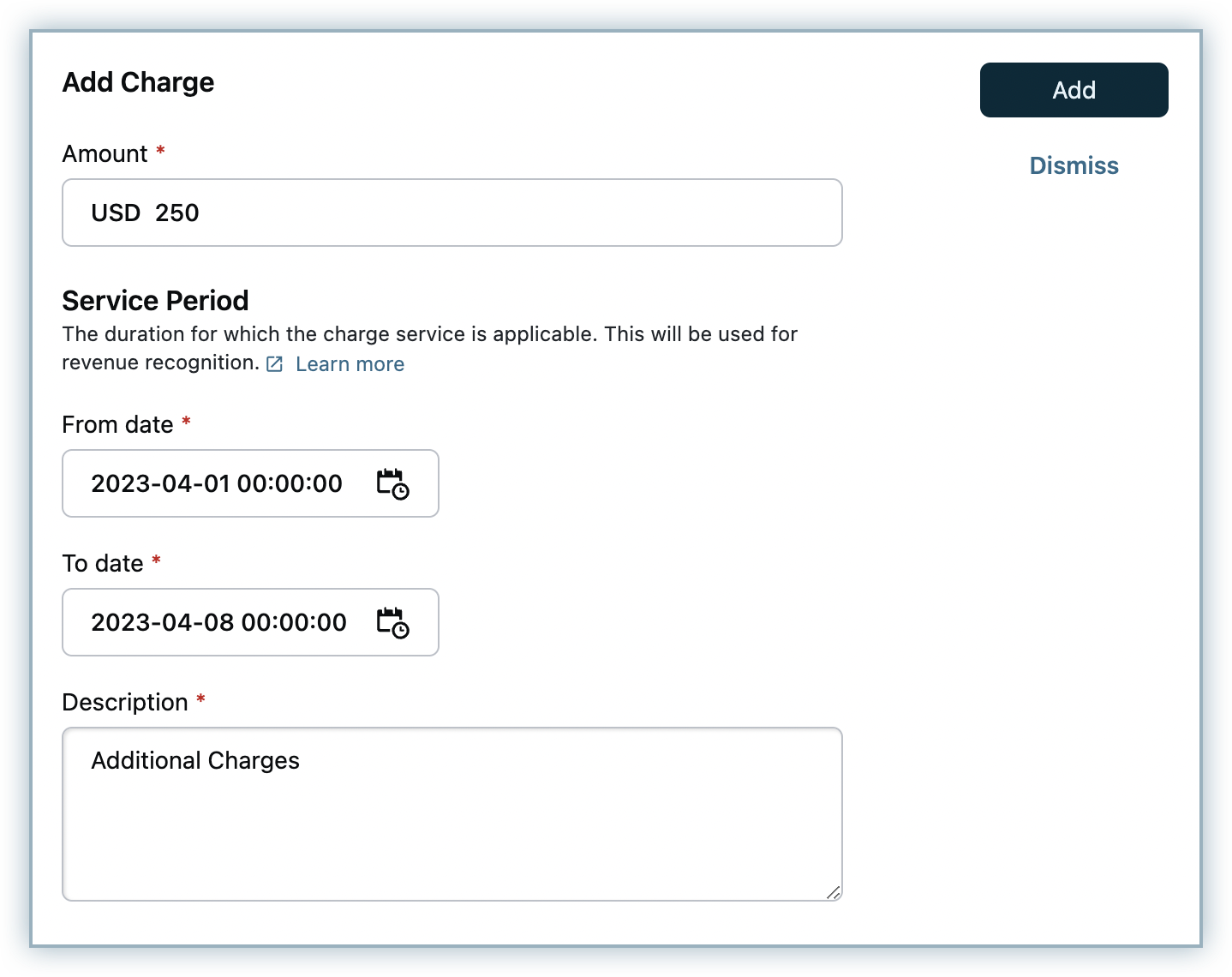
- Currency: Specify the currency for the charge.
- Amount: Specify the amount for the charge.
- Service Period: Select the time period for the charged service. Specify the from and to dates and times. Chargebee considers this service period for the revenue recognition and deferred revenue reports. Note: The time component can only be chosen when your site runs on millisecond-based billing mode.
- Provide a description for the charge.
- Select Taxable if this charge is taxable (if left unselected, tax is not applied on this charge).
- Click Add. You can use Add Quick Charge to add more charges as needed.
-
Click Add Charge to add non-recurring addons.
- Select a charge and click Add.
- Select a currency for the charge and specify the period that the charge is added for.
- Chargebee considers this service period for the revenue recognition and deferred revenue reports.
- Note: The time component can only be chosen when your site runs on millisecond-based billing mode.
- Tax-related fields as defined for the charges are displayed.
- Click Add. You can click Add Charge to add more non-recurring addons as needed.
-
You can click Add Coupon/Coupon Code to apply a coupon. (Multiple coupons of the same type can also be added. Contact support to enable this feature.)
-
If the charge is for a physical good to be shipped, you can add the shipping address details. You can choose to ship to the customer's billing address, or you can add a new shipping address. Any existing shipping addresses available for the customer are also available for selection.
-
Select the preferred Payment method from the dropdown.
-
Specify the PO number if required.
-
Under Invoice Notes, you can add additional information to be displayed to your customers on the invoice. Invoice notes configured for invoices in general, and those added for a customer, subscription, or non-recurring addon, if any, are displayed here as well. You can remove some of these notes and add a new note as needed. This note is displayed first in the invoice under Invoice Notes.
-
Click Add.
Was this article helpful?