You are viewing:
Product Catalog 2.0
Transfer Configurations
Chargebee's Transfer Configurations feature allows you to copy configurations from one Chargebee site to another, whether it is a Live or a Test site.
Note:
- A user must have Administrative Access (in case of MBE) or Full Access (in case of non-MBE) to the source and destination sites to transfer configurations.
- Customers, subscriptions, and invoices data cannot be copied using transfer configuration.
- Note that transferring configurations from a source site to a destination site is irreversible.
| Source | Destination | How it works |
|---|---|---|
| Live Site | Test Site |
|
| Test Site | Live Site | 1. Copy Configurations and relevant/associated product catalog data. |
Transferring Configurations between Sites
To transfer configurations between two Billing sites, follow these steps:
-
On your Chargebee site, click Settings > Configure Chargebee > Transfer Configurations > Get Started.
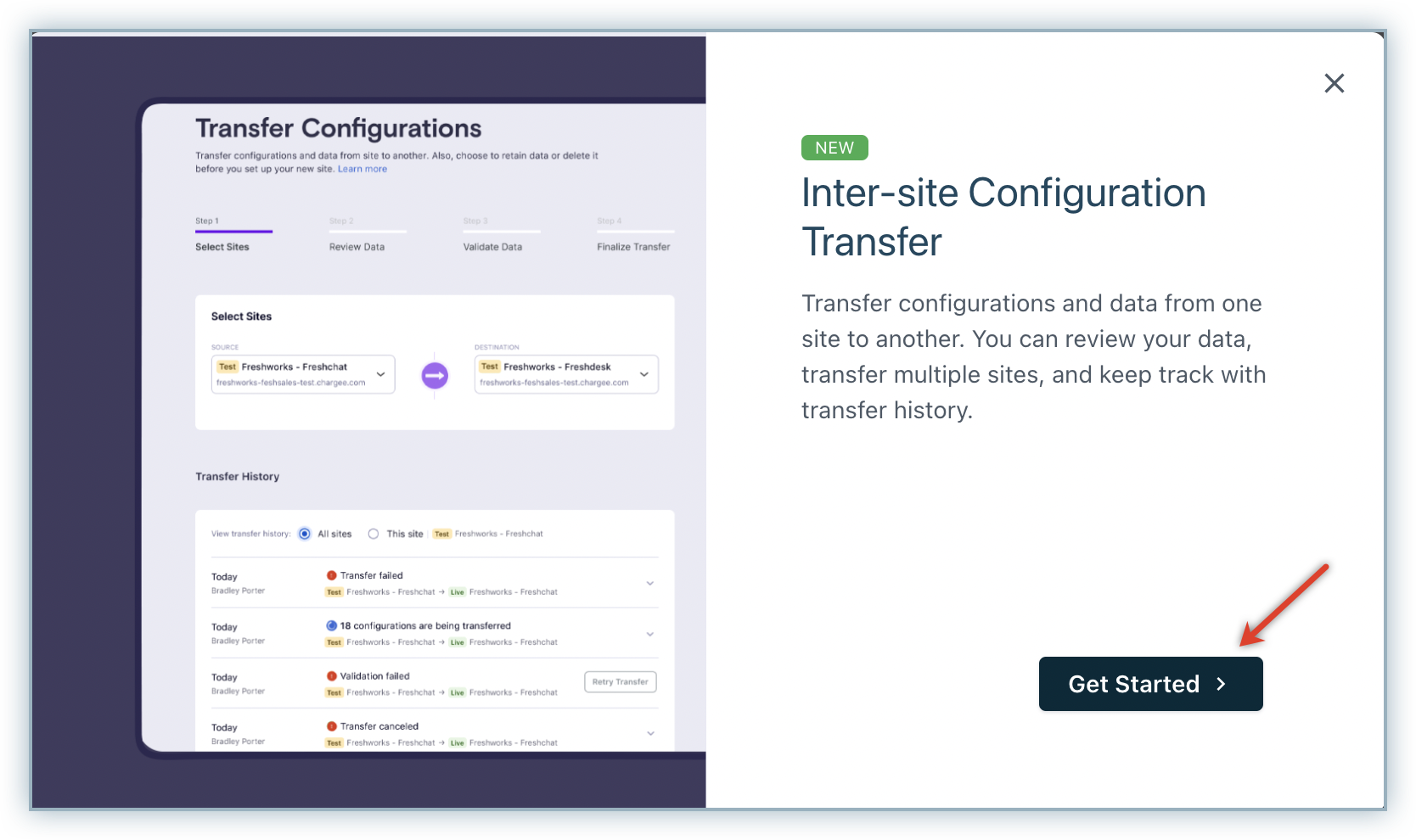
-
On the Transfer Configurations screen, the current logged-in site gets pre-selected at the SOURCE. Click the source drop-down to update the Chargebee site from which the configurations will be copied.
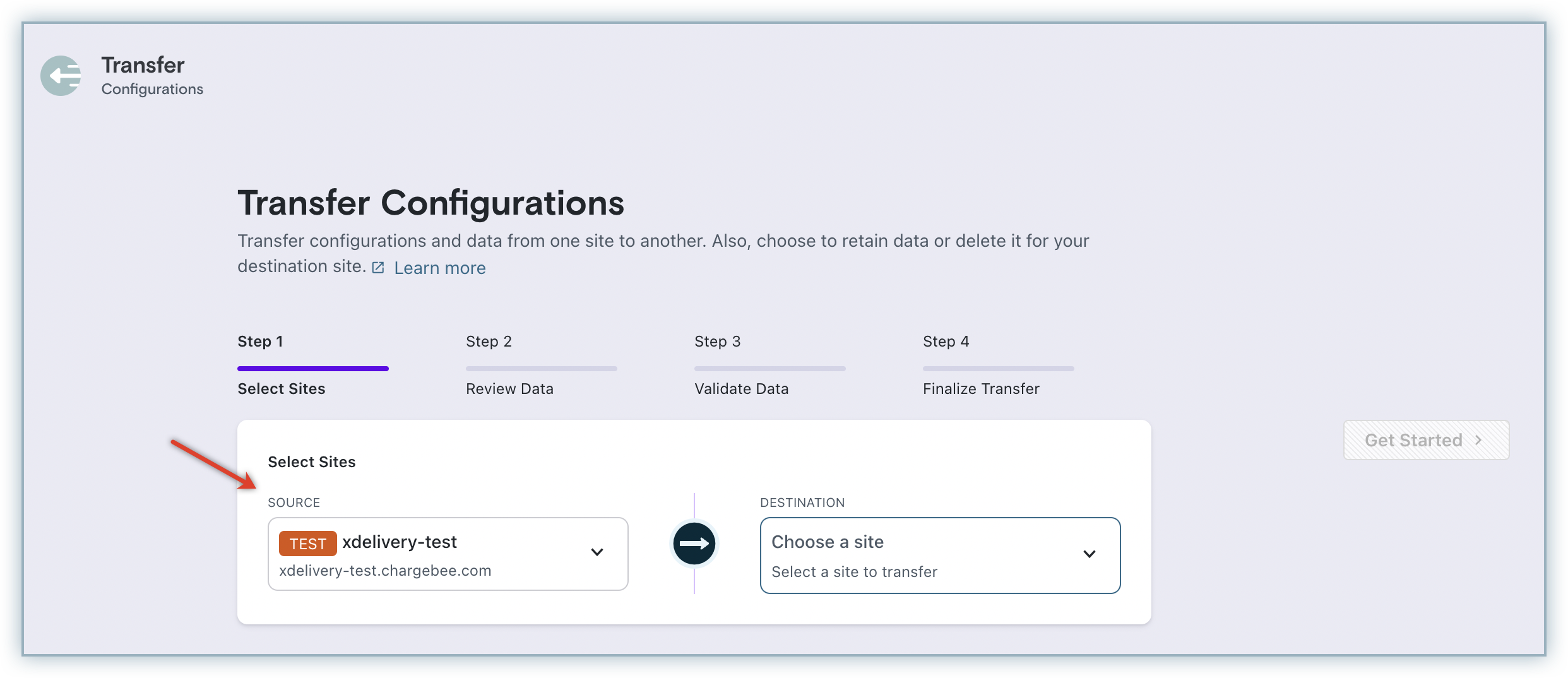
-
Select a DESTINATION site from the drop-down, to which you want the configurations from the SOURCE site to be copied. You can select from the list of Test or Live sites.
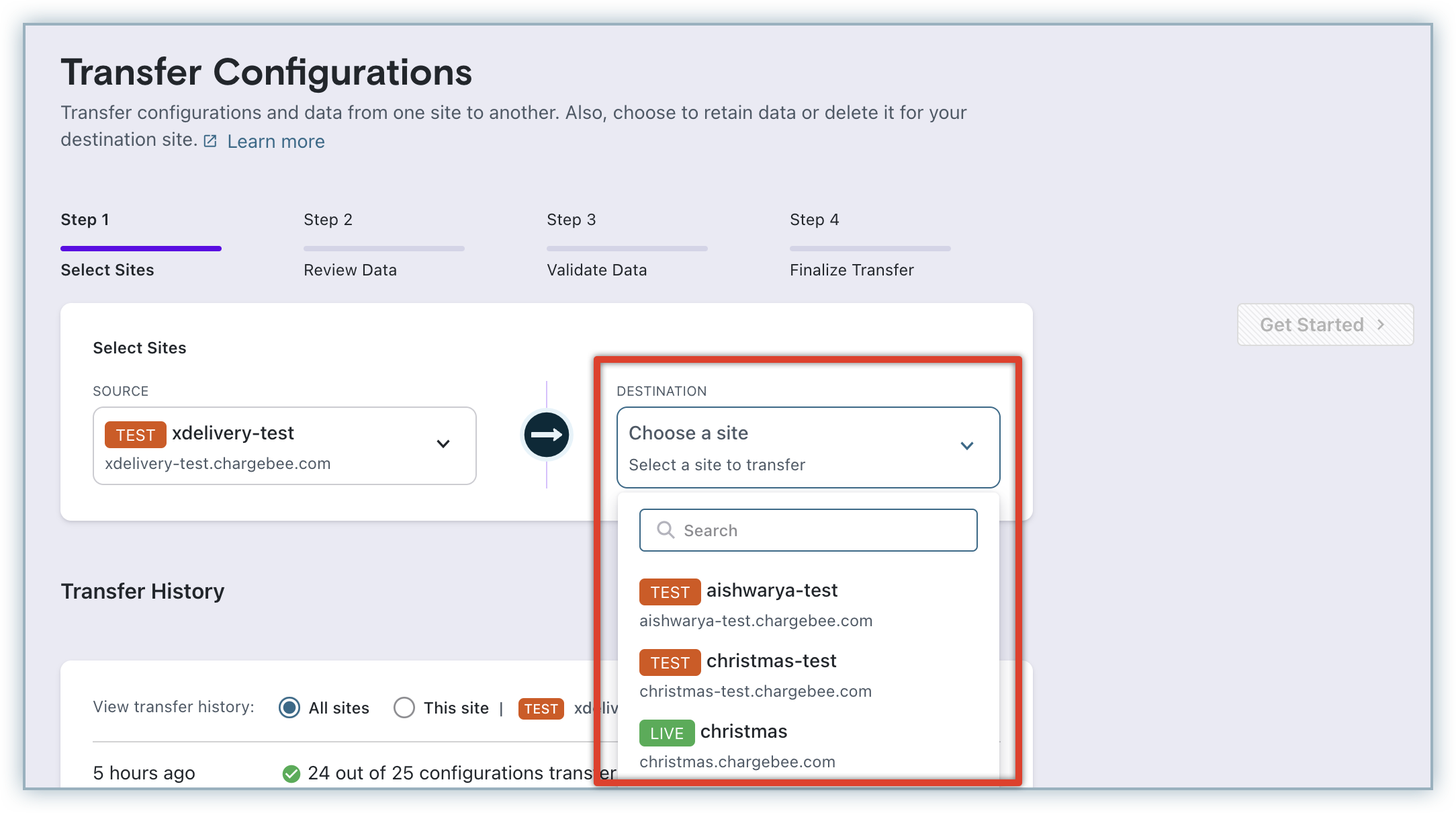
-
Click Get Started. You might encounter errors in the following scenarios:
- When transfer or validation is already triggered for these sites. You can resume the transfer from the Transfer History section.
- When validation is completed and transfer is pending for these sites.
- When Multiple Business Entities is enabled in one of the sites, and disabled in the other. You can update the sites to enable multiple business entities in both sites and come back to transfer configurations.
-
On the Review Data step, if you've selected a Test site as your Destination, you can choose whether you want to Retain or Delete the data from the destination TEST site before transferring configurations.
- Retain data: All the data that exists in your Destination site gets retained during transfer.
- Delete data: All the data that exists in your Destination site gets purged during transfer.
Based on your selection to retain or delete data, click Proceed or Delete and Proceed. However, if you've selected a LIVE site as your destination, you will notice the Delete data option to be disabled. This is because you cannot delete data while transferring to the LIVE site.
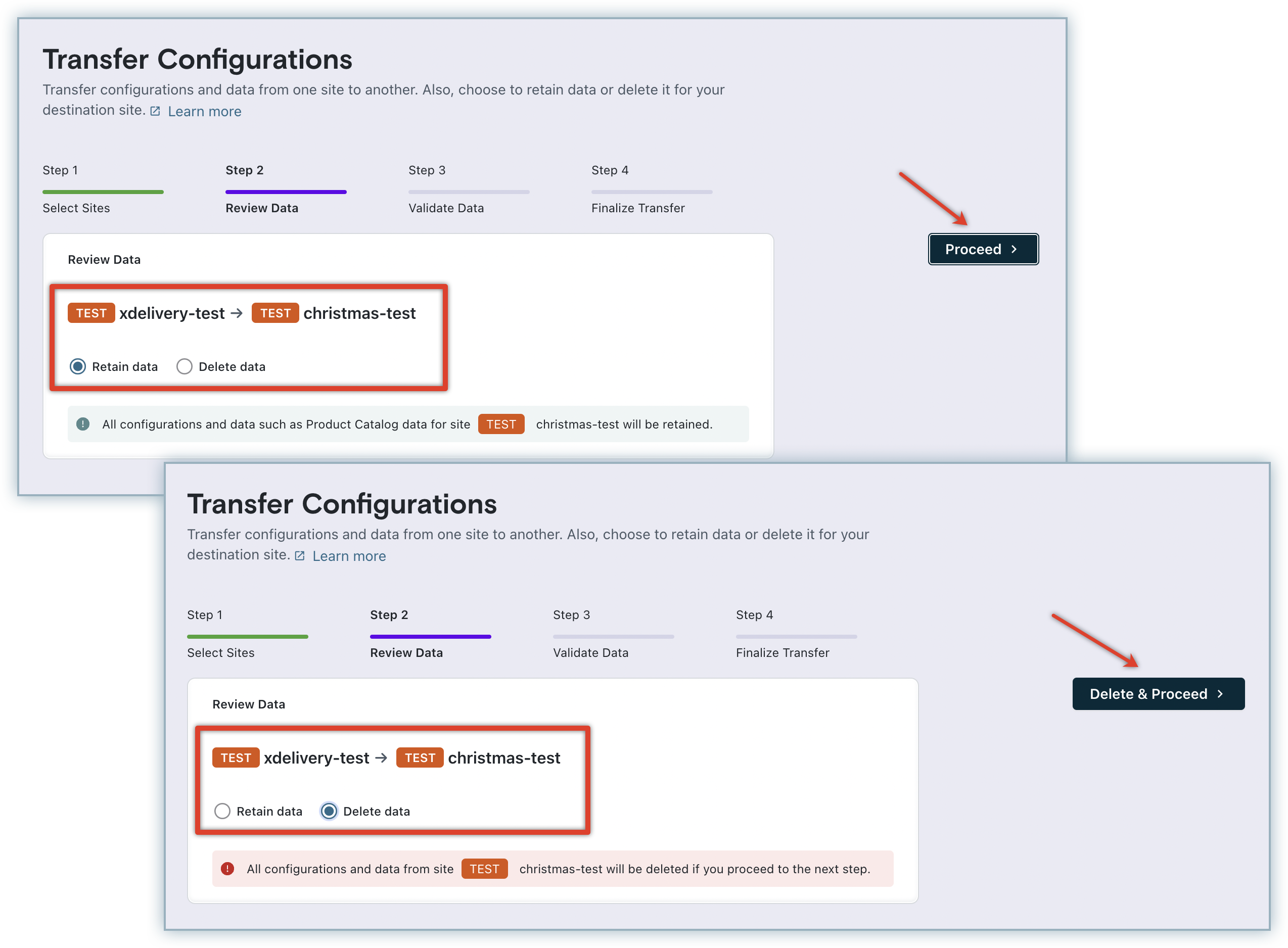
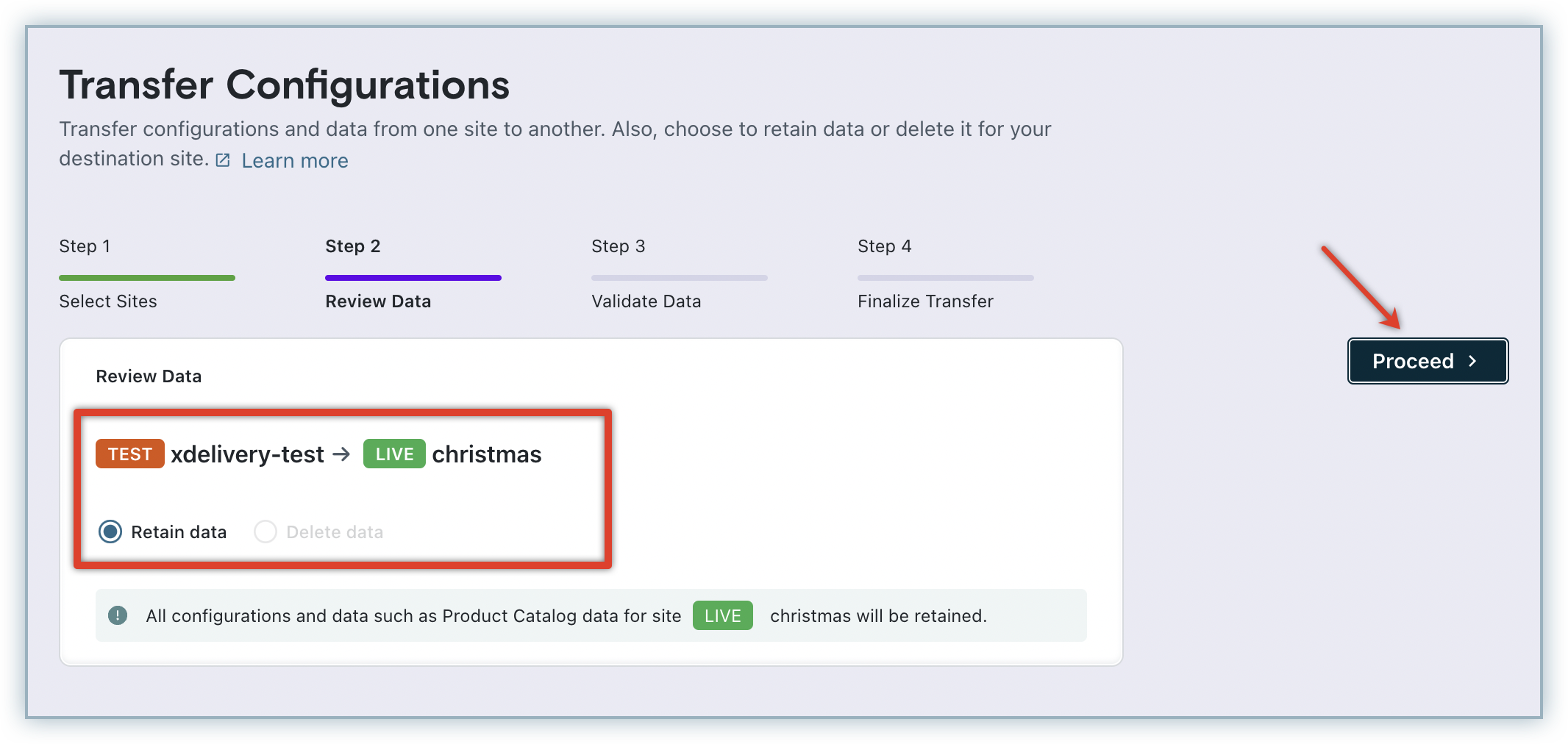
-
On the Validate Data step, click Show All and select the configurations you want to copy using the check-boxes.
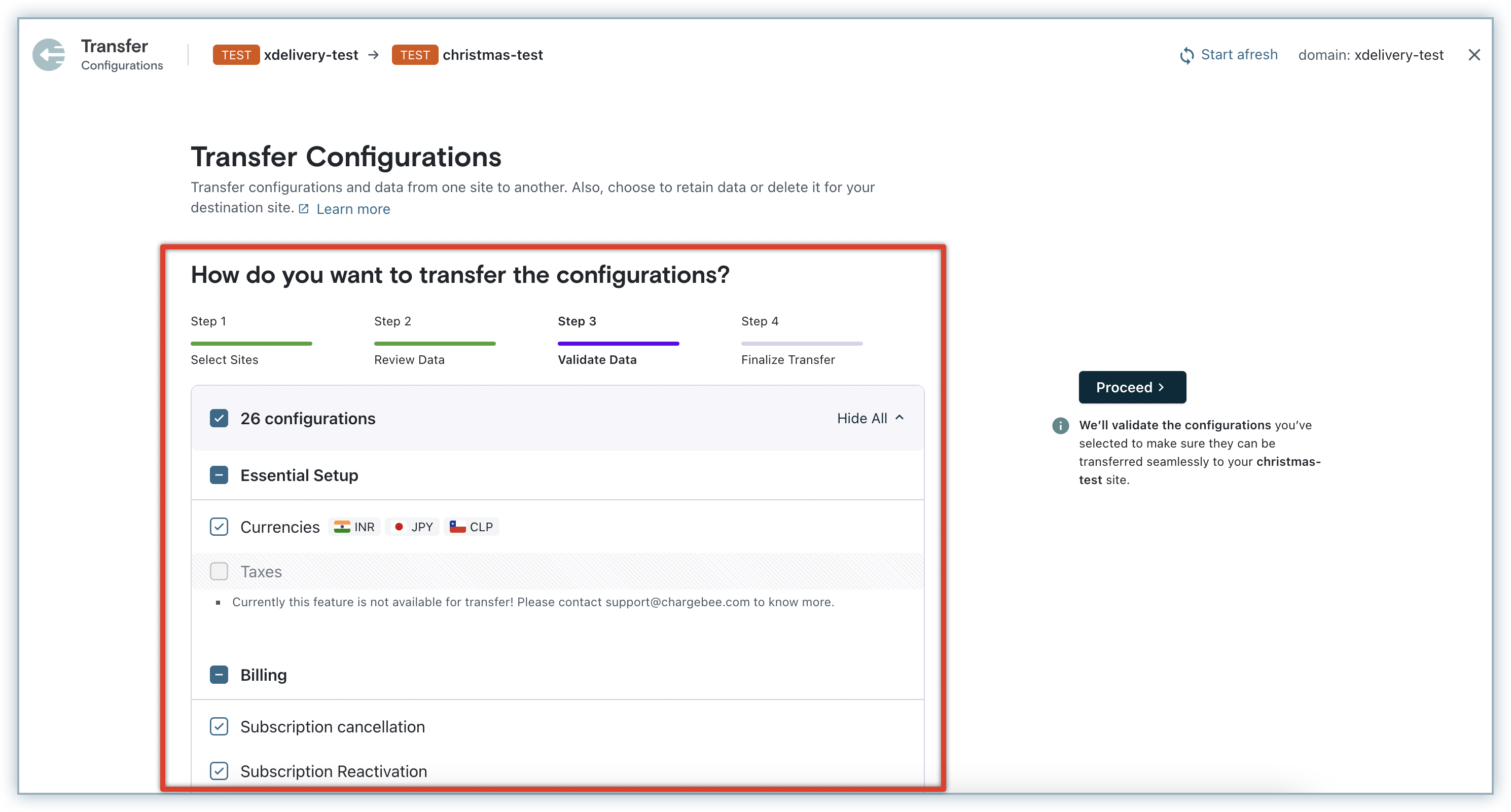
Some configurations that cannot be transferred are disabled. For instance, features like Calendar Billing, or Consolidated Invoicing are not supported for transfer and you need to contact support for more details. While some other features like Metered Billing or Manual Discounts need a manual intervention in either or both sites before transferring.
-
Click Proceed to start validation.
-
When you start the validation process, it runs as a background job. This means you can still click Transfer Configurations at the top and start another transfer while the validation process is running. This allows you to do multiple transfers at the same time.
-
Once the validation process is complete, you will either receive a message saying it was successful or if there was an error. If there are errors, you will see that the Validation failed with a Retry button. If it was successful, you will see a button to Resume with the transfer.
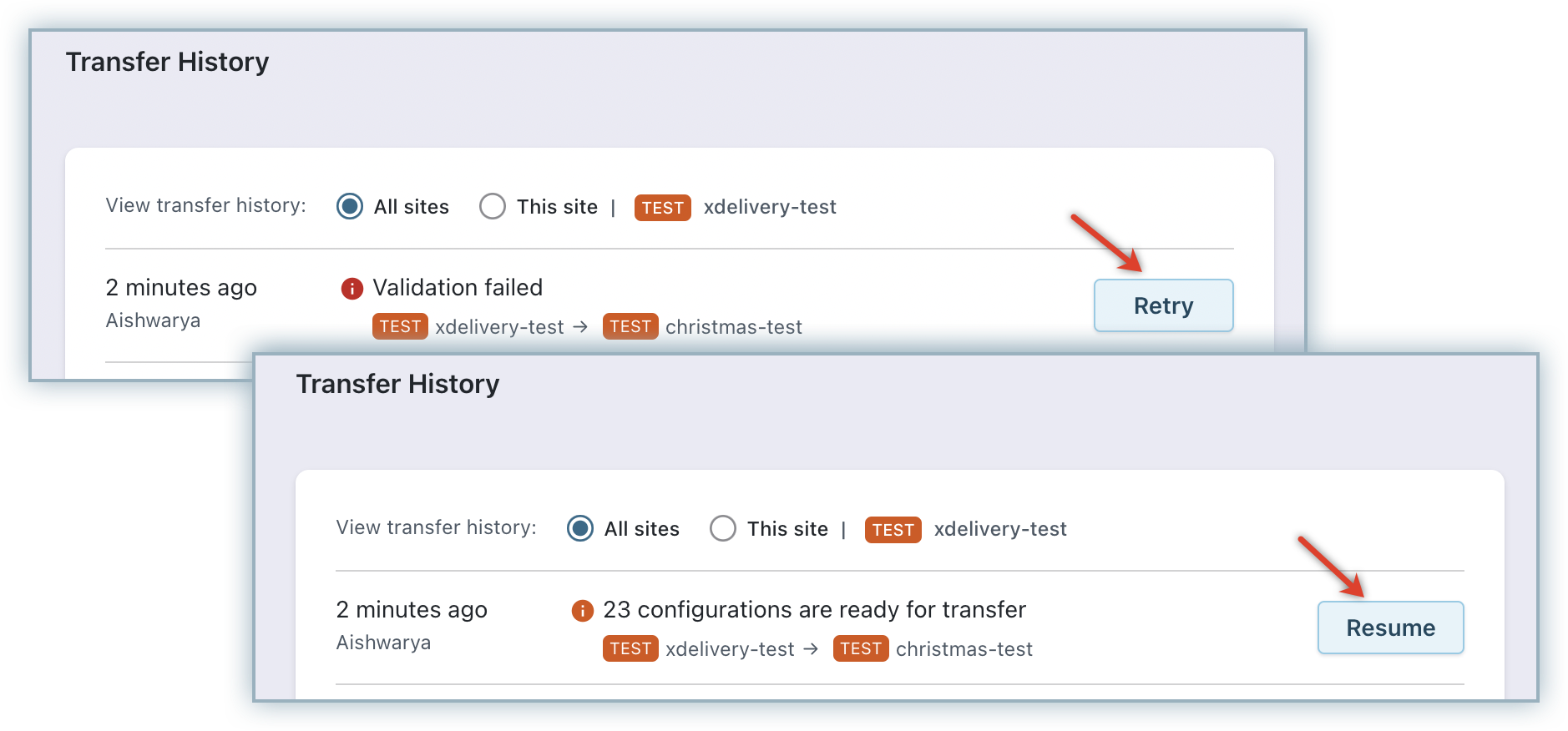
-
Click Resume or Retry and you will be redirected to the Validate Data step, where all your configurations are grouped in the following tabs based on their validation:
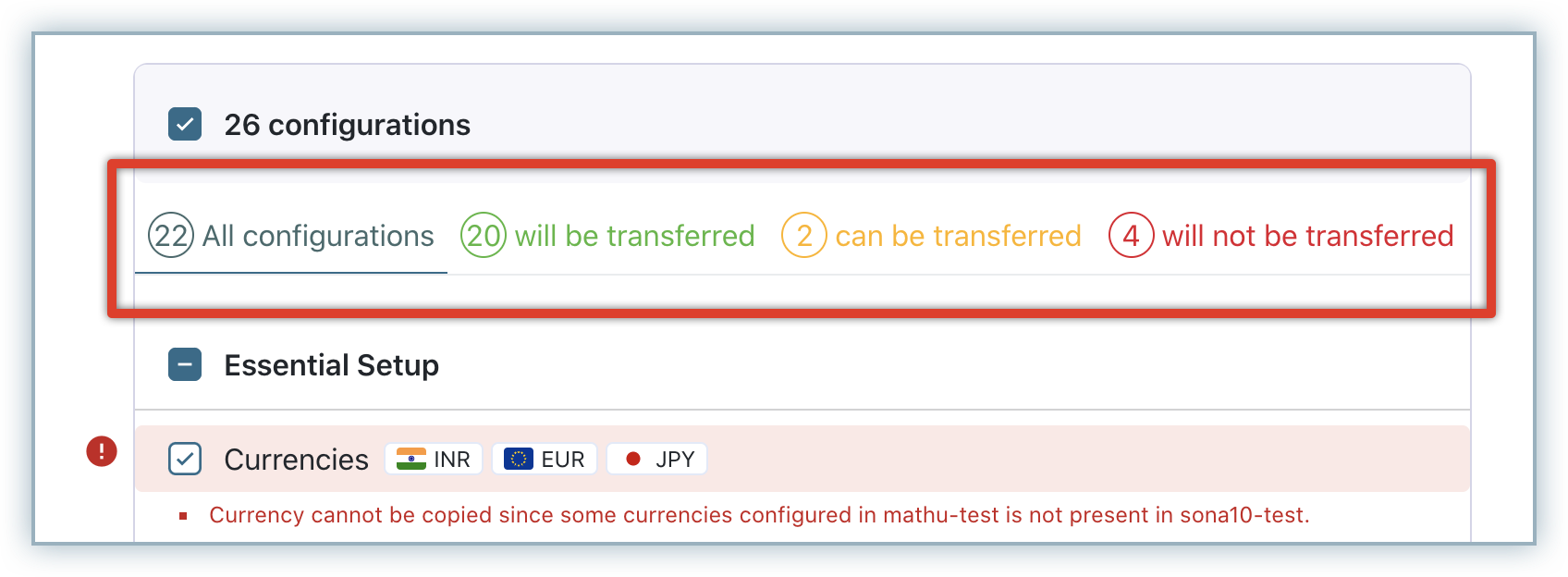
- All configurations: This tab lists all the configurations that are part of this transfer.
- Will be transferred: This tab lists configurations that are validated, and will be transferred to the destination site successfully.
- Can be transferred: This tab is a soft warning that contains those configurations on the destination site that will be overridden with configurations from the source site.
- Will not be transferred: This tab contains all the configurations that will not be transferred for various reasons.
-
You can either resolve the errors listed and initiate the transfer again, or you can enable the Remove items with errors to proceed check-box, and click Proceed to continue with re-validation.
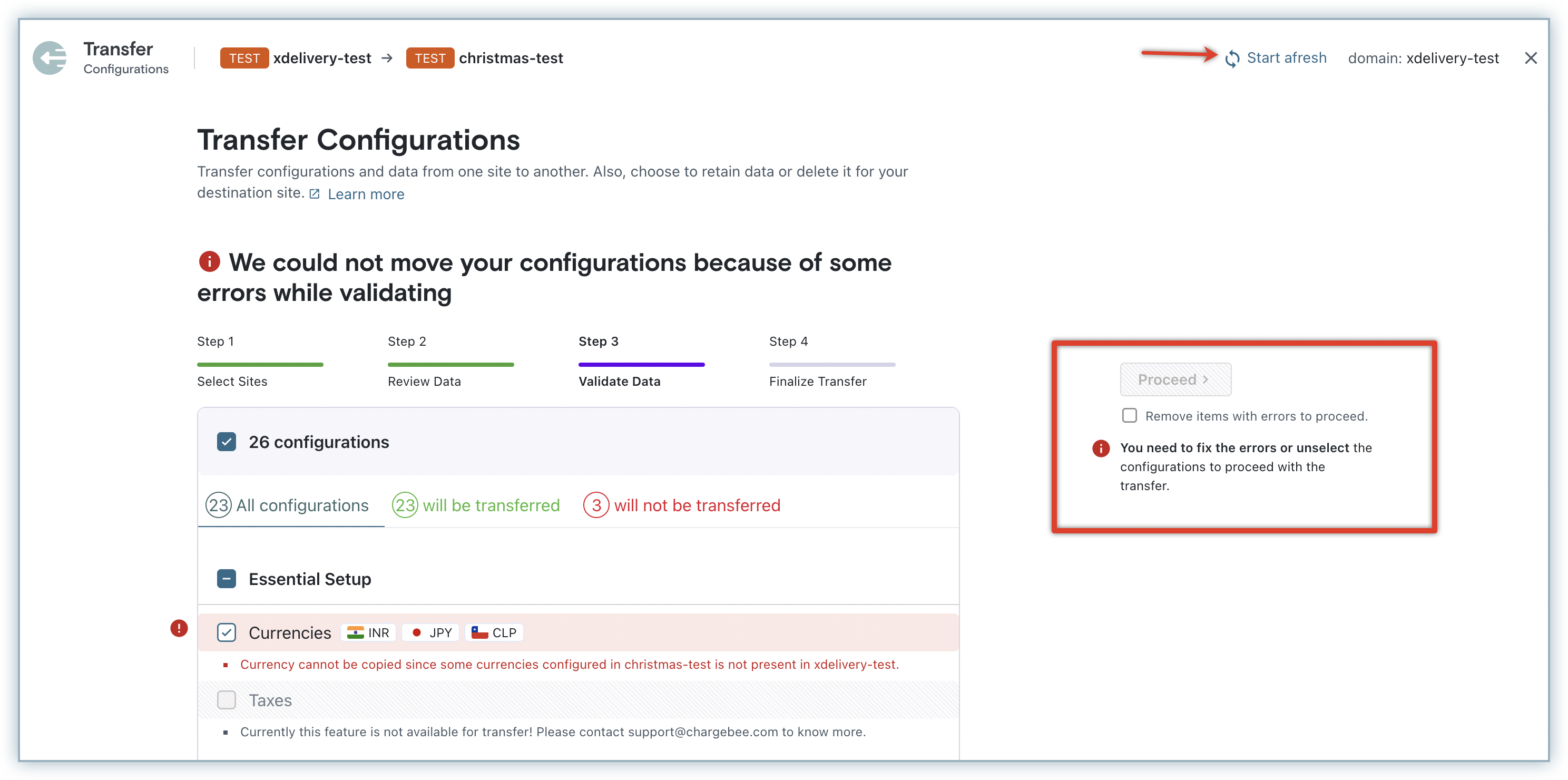
- You can also click the Start afresh link on top to cancel your current transfer session that will be moved to Failed transfer, and you can start from the beginning.
-
Click Proceed to Transfer to transfer configurations to your destination site. Note: This action is irreversible.
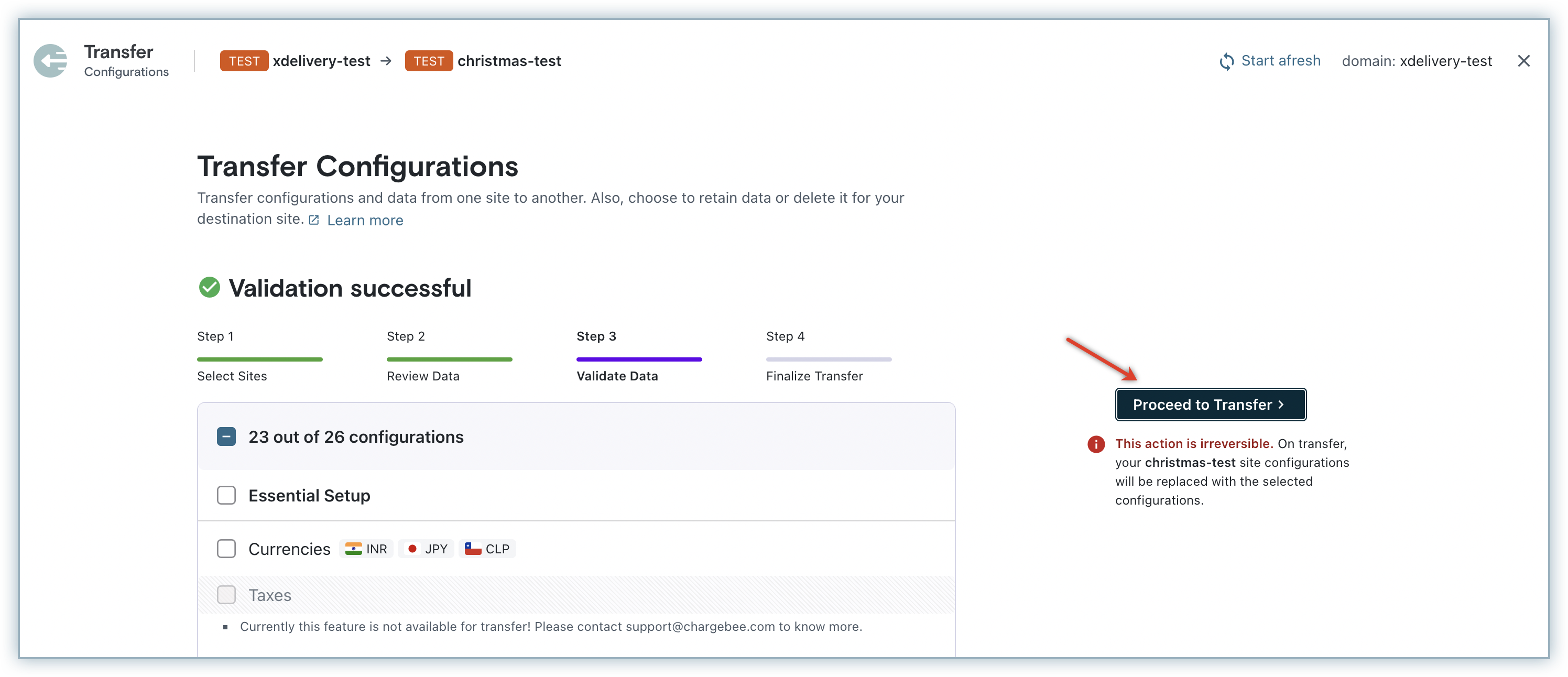
-
Based on your selection during the Review data step to retain or delete data, you will be notified with a confirmation pop-up with relevant messaging. Verify, click Proceed to confirm and begin the transfer.
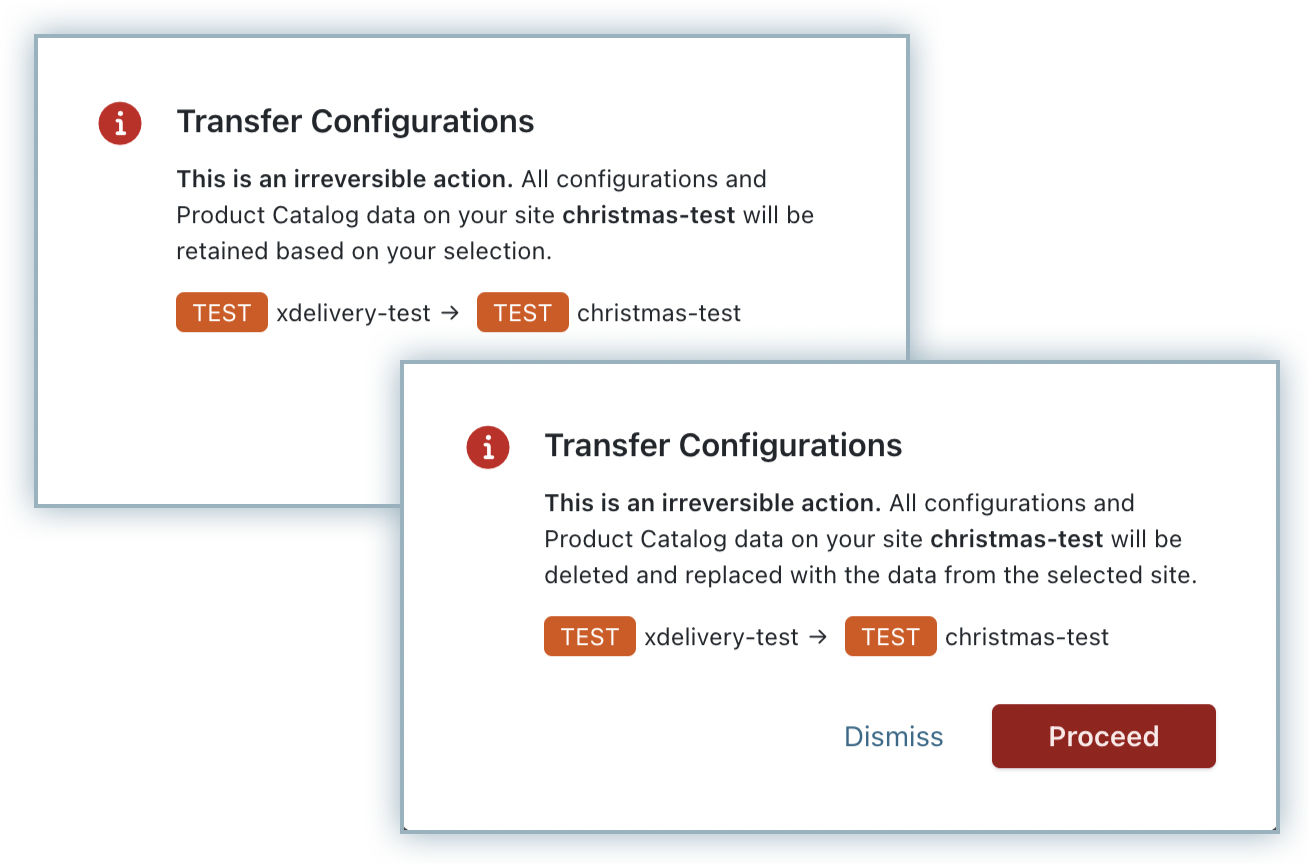
-
The transfer is under progress and may take a while. As this is an async operation, you can initiate a new transfer while the previous transfer gets completed.
-
Once the transfer is completed a message appears with the total number of configurations that are successfully transferred from source to destination site along with tags such as:
- Skipped: This includes configurations that are partially transferred.
- Modified: This includes configurations that are updated on the destination site as per the source site.
- Added: This includes configurations that are added afresh on the destination site from the source site.
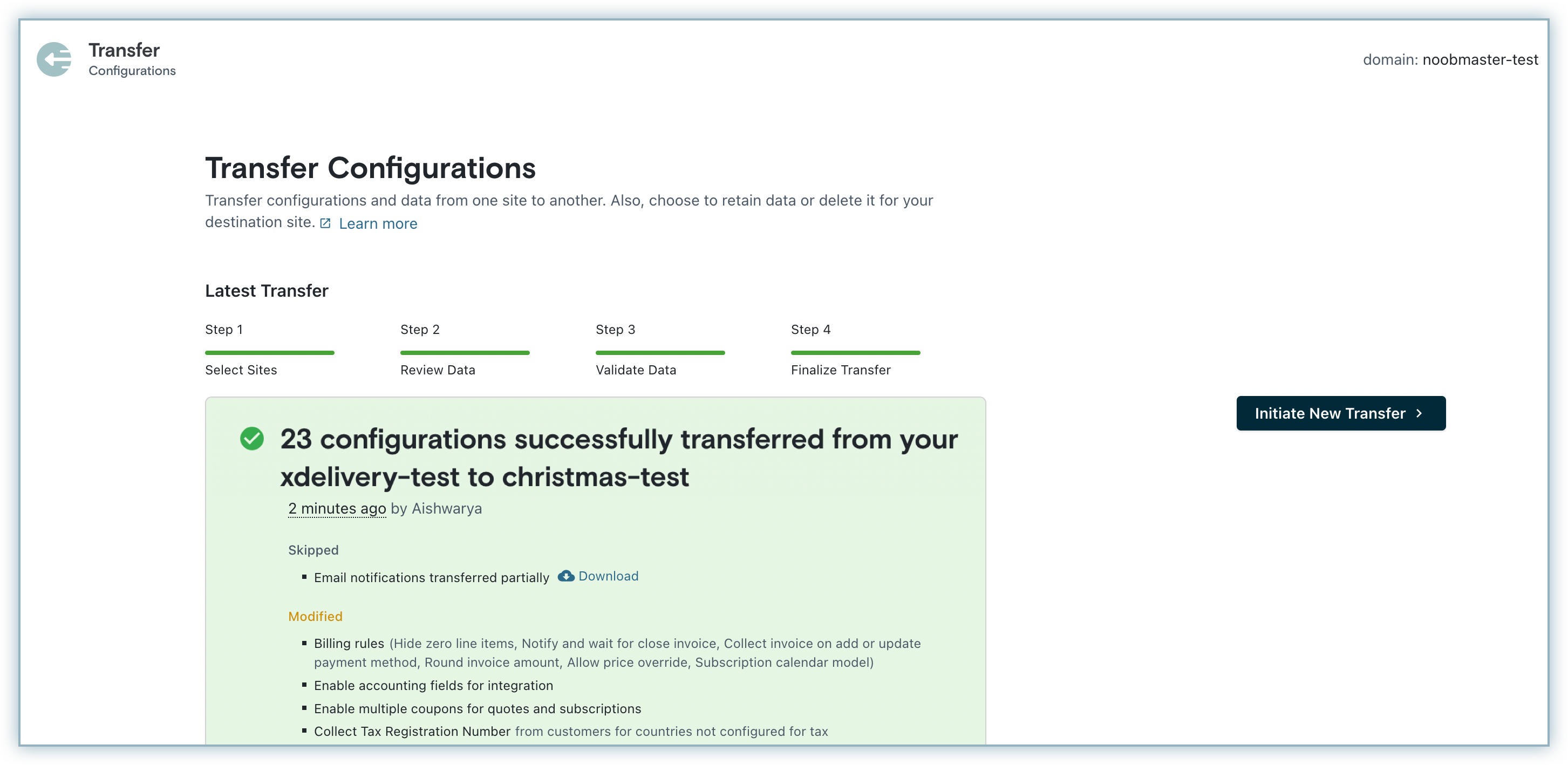
Transfer History
You can view the following Validation and Transfer statuses for all configurations under the Transfer History:
- n are being validated: When validation is in progress, where n is the number of configurations.
- Validation_success: Once validation is done, and when no validation error occurred.
- Validation failed: If the validation fails.
- All configurations: If the transfer of all configurations is successful.
- n are being transferred: When the transfer is in progress, where n is the number of configurations.
- Transfer cancelled: If the transfer or validation of configurations get skipped due to some technical issues.
- Transfer failed: If the transfer of configuration fails.
FAQs
1. What are the configurations that cannot be transferred?
- Configurations that require separate credentials for the Live site cannot be transferred. This includes, *
2. Is there any configuration that can be transferred but is not listed in the Transfer Configurations tool?
- Custom fields can be copied to Live site using the Publish to Live option on its overview page.
3. What happens to the configuration changes in draft state while transferring?
- Configuration changes drafted in the Source site will be ignored during the copy.
- Configuration changes drafted in the Destination site will be deleted during the copy. The source site's saved data will be applied to the destination site.
Was this article helpful?