You are viewing:
Product Catalog 2.0
Multi Business Entity Notifications
Introduction
With the multi-business entity now enabled and entities created, you can now complete the following:
- Creating an entity-specific filter for Customers.
- Sending entity-specific notifications using the created filter.
- Viewing entity-specific Email Logs.
Site level impact to Multi Business Entity
At the site level, users with appropriate permissions can configure notifications for customers associated with a particular business entity. All the other notifications-related functionalities are available as usual.
However, at the site level, you can only send manual emails such as test emails for the standard email templates, or bulk emails to multiple customers at once. You can read more about sending bulk emails later in this document.
Users can configure emails and send them using the SMTP servers only at the site level. Chargebee's SMTP server has email notification limits. Learn more about SMTP configuration and its limits.
Entity-level Impacts of Multi Business Entity
At the entity level, you can only view the entity-specific logs for the emails sent under that entity. All other functionalities are available only at the site level.
You can create custom settings for a particular business entity for the following:
- From Profiles
- Master Template
- Individual Templates
Note: You can either modify all the three settings at the entity level or none. It means that if you modify the settings for any of the three, the other two will automatically be considered modified.
If you make changes to any of these settings, it will create an override for all three at the business entity level. Therefore, for every action taken at the business entity level, the system will consider the overridden settings for a particular entity instead of the site-level settings. This means if you want to comply with the site-level settings, you should make no changes to the business-entity-level settings at all.
Note:
Any changes made to the site-level settings will not reflect in the business entities that have overridden settings.
Sending Bulk Emails
With the Multi Business Entity model enabled for your site, you can send emails to customers from multiple business entities at the same time. Let us see the impacts of the Multi Business Entity feature on bulk emails.
At the site level, you can only send bulk emails to multiple customers or records. Chargebee sends all emails considering the entity-level overridden settings (from emails, template settings, and more) for the emails sent to customers who belong to the respective business entity.
While sending bulk emails to customers from multiple business entities, a temporary clone will be created at the entity level for the notification to be sent. This helps if a user modifies any settings at the site or entity level, the bulk emails are sent using the cloned settings irrespective of the new changes to the settings.
Let us see how you can send bulk emails at the Site level: Prerequisite: Make sure that you have selected the Site from the left navigation menu.
-
Login to your Chargebee account.
-
Go to Customers, Invoices, or Subscriptions.
-
Select the required filters and create the required cohort.
-
Click Email.
-
Select the template from the Choose a Template section for the emails. Note: Here, only Standard Email templates can be used. All the Custom Email templates are not listed here as they can be used only at the entity level.
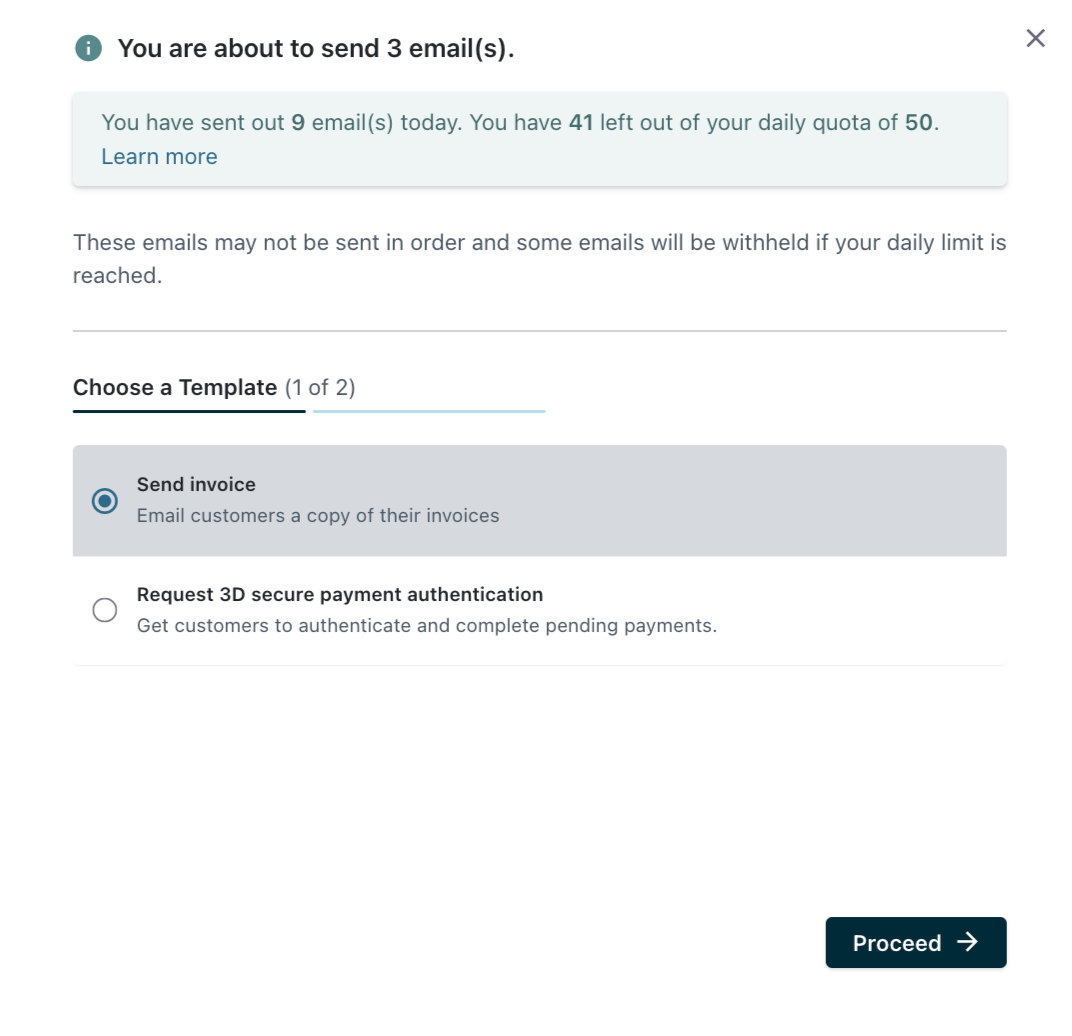
-
Click Proceed
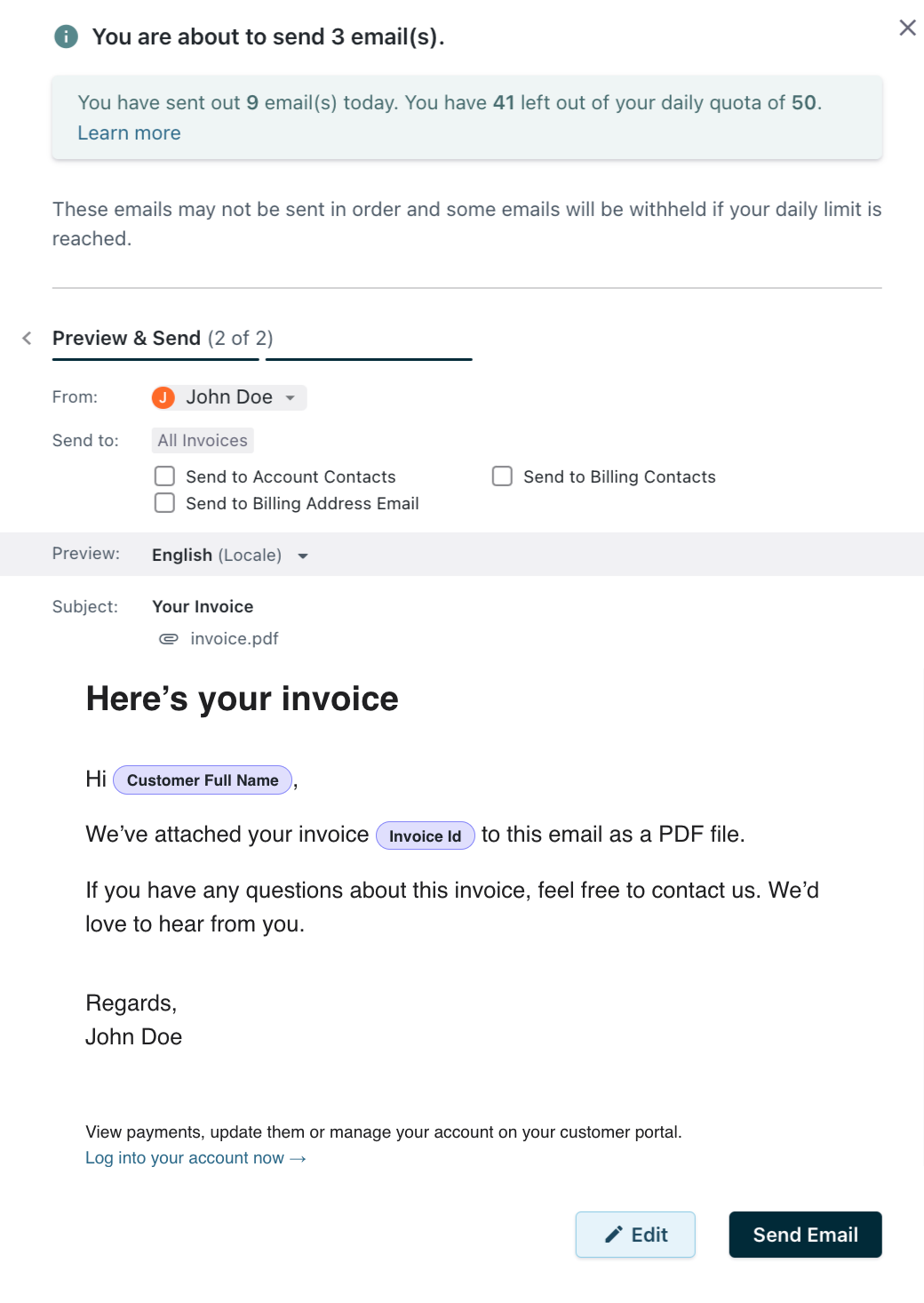
-
On the confirmation page, click Yes, Send. This button appears only if you try sending more than 250 emails at once.
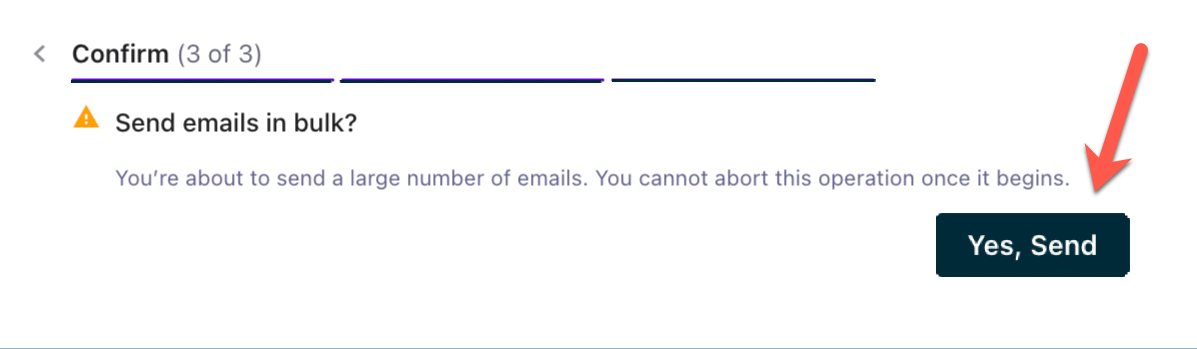
Self-Serve Portal Emails Self-Serve Portal emails are only available at the site level. If any user tries to access the same using the URL, they will be notified via an error message.
Sending Individual Emails and Editing the Template On-The-Go Individual Emails refer to sending manual emails to a particular customer for an action such as requesting to update their payment method or requesting them to pay the invoice amount as shown below:
Let us see how you can do this:
Prerequisite: Make sure you are in the correct entity before proceeding further.
-
Select Customers
-
Select the customer to whom you wish to send any of these individual emails.
-
Click Request Payment Method or any other relevant email-notification-related option on the right as shown in the screenshot above.
-
The following screen appears:
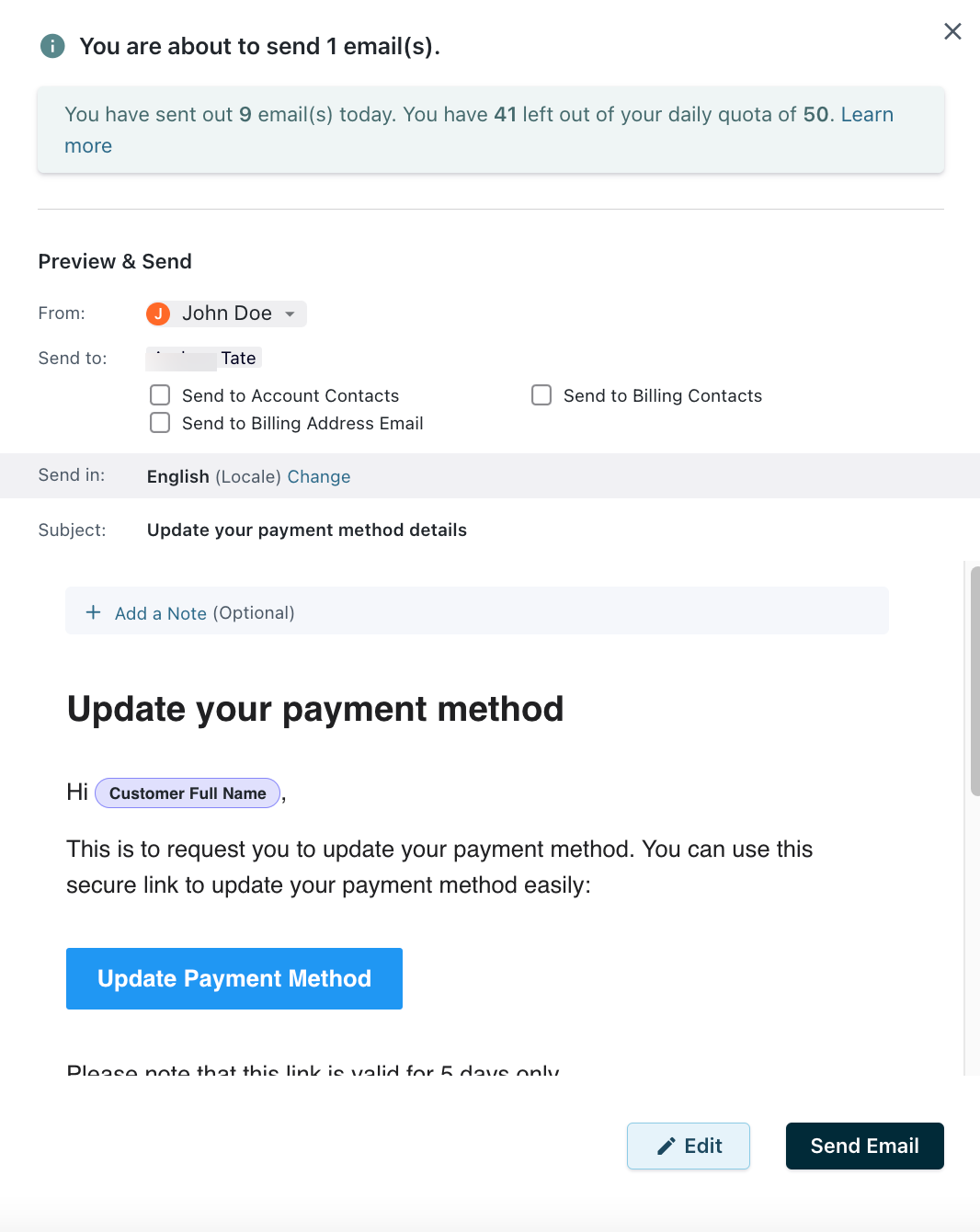
-
Select the relevant options from the Send to: section and click Send Email. Alternatively, you can click Edit. This takes you to the Editing Customer Email Manually page where you can edit the template and then click Send Email.
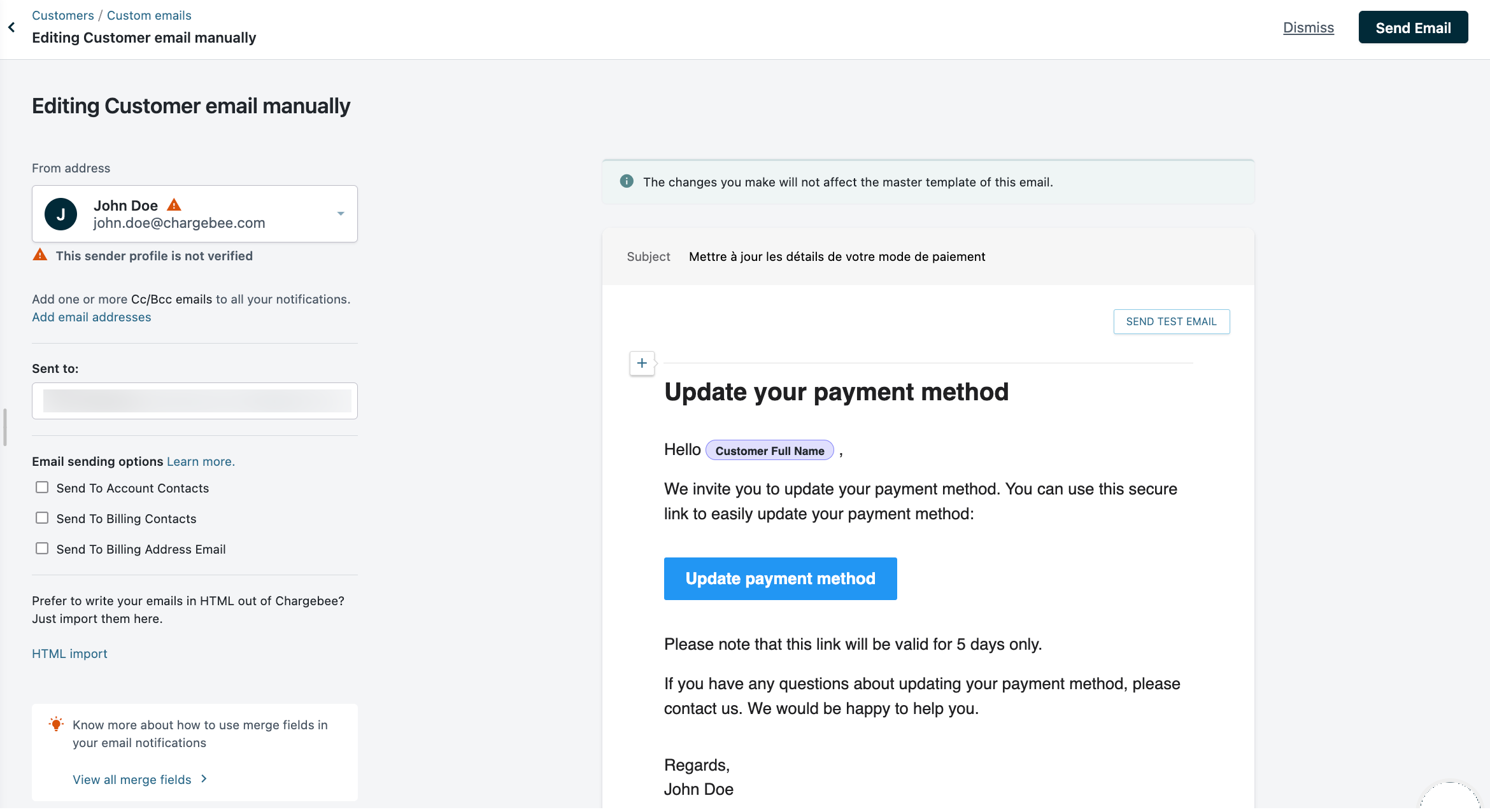
View Business Entity-specific Email Logs
As an Admin User, you can view the Email Logs for a particular entity by selecting the desired entity. If you are an entity-level user, you can only view the logs for your entity. Learn more about Email Logs.
-
Select the applicable site name from the left nav menu.
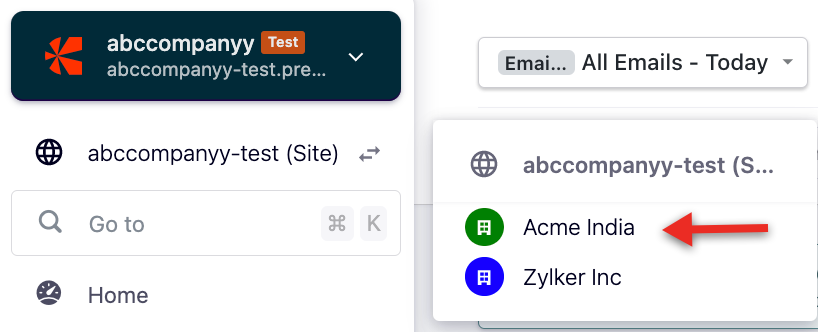
-
Click Logs > Email Logs.
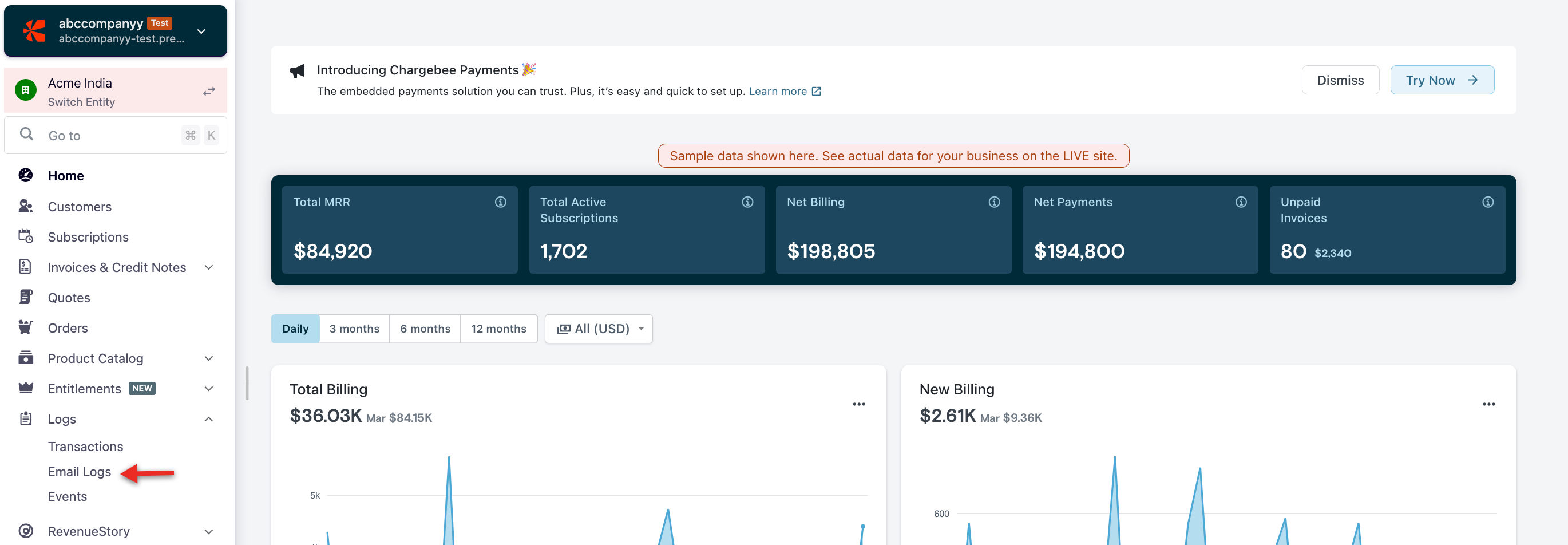
-
You can view the logs of all the emails sent by the selected entity.
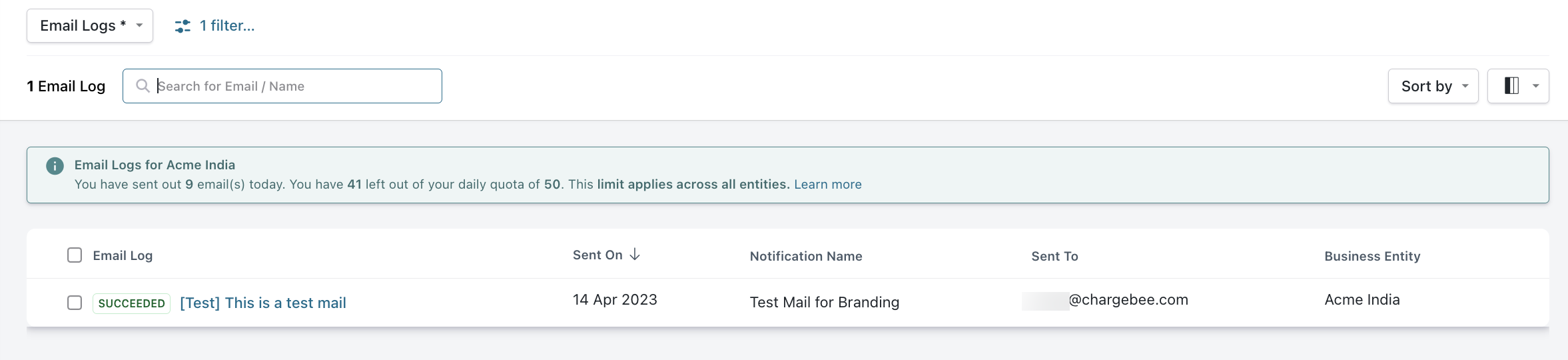
Restoring Site-Level Settings
Perform the following steps to restore the site-levels settings for a particular entity:
-
Click Restore site settings. This will appear only if you have modified the From Profiles, Master Template or Individual Templates at the entity level.
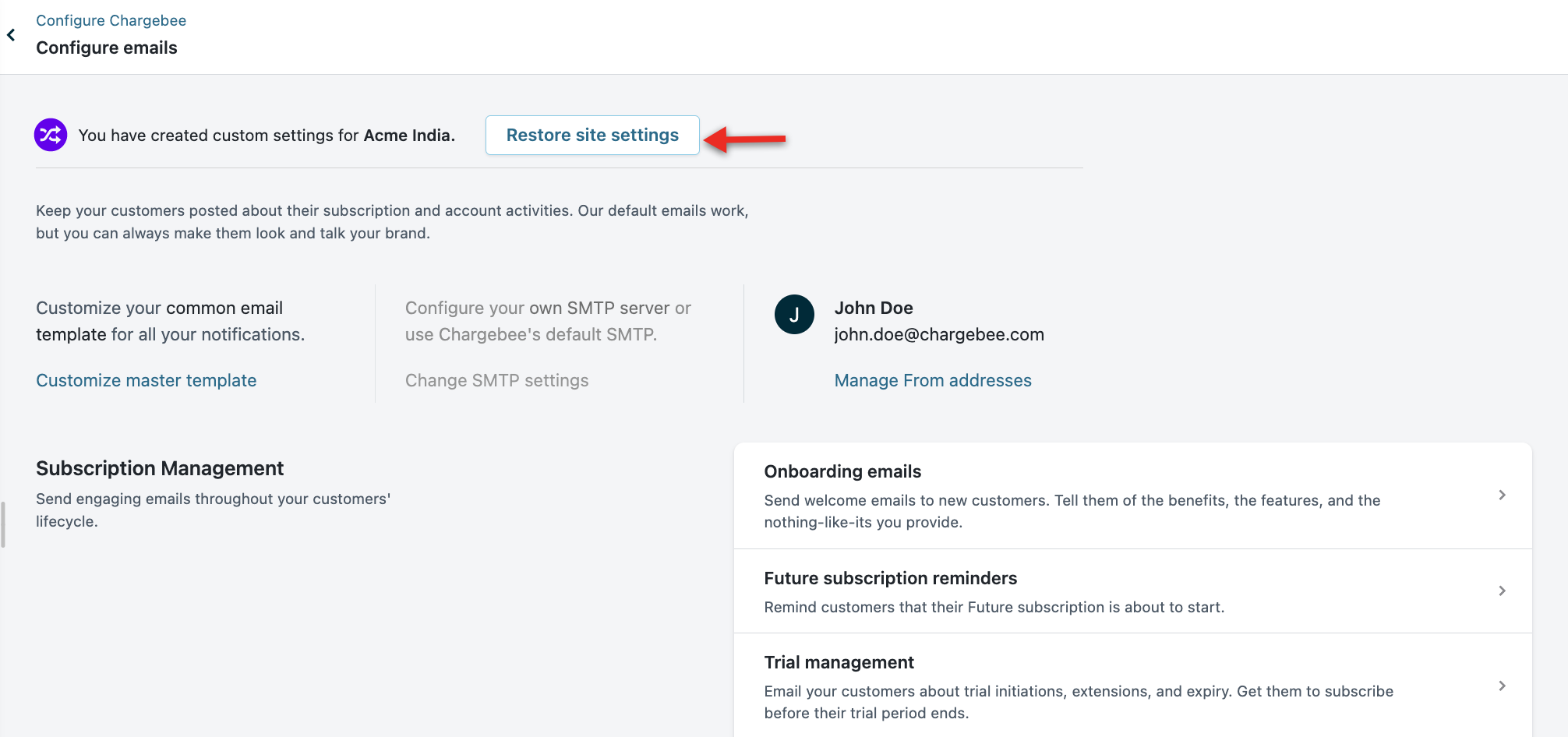
-
Click Confirm
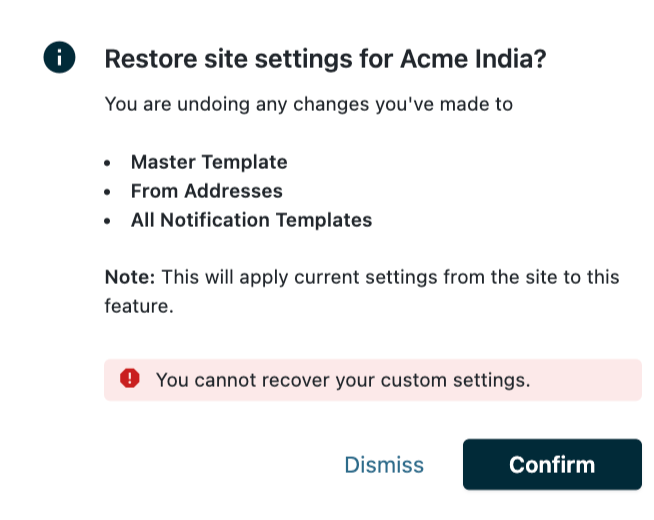
Was this article helpful?