You are viewing:
Product Catalog 2.0
E-invoicing
Introduction
Electronic invoicing or e-invoicing involves the generation and exchange of a structured invoice document between a seller and a buyer in an electronic format. Some of these formats are Electronic Data Interchange(EDI), Extensible Markup Language(XML), or with the help of an internet-based web form.
- The E-invoicing feature is available as a paid add-on for all Chargebee Plans. Contact Support to enable this feature on your Chargebee Billing site.
- This feature supports only PEPPOL network (common across some EU countries) and IRP network (e-invoice reporting for Indian businesses).
While the traditional format of invoicing with paper bills or invoices is still supported, it can be very time-consuming, error-prone, and expensive to manage. E-invoices, on the other hand, are more efficient, significantly quicker, and cheaper by helping cut paper and printing costs.
With e-invoices becoming a legal mandate in many countries, Chargebee helps you generate and send e-invoices through e-invoicing networks while adhering to the necessary legal mandates. E-invoicing networks enable companies and authorities registered with them to exchange business documents securely, in a variety of formats. Chargebee uses e-invoicing networks like Peppol(Pan-European Public Procurement OnLine), and so on for electronic procurement that includes electronic ordering and invoicing.
Here is the list of countries where e-invoicing is currently supported by Chargebee along with the e-invoicing networks used in these countries.
For customers who are not registered with any e-invoicing networks, e-invoices are sent via email with the electronic invoices as an attachment.
Note:
All your e-invoices are processed from Dublin, Ireland, where the data center for processing e-invoices is currently located.
Glossary
The following are some critical terms associated with e-invoicing feature and their descriptions, for your understanding:
- E-invoice: An electronic invoice or e-invoice is a structured invoice document exchanged between a seller and a buyer in an electronic format. Some of these formats are Electronic Data Interchange(EDI), Extensible Markup Language(XML), or with the help of an internet-based web form. It contains all necessary information that are mandated for tax requirements by competent tax administration in respective countries.
- E-invoicing Network: E-invoicing networks provide an ecosystem for business and government entities registered with them to exchange e-invoices securely. Chargebee uses e-invoicing networks like Peppol(Pan-European Public Procurement OnLine), Mercurius, and so on. Some countries use their own local networks for invoicing and have specific requirements for e-invoicing.
- Identifier/Entity Identifier/E-invoice Identifier: Each business or government entity that is participating in financial transactions within a network is provided an alpha-numeric code for clear identification as a sender or recipient. Entity identifiers are usually tax registration numbers or legal identification numbers. Entity identifier details are required while configuring the e-invoicing feature in Chargebee. You can also collect your customers' entity identifiers either manually in the customer details page, or during checkout.
E-invoicing Support
Following is the list of countries where Chargebee currently supports e-invoicing, along with the business types, e-invoice formats that are supported, the e-invoice networks used in the respective countries, and so on. Chargebee currently supports e-invoicing only through Peppol network in most countries.
| Country | Type(s) of Business | E-invoice Format(s) | E-invoice Network(s) used in the country | Entity Identifier(s) for the country |
|---|---|---|---|---|
| Andorra (AD) | B2B, B2G | Peppol BIS V3 | Peppol | AD:VAT |
| Austria (AT) | B2B, B2G | Peppol BIS V3 | Peppol | AT:VAT AT:GOV |
| Belgium (BE) | Business-to-Business(B2B) Business-to-Government(B2G) | Peppol BIS V3 | Peppol | BE:EN BE:VAT* |
| Croatia (HR) | B2B, B2G | Peppol BIS V3 | Peppol | HR:VAT |
| Cyprus (CY) | B2B, B2G | Peppol BIS V3 | Peppol | CY:VAT |
| Denmark (DK) | B2B, B2G | Peppol BIS V3 | Peppol | DK:DIGST DK:ERST* |
| Estonia (EE) | B2B, B2G | Peppol BIS V3 | Peppol | EE:VAT EE:CC |
| Finland (FI) | B2B, B2G | Peppol BIS V3 | Peppol | FI:OVT FI:VAT FI:ORG |
| France (FR) | B2B, B2G | Peppol BIS V3 | Peppol | FR:VAT* FR:SIRET |
| Germany (DE) | B2B, B2G | Peppol BIS V3 | Peppol | DE:LWID DE:VAT* |
| Iceland (IS) | B2B, B2G | Peppol BIS V3 | Peppol | IS:KTNR IS:VAT |
| Ireland (IE) | B2B, B2G | Peppol BIS V3 | Peppol | IE:VAT |
| Lithuania (LT) | B2B, B2G | Peppol BIS V3 | Peppol | LT:VAT* LT:LEC |
| Luxembourg (LU) | B2B, B2G | Peppol BIS V3 | Peppol | LU:VAT* |
| Netherlands (NL) | B2B, B2G | Peppol BIS V3 | Peppol | NL:KVKNL:OINONL:VAT |
| Norway (NO) | B2B, B2G | Peppol BIS V3 | Peppol | NO:ORGNO:ORGNRNO:VAT |
| Poland (PL) | B2B, B2G | Peppol BIS V3 | Peppol | PL:VAT |
| Slovenia (SI) | B2B, B2G | Peppol BIS V3 | Peppol | SI:VAT |
| Sweden (SE) | B2B, B2G | Peppol BIS V3 | Peppol | SE:ORGNR SE:VAT |
| United Kingdom (GB) | B2B | Peppol BIS V3 | Peppol | GB:VAT |
| India (IN) | B2B, B2G | PDF, JSON (adhering to IRP portal requirements) | Invoice Registration Portal(IRP) | IN:GSTIN |
*The default tax scheme for existing B2B customers.
Click here for more details.
Note:
- You can configure and send e-invoices in Chargebee only for either the EU region or India. You cannot configure e-invoicing for both regions.
- Though e-invoicing is currently supported in all the countries listed on the above table, Chargebee supports e-invoicing only through Peppol network in most countries.
- You must register separately on both the Live and Test environments with your preferred E-invoicing network identifiers. This ensures that your invoices are successfully delivered in each environment.
Country-specific Prerequisites
Certain countries have specific requirements or features for e-invoicing as follows:
- Netherlands
- Your email address is required.
- If you are selling to public entities, you must capture Overheid Identificatie Nummer (NL:OINO) from them.
- Germany
- Your email address is required.
- Ensure that you configure payment instructions.
- Denmark
- Danish senders must provide DIGSTORG (DK:DIGST) number during configuration.
- India
- Ensure that you register your organization with the Invoice Registration Portal (IRP) and generate a Username and Password. Read more.
- Ensure that you configure HSN codes for all your products and services under Product Catalog.
Roles and Restrictions
- The e-invoicing feature can be enabled in your Chargebee site by users with Owner, Admin, or Finance Executive roles.
- After the feature is enabled, users with Owner, Admin, Customer Support, and Sales Manager roles can send e-invoices to customers.
Configuring E-invoicing
The E-invoicing feature is available as a paid add-on for all Chargebee Plans. Contact Support to enable this feature on your Chargebee Billing site.
We recommend that you configure e-invoices on your Chargebee Test Site first, and use test identifiers to send test invoices. When everything works well, you can configure it on your Live Site.
-
Click Settings > Configure Chargebee > E-Invoicing, and click Enable.
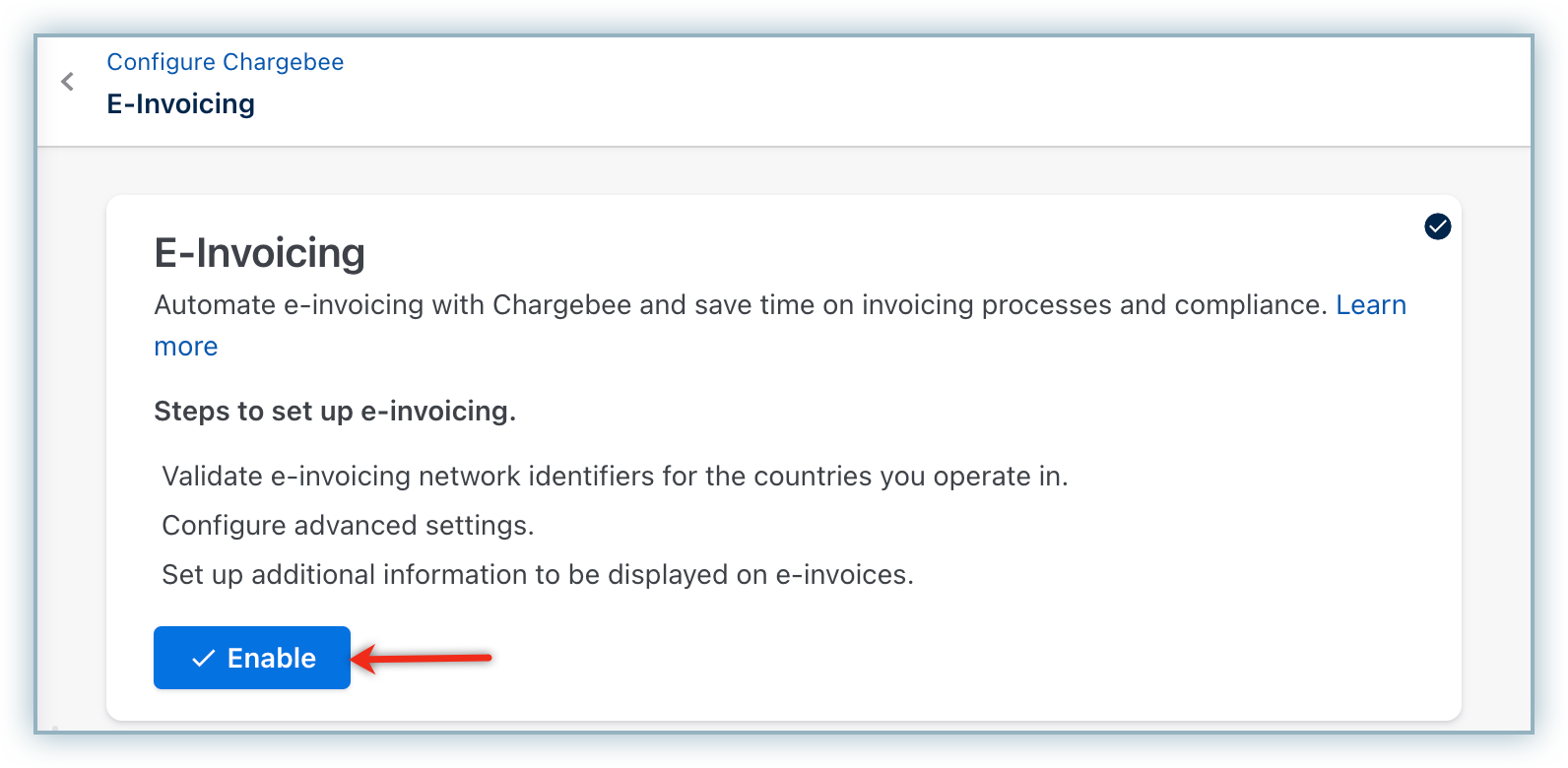
-
On the E-Invoicing page, validate the identifier for your default country. The identifier validation may depend on your organization country. In most cases, it is your tax registration number. In cases, where you need additional identifiers, make sure it is entered correctly.
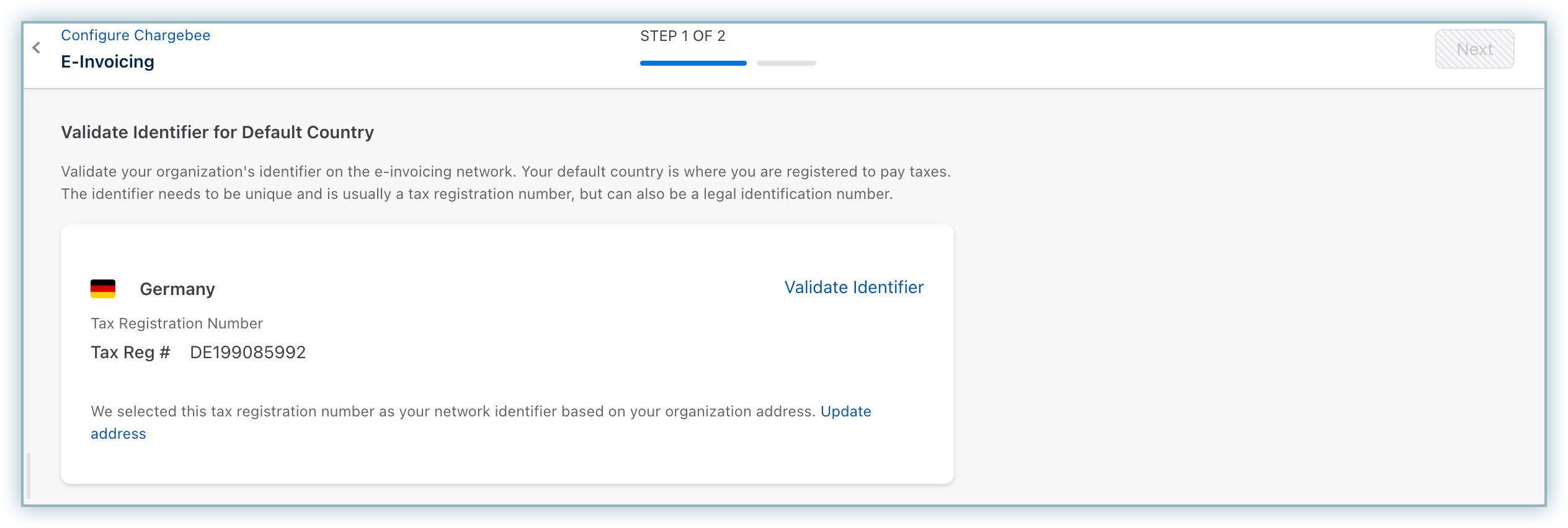
- While adding these details for a country with multiple entity identifiers, you can select the primary identifier from the dropdown. Additionally, you can specify the tax registration number for other identifiers and click Confirm.
-
Click Next.
-
Adding Identifiers for India: While configuring E-invoicing for India, the state-level GSTIN that you have added under Configure Taxes is populated, by default. You can update this tax registration number by navigating to Settings > Configure Chargebee > Taxes.
- Click Verify Credentials, and under Invoice Registration Portal (IRP) Credentials, specify your company's Username and Password with the IRP. Click here to learn how you can generate Username and Password with the IRP.
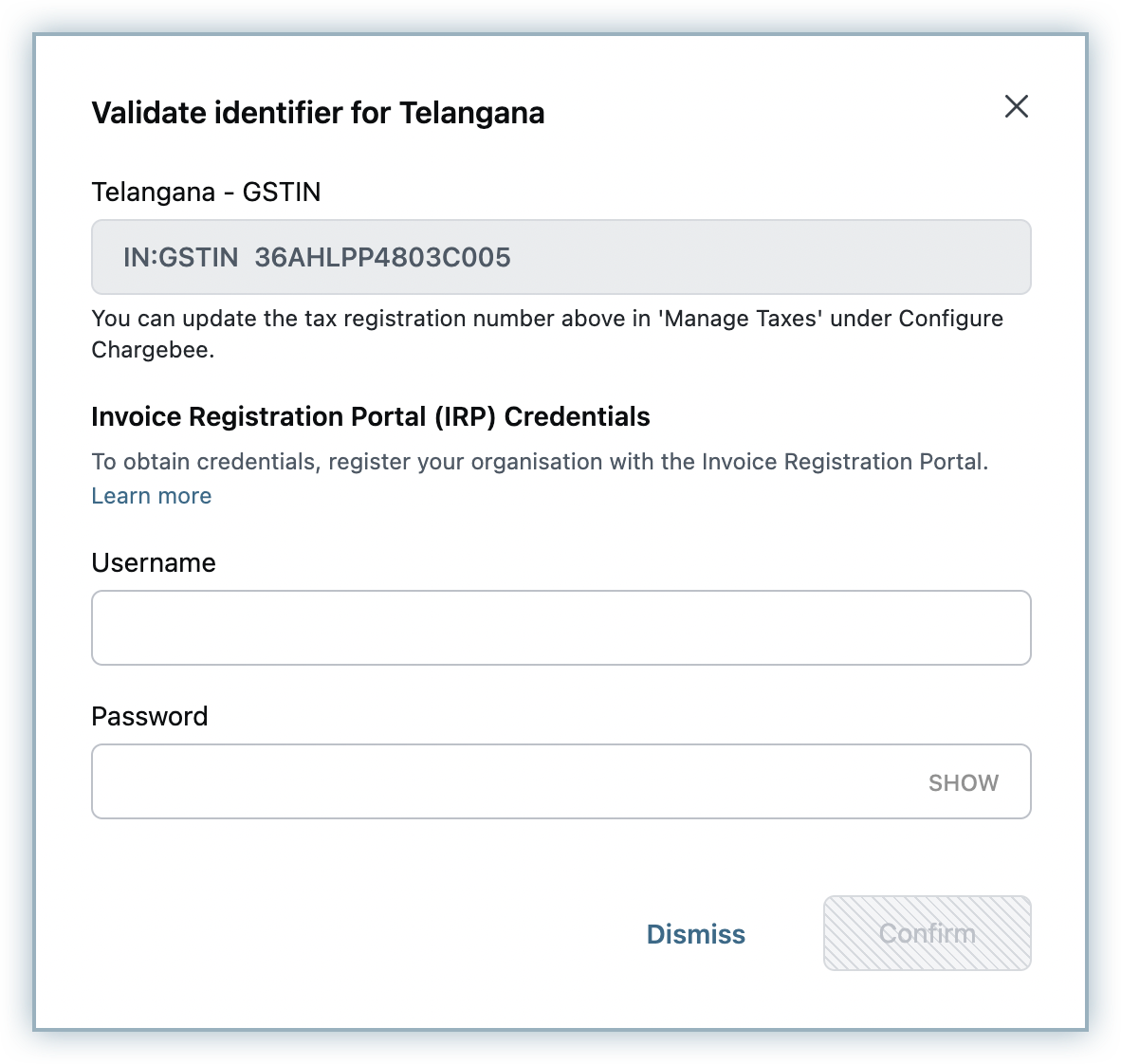
- Click Confirm.
- Click Verify Credentials, and under Invoice Registration Portal (IRP) Credentials, specify your company's Username and Password with the IRP. Click here to learn how you can generate Username and Password with the IRP.
-
Under Advanced Configurations, select how you'd like to send e-invoices to your customers. You can select from the following options:
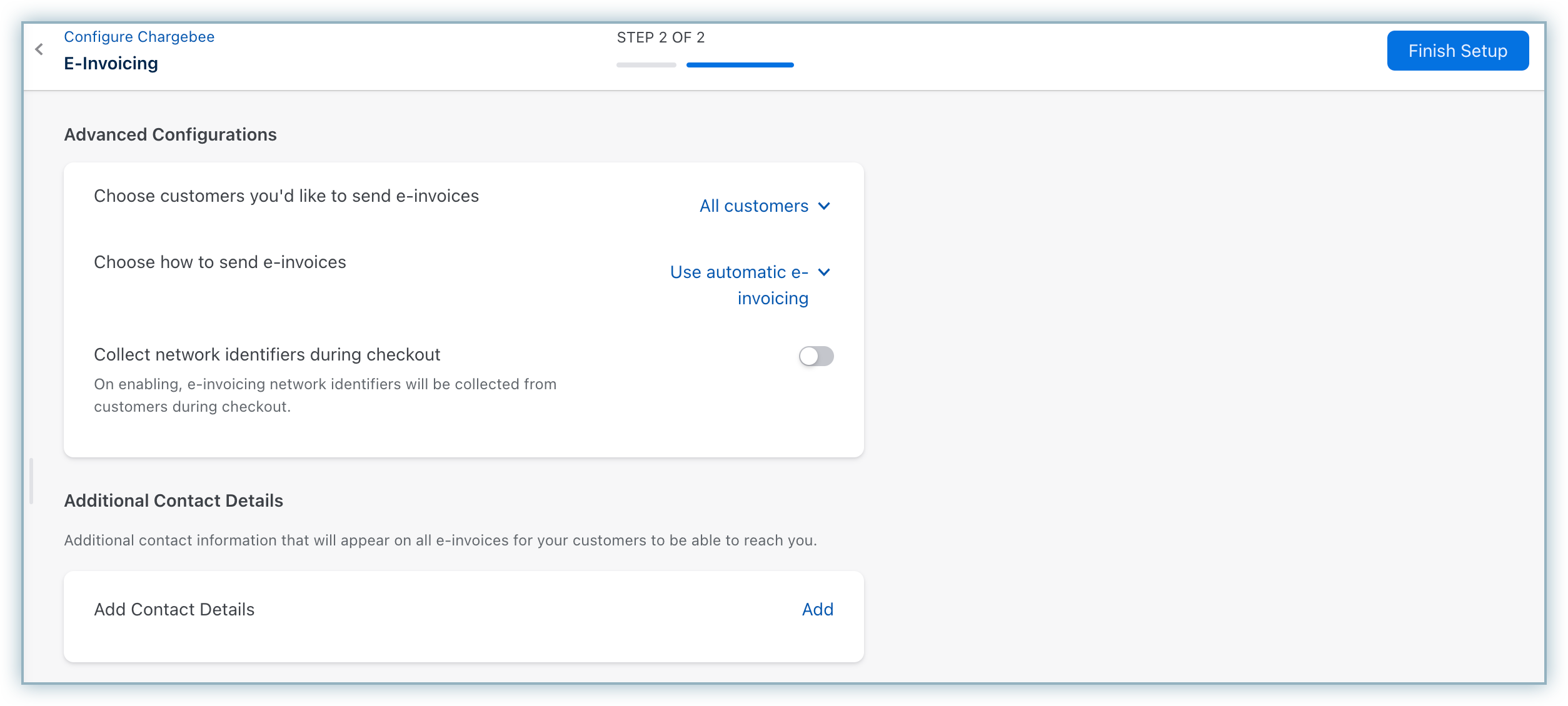
- All customers: Chargebee sends e-invoices to all your customers regardless of whether they are registered on e-invoicing networks or not. For customers who are not available on the e-invoicing network, e-invoices are sent via email.
- Only to customers registered on e-invoicing networks: Chargebee sends e-invoices to only customers who are registered on e-invoicing networks. Customers who are not registered on e-invoicing networks do not receive e-invoices, instead, they would receive Chargebee invoices.
-
Choose how to send e-invoices: Select your preferred mode of sending e-invoices to your customers. You can select from the following options:
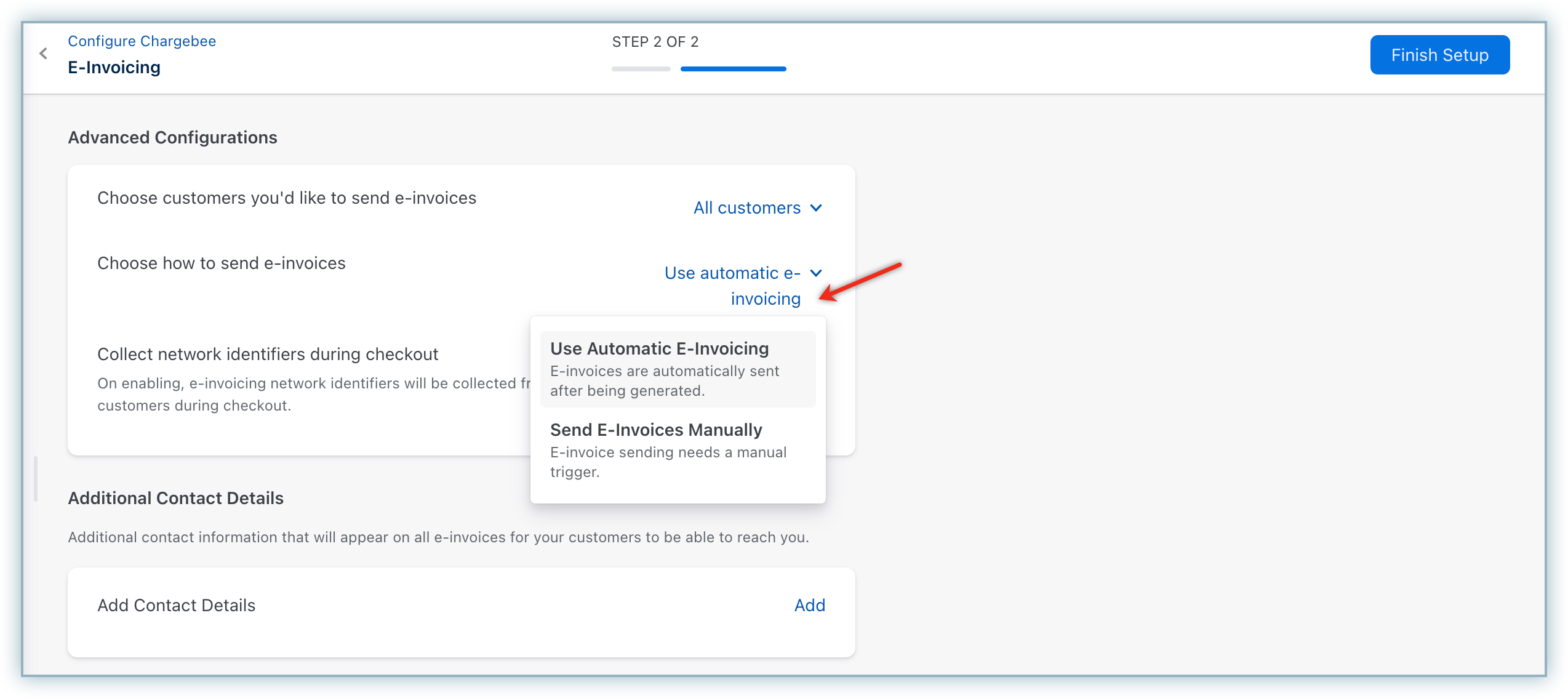
- Use automatic e-invoicing: Chargebee sends e-invoices to your customers automatically.
- Send e-invoices manually: You will need to send e-invoices to your customers manually.
-
You can enable the setting to Collect Entity Identifiers in Checkout. When this setting is enabled, entity identifier information is collected from users during Checkout. Click Manage Fields and will be redirected to the Checkout Field Configuration settings where you can configure the identifier fields settings for each country. Note: Entity identifiers will be applicable for multi business entities sites. For sites where multi business entities is not enabled, only the network identifier will appear.
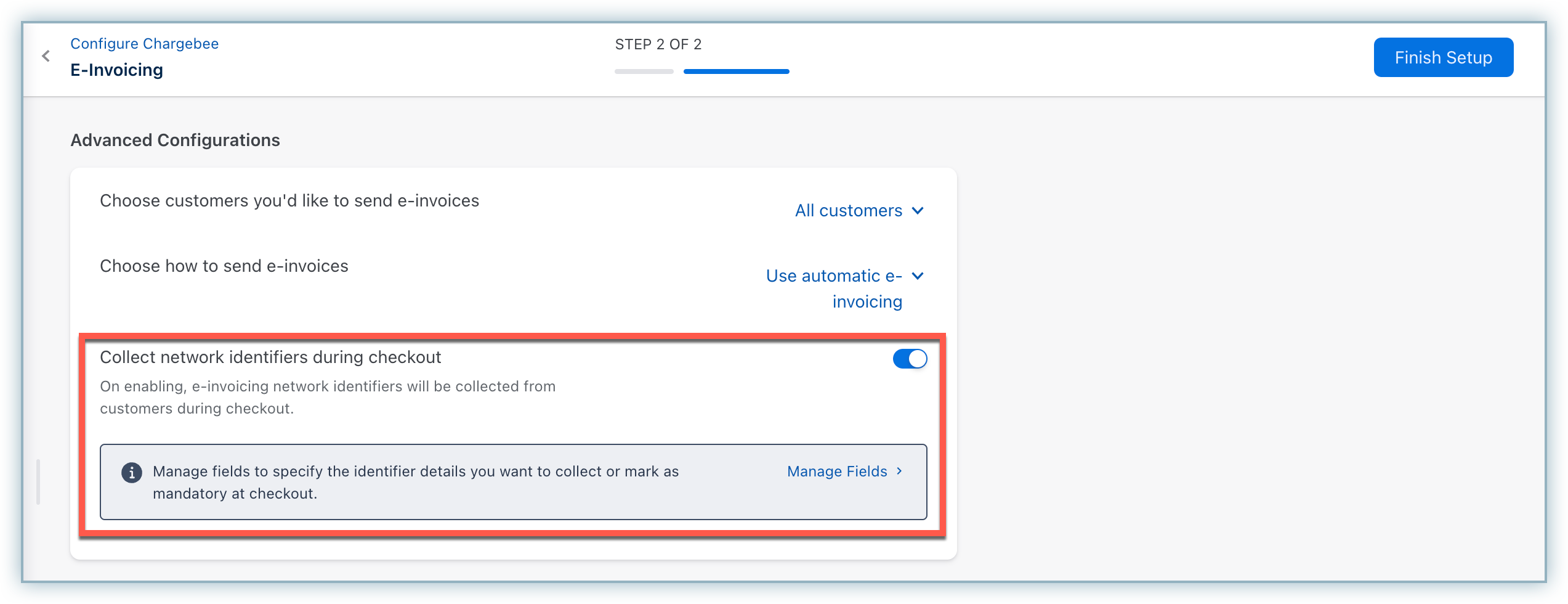
-
Under Contact details, click Add/Manage to add/update your contact name, email address, and phone number, and click Save. This information gets displayed on all your e-invoices.
-
Click Finish Setup.
You have successfully configured E-invoicing feature on your Chargebee Billing site.
Adding more recipient countries for e-invoicing
If you are selling in more than one country, and want to add them as recipient countries for e-invoicing in Chargebee, follow these steps:
-
Click Settings > Configure Chargebee > Taxes.
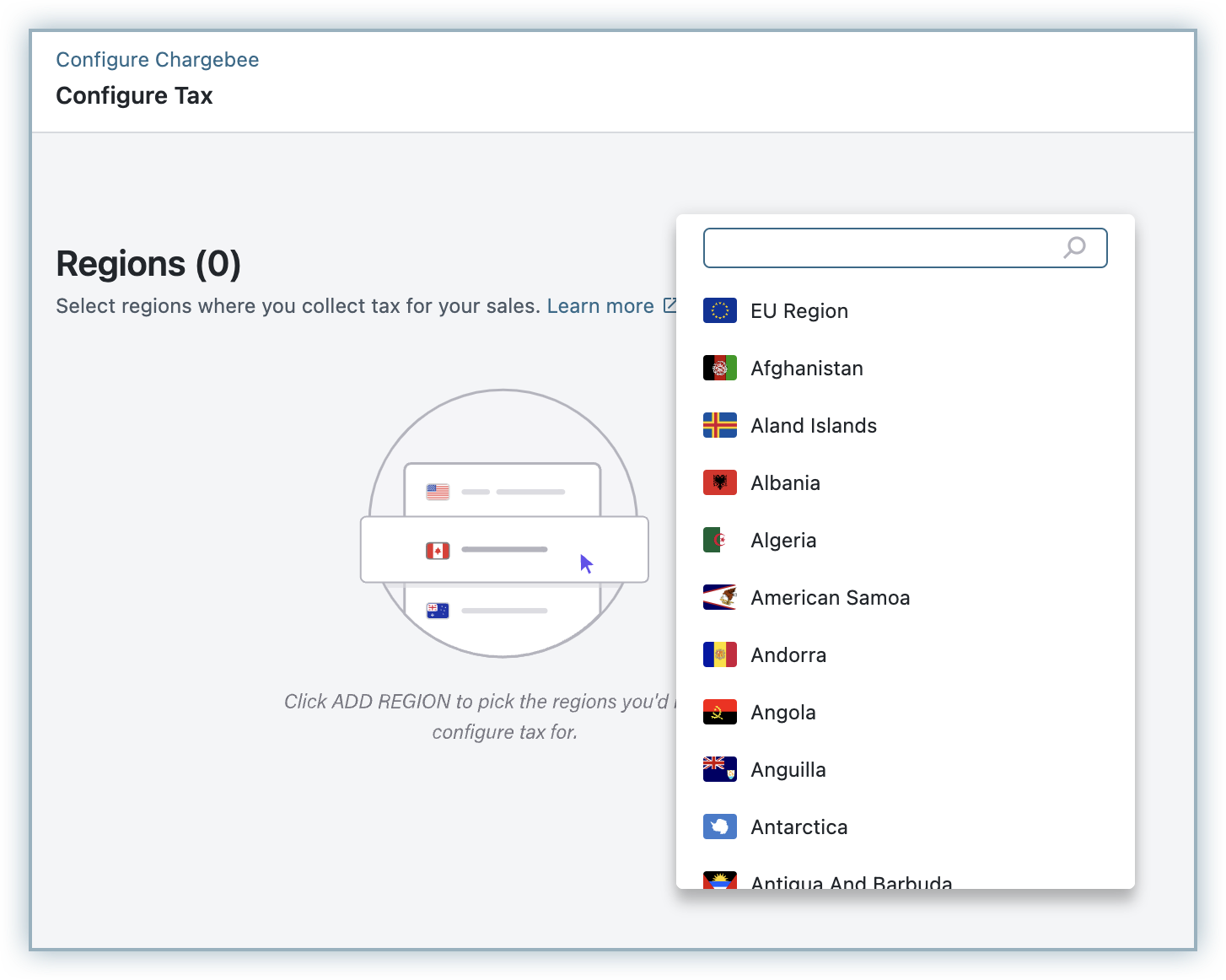
-
Click Add Region and configure taxes for the country that you want to add as recipient country for e-invoicing. After configuring the tax rates, click Add Tax reg no, select a tax label and specify your tax registration number for the country.
-
Click Save. Unless you add the tax registration number for the country, you will not be able to add this as a recipient country for e-invoicing.
-
Click Settings > Configure Chargebee > E-invoicing.
-
On the Configure E-Invoicing page, under Recipient Countries for E-invoicing, click Add a country.
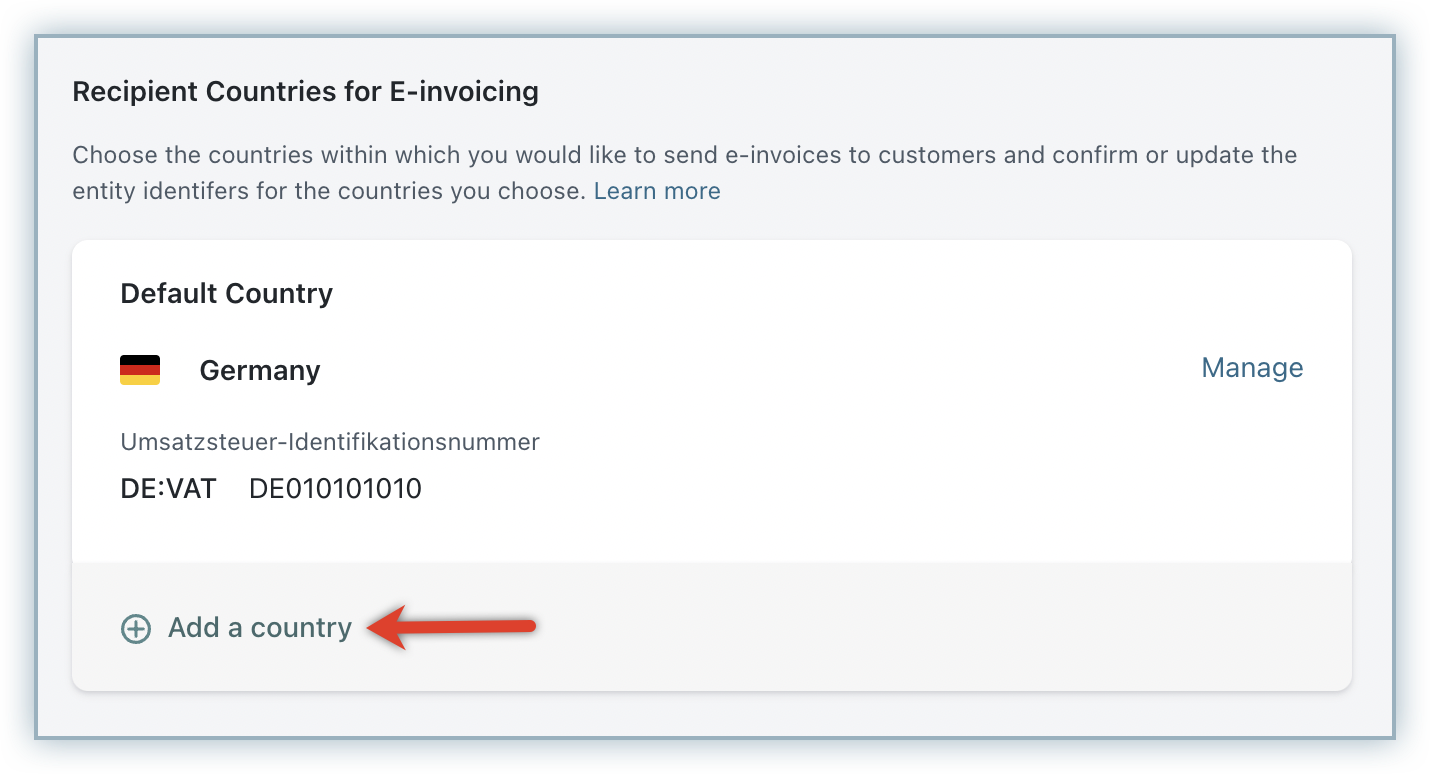
-
Select the country and specify the entity identifier details. In case you do not specify the entity identifier information, Chargebee will not verify the identifier. This identifier is used only for B2C invoices. All other invoices are generated on the primary identifier of the organization's country.
-
Click Save.
Note:
- Chargebee currently supports entity identifiers for a single tax profile only.
- You can collect entity identifiers from your customers only after you activate e-invoicing in the respective country.
Configuring E-invoicing for India
If you are a business provider selling to public sector companies or other businesses in India, you can configure the e-invoicing feature in Chargebee to generate and send e-invoices to your customers via email. E-invoices are electronically authenticated by the Goods and Service Tax Network(GSTN) portal. An identification number and a QR code is issued against each invoice by the Invoice Registration Portal(IRP) to be managed by the GSTN. Chargebee sends the e-invoice to your customers with these details via email.
All invoice information gets transferred from the IRP to both the GST portal and e-way bill portal in real-time. With the information being directly passed by the IRP to the GST portal, the need for manual data entry is eliminated while filing GSTR-1 return as well as generating part-A of the e-way bills.
Connecting with the IRP
Before configuring e-invoicing for India in Chargebee, ensure that you register your organization with the IRP to generate a username and password against your primary identifier. Follow these steps to connect with the IRP:
-
Log in to the Invoice Registration Portal (IRP), and click API registration from the menu.
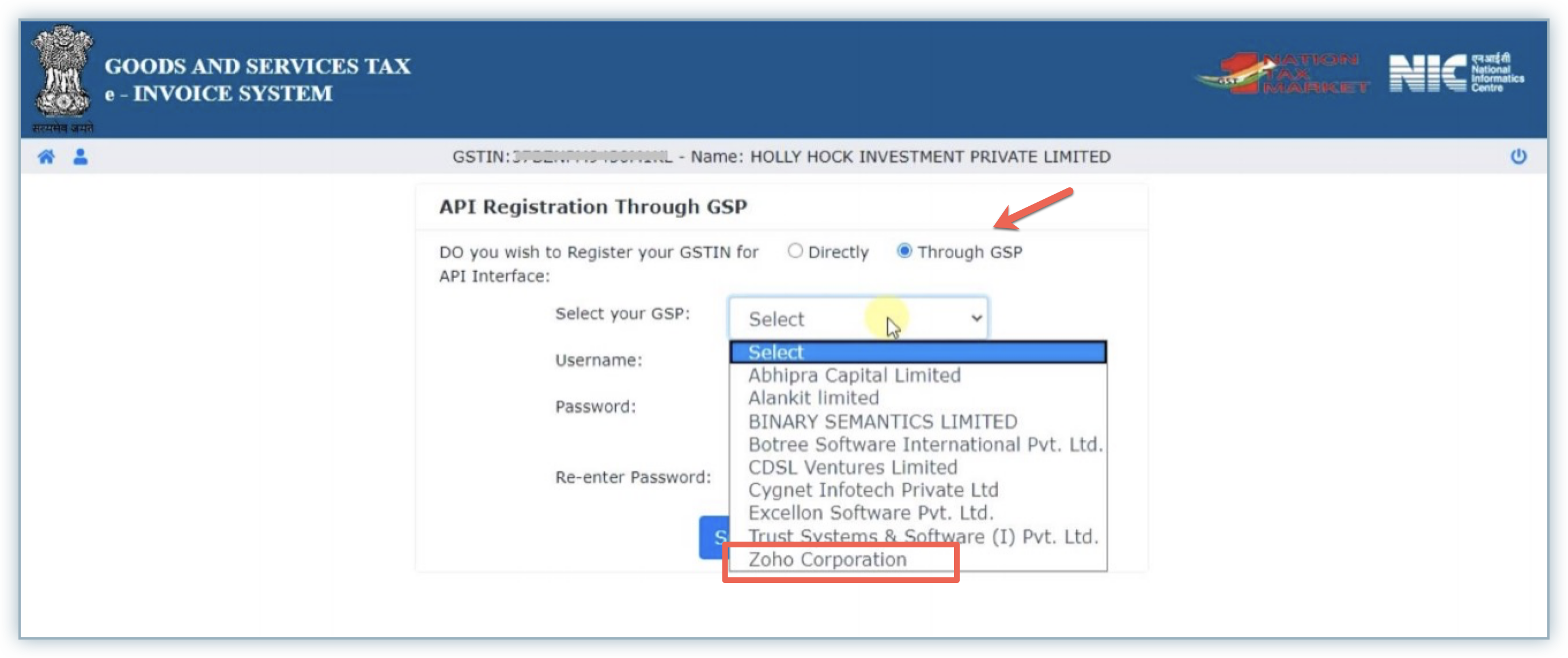
-
Select Create API User option under User Credentials.
-
Select Through GSP option.
-
In the API Registration through GSP page, select Zoho Corporation in the GSP drop-down list.
-
Specify a Username, Password, and re-enter the Password.
-
Click Submit to save your registration.
You have successfully generated a username and password for your organization with the IRP.
Adding Identifiers for India
Follow the steps mentioned in this section, to configure e-invoicing in your Chargebee site for India.
While configuring e-invoicing for India, ensure that you also configure HSN codes for all your products and services under Product Catalog. E-invoices will not get generated without a HSN code.
Note:
While using e-invoicing for India, note that the invoice number has a character limitation of upto 15 characters and supports only characters ("[A-Za-z1-9][A-Za-z0-9-/]{0,15}").
Testing E-invoices in Sandbox Environment
After configuring e-invoices on your Chargebee TEST site, the following test identifiers can be used to send test invoices via the Peppol TEST network:
| Country | Scheme | Identifier |
|---|---|---|
| AD | AD:VAT | AD20394939 |
| AT | AT:VAT | ATU87654321 |
| BE | BE:EN | 0112233453 |
| CY | CY:VAT | CY33043933X |
| DE | DE:LWID | 10101010-STO-10 |
| DE | DE:VAT | 010101010 |
| DK | DK:DIGST | DK10101011 |
| EE | EE:VAT | EE010101010 |
| EE | EE:CC | 10919191 |
| FI | FI:OVT | 003708888888CCC |
| FR | FR:SIRENE | 123456987 |
| GB | GB:VAT | GB303939483 |
| GR | GR:VAT | EL999999999 |
| HR | HR:VAT | HR01010101010 |
| IE | IE:VAT | IE4947949ED |
| IS | IS:KTNR | 4343454311 |
| IS | IS:VAT | IS4343454311 |
| LT | LT:VAT | LT010101010 |
| LT | LT:LEC | 29202928282 |
| NL(B2B) | NL:KVK | 012345677 |
| NL(B2B) | NL:VAT | NL000000000B45 |
| NL(B2G) | NL:OINO | 10101010101010101010 |
| NO | NO:ORG | 010101018 |
| PL | PL:VAT | PL0101010101 |
| SE | SE:ORGNR | 0012345674 |
| SI | SI:VAT | SI01010101 |
You can use the following test credentials for India e-invoicing(The below GSTIN belongs to Telangana, so ensure that the organization state and pin code is Telangana):
- gstin: '36AHLPP4803C005'
- username: 'einvuser4'
- password: ‘Einv@123'
Contact support@chargebee.com for assistance with test identifiers for more countries.
Alternatively, you can also get the test identifiers of customers to send test invoices via the respective network.
Sending E-invoice to Customers
After enabling the E-invoicing feature on your Chargebee site, your Chargebee users can choose to send e-invoices to customers in the EU or India regions. Chargebee invoices will continue to be generated and sent as per the current workflow and settings.
Note:
- The historic tax registration number is not supported currently. Hence the invoices with historic tax registration numbers will be skipped.
- Imported invoices and their child credit notes will not be considered for e-invoicing.
- Chargebee invoices will continue to be generated and sent as per the current workflow and settings.
- If you use PEPPOL network to send E-Invoices and have Chargebee Email Notifications turned ON for sending Invoice emails, there will be two emails sent with the e-invoice document (xml files). Currently, this behaviour cannot be changed. We are working on a long term solution to tackle this.
Follow these steps on your Chargebee site, to send e-invoices to your EU customers:
-
Click Customers > Create Customer.
-
In the Create Customer page, specify the customer name and other details.
-
Under Billing address, when you select a country in the EU region, you will see an option to send e-invoice to this customer. Enable the setting to send e-invoices to the customer. (If e-invoicing is configured for the associated country, this option is enabled by default.)
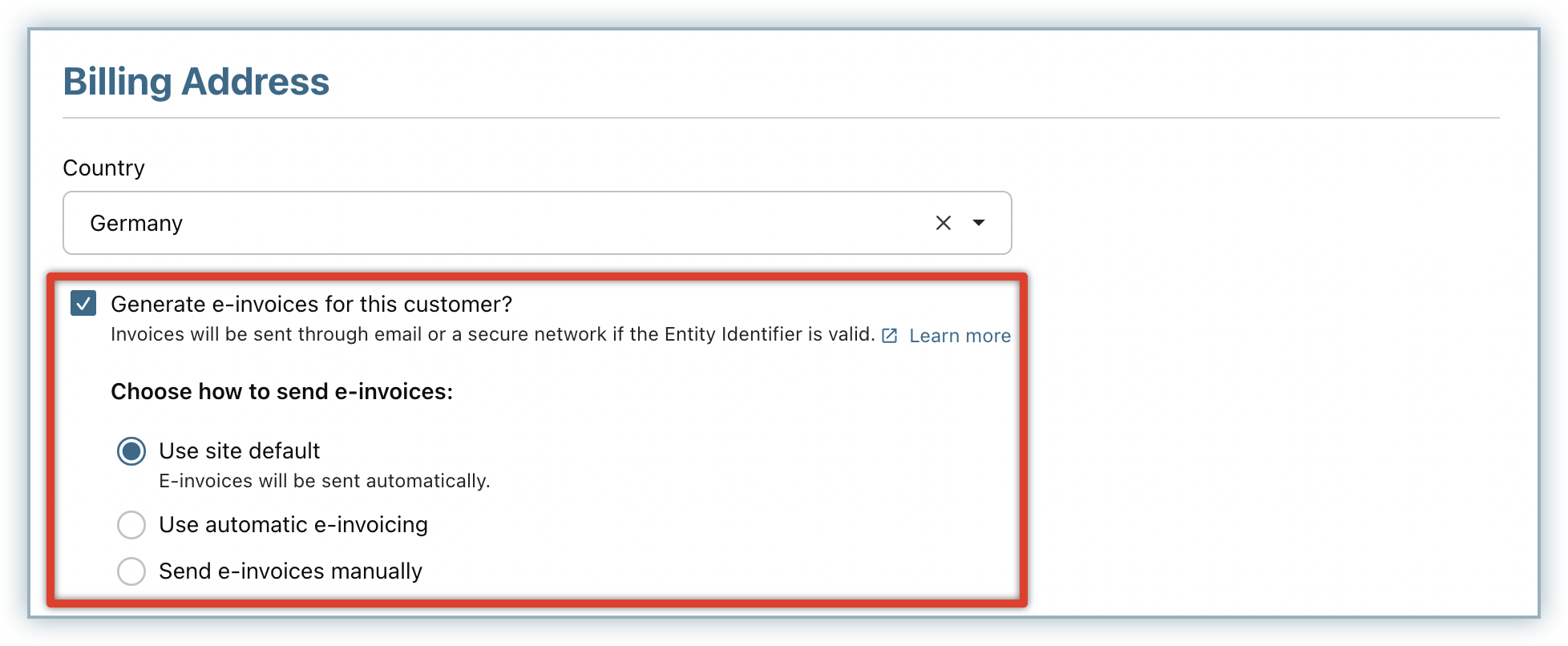
- You can further select how you want to send e-invoice to this customer. You can select from the following options:
- Use site default: This option is enabled by default wherein Chargebee uses your site-level setting to send e-invoices automatically or manually. You can override this site default specifically for this customer by selecting either of the following options.
- Use automatic e-invoicing: Chargebee sends e-invoices to this customers automatically.
- Send e-invoices manually: You will need to send e-invoices to this customer manually. In cases of invoices with tax deducted at source, invoices that are edited, or invoices that go through an approval, you can send e-invoices to the customers manually.
- If you are selling to a business customer, you can enable This is a valid business customer.
- If you have enabled the setting to capture the tax registration number of customers, you can enter the Tax Reg No.
- Select the E-invoice identifier for the customer using the drop-down. The tax registration number is used with the tax schema as an entity identifier for e-invoicing.
- When you select the country as India, you will see an option to send e-invoice to this customer which is enabled by default. Specify the GSTIN and select the E-invoice identifier for the customer using the drop-down.
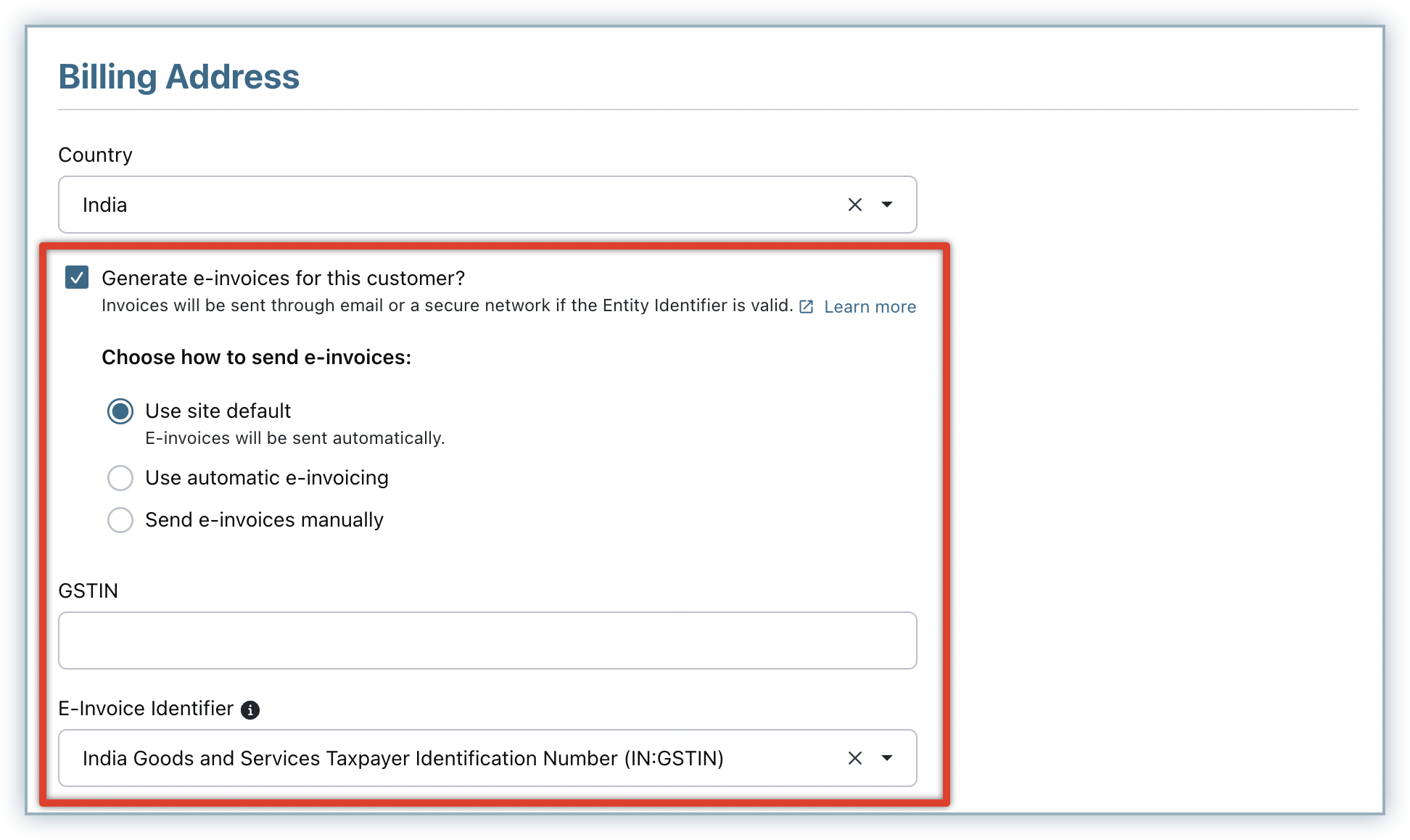
- You can further select how you want to send e-invoice to this customer. You can select from the following options:
-
For countries where e-invoicing is supported via the Peppol network, you can specify the Global Location Number(GLN) for the customer under the Entity Identifiers section. GLN is a unique routing identifier that is used to route the electronic document to the customer.
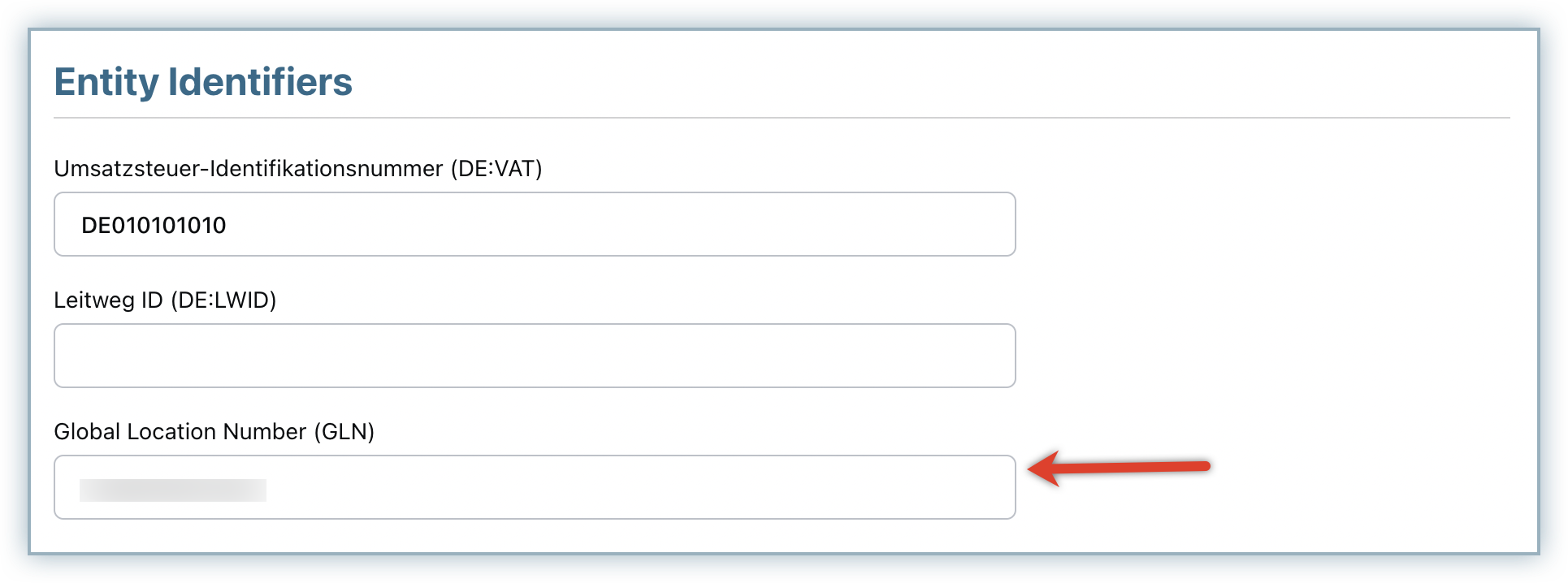
-
Click Create.
The tax registration number and the entity identifier details can be viewed on the customer details page.
In the case of existing customers, the tax registration number already available gets mapped to a default scheme in the country. Refer to this table for the default schemes used in each country. You can override the scheme if required, from the respective customer details page.
If you've opted to send e-invoices automatically for any subscriptions that are created in Chargebee, e-invoice gets generated and sent to the customer through e-invoicing networks or through emails automatically.
If you've opted to send e-invoices manually to your customer(s), follow these steps to send e-invoice to your customer:
-
Navigate to the Invoice Details page.
-
In the E-Invoices section, click Send E-Invoice > Send. The e-invoice is not generated and sent to the customer unless you do this.

Sending Payment Instructions in E-invoices
Chargebee supports the inclusion of payment instructions in the e-invoice XML, enabling your customers to easily access bank details required for completing payments. When you configure payment instruction fields such as IBAN, Account Number, or Bankgiro, Chargebee automatically identifies and includes these fields in the XML output of the e-invoice.
To ensure the successful inclusion of these details, verify that the payment instructions field values are accurate and up to date on your Chargebee Billing site.
Resending E-invoices
E-invoices that are sent to customers might fail for various reasons, mostly when they do not adhere to the country-specific e-invoicing validations. Such e-invoices(for invoices and credit notes) are marked with a Failed status, and the reason is displayed on the invoice or credit note details page.
You can update the respective fields of the invoice to fix the root cause of these failures and resend the e-invoice to your customers individually from the E-invoices section.
For example, if an incomplete customer address information is the reason for failure, you can update the address fields of the associated customer record and resend the e-invoice.
You can also resend e-invoices in bulk by selecting multiple invoices and clicking More Actions > Resend E-invoices.
The resent E-invoices are moved to the Scheduled status. Any updates that are made to fix a failed invoice are also displayed on the Activity Log of the resent e-invoice.
Note:
- The invoice edit operations that are currently not supported in Chargebee cannot be reflected on the e-invoice either. Such e-invoices cannot be resent, but you can void and regenerate the invoice instead.
- You cannot resend e-invoices to customers when they fail due to incorrect tax percentage.
- Similarly, you cannot resend e-invoices for India when they fail due to a missing state code field.
E-invoices
When subscriptions are created, Chargebee generates and sends e-invoices to your customers based on your e-invoicing configuration.
Chargebee invoices will also continue to be generated and sent as per the current workflow and settings.
The e-invoice status can be viewed on the invoice details page in the E-invoice section.
E-invoices can be in one of the following statuses:
- Scheduled: E-invoice is scheduled for the subscription and not yet processed.
- Skipped: E-invoice will not be sent, as the customer is not registered on the e-invoicing network.
- In-progress: The invoice has been successfully processed. However, it is awaiting a confirmation on e-invoicing status via the e-invoicing or email networks. The Credit Note has been successfully processed. However, it is awaiting a confirmation on e-invoicing status via the e-invoicing or email networks.
- Success: The e-invoice has been successfully delivered to the customer via the e-invoicing network or email id.
- Failed: The e-invoice could not be sent to the customer for a certain reason.
- Registered(intermediate): Exclusive in e-invoices for India, this status indicates that the e-invoice has been successfully registered on the IRP, and is yet to be sent to the customer via email. The e-invoice file can be downloaded in a PDF or XML file format from the respective invoice details page in Chargebee.
- Registered(failed sending of email): Exclusive in e-invoices for India, this status indicates that the e-invoice has been successfully registered on the IRP, but could not be sent to the customer via email. The e-invoice file can be downloaded in a PDF or XML file format from the respective invoice details page in Chargebee and can be resent manually outside Chargebee.
If any changes are made to the invoice in Chargebee after the e-invoice is sent to the customer, the changes are not captured on the e-invoice that is already sent.
You can raise credit notes against invoices in Chargebee, and these credit notes are again sent to the respective customers as e-invoices via the e-invoicing network. The status of these credit notes can be viewed on the credit notes details page.
If any changes are made to the credit note in Chargebee after the e-invoice is sent to the customer, the changes are not captured on the e-invoice that is already sent.
Note:
- Imported invoices and their child credit notes are not considered for e-invoicing.
- In addition to the e-invoices, Chargebee invoices will continue to be generated and sent to customers as per the invoice and email settings on your Chargebee site.
Disabling E-invoicing
Upon disabling e-invoicing in your Chargebee site, all your settings related to e-invoicing get deleted.
You will no longer be able to send e-invoices to your customers from Chargebee.
To disable the e-invoicing feature in your Chargebee site, follow these steps:
- Click Settings > Configure Chargebee > E-invoicing.
- On the E-invoicing configuration page, click Disable > Confirm.
E-invoices that are already scheduled will be sent. However, any updates done to the e-invoices that were previously generated will not be sent to customers.
If you restore E-invoicing again in Chargebee, you need to configure the feature for all your recipient countries along with their participant identifiers from scratch.
Was this article helpful?