You are viewing:
Product Catalog 2.0
Multi Business Entity Taxes
The Multi Business Entity feature enables you to configure the taxes for each of your entities individually, thereby ensuring you comply with the regulations that apply to the locations you operate.
Prerequisites
The following prerequisites apply before configuring taxes for your entities:
- You must update the organizational addresses at a site and entity level before configuring taxes.
- The access to the configuration settings is defined by the user's access level. Ensure you provide adequate access levels for your users to complete necessary tasks.
- Configure all applicable currencies within your Chargebee site.
Configure Taxes
You can configure taxes at a site level or entity level. Let's review each of these options in detail:
Site Level
At a site level, you can configure the taxes and also enable regions for which taxes are applicable. The settings configured here are applicable to the entities created within your Chargebee site unless explicitly defined at an entity level.
Follow the steps below to configure taxes at a site level:
-
Log in to your Chargebee site.
-
Click Settings > Configure Chargebee.
-
Click Taxes from the Billing section.
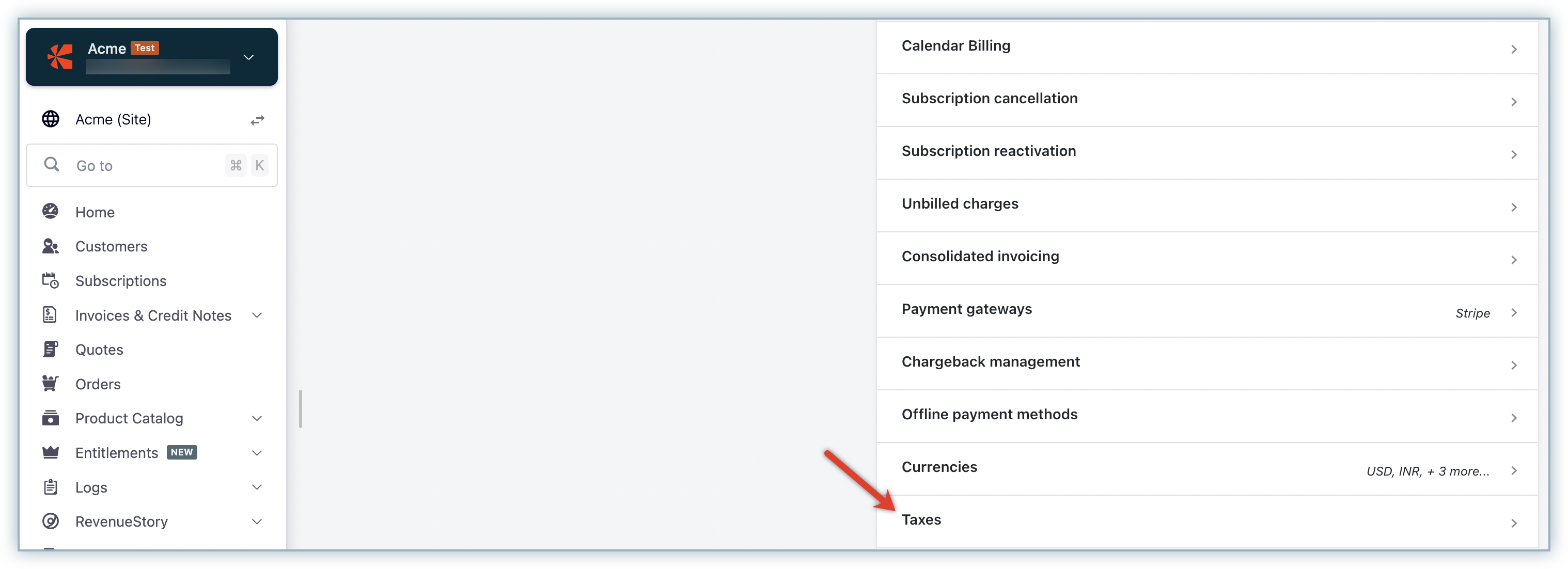
-
Click Configure Tax.
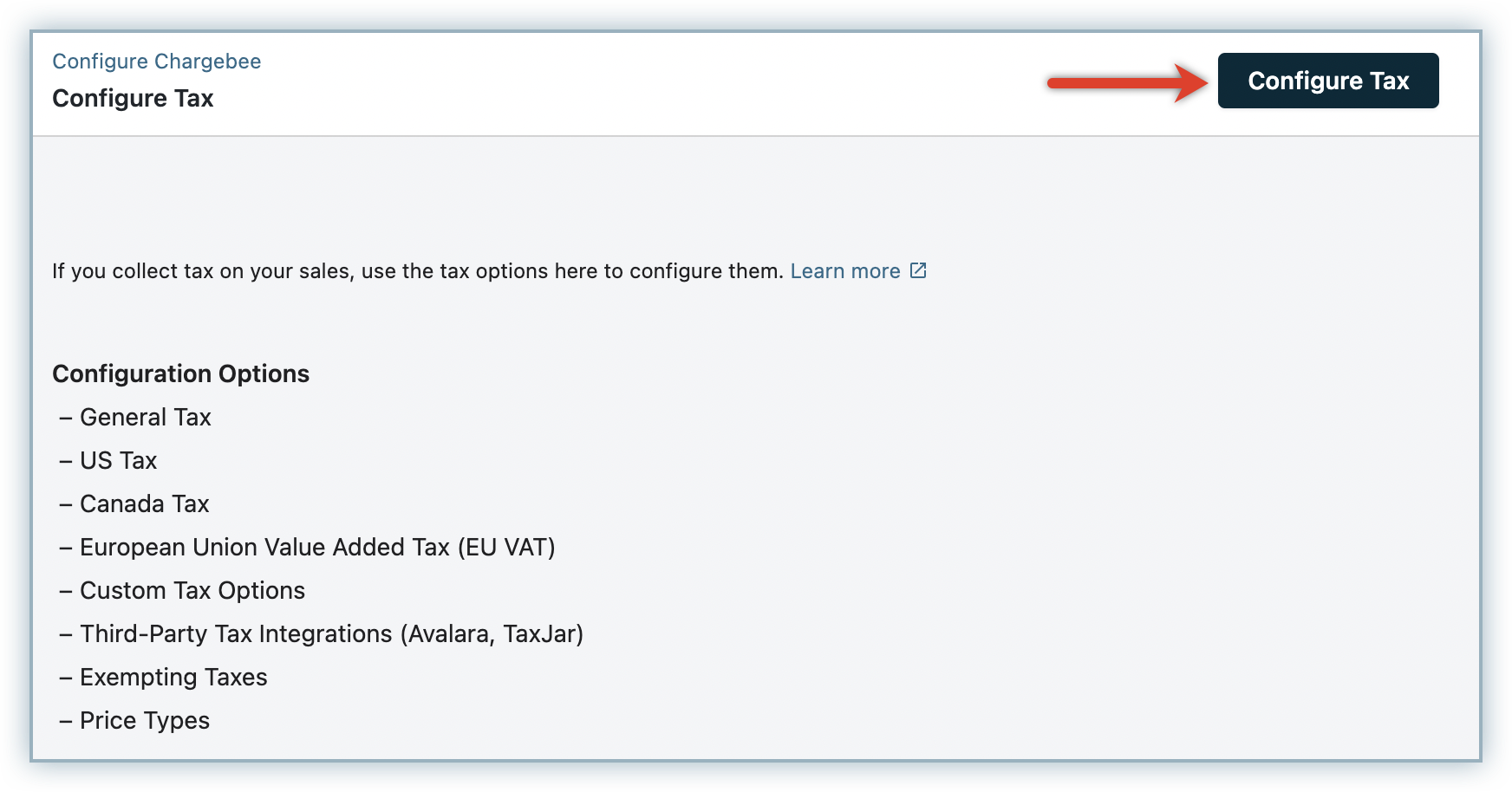
-
Configure the Catalog Price Type and click I've Reviewed the price types to proceed.
-
Add the Regions where you have registered and are liable to collect tax.
In this example, we will review the addition of India as a region and configure applicable Goods and Services Tax (GST) rates.
-
Click Click Add GST Rate.
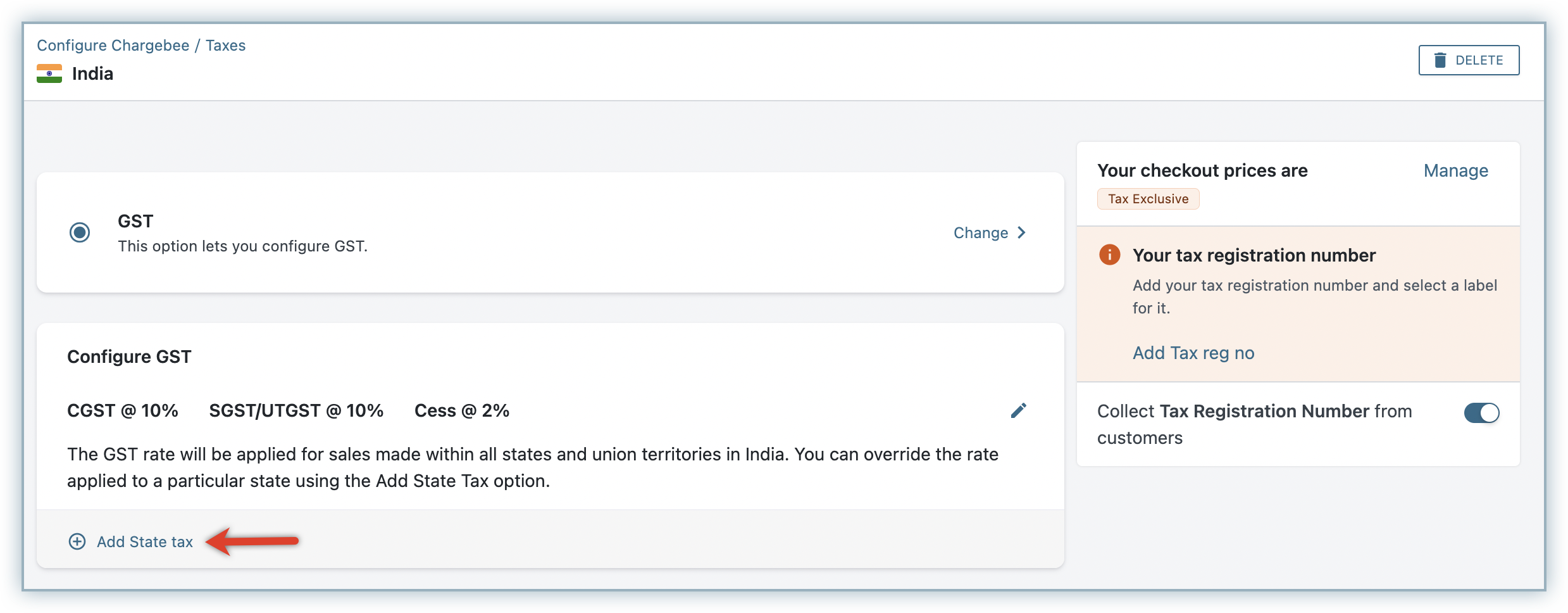
-
Add applicable Central GST, State GST, and Cess values into the applicable fields and click Submit.
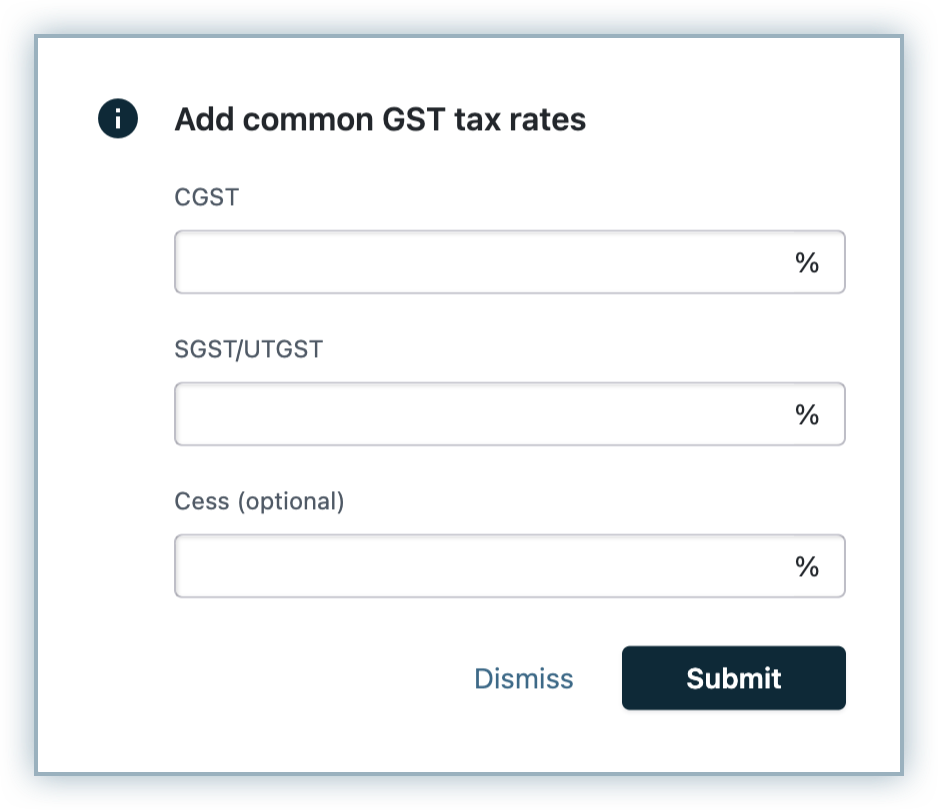
-
Click Add Tax reg no to add the GST number alloted to you.
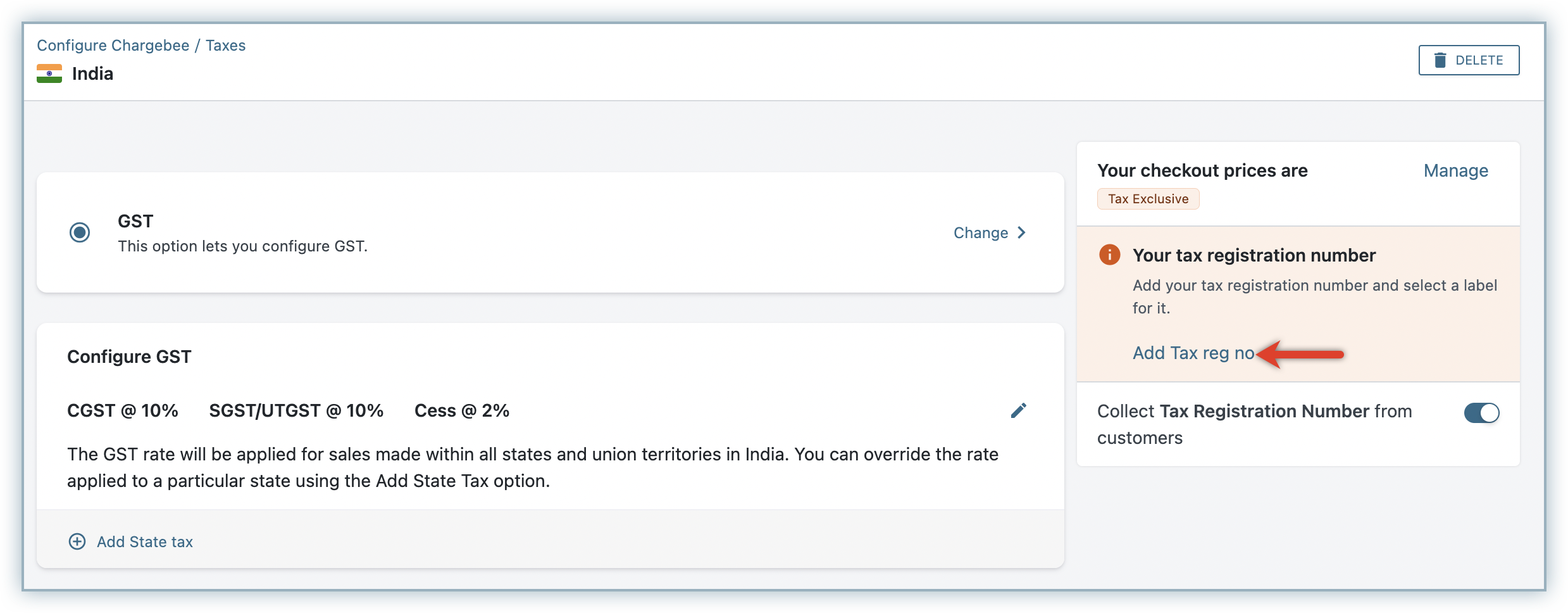
-
Enter the GST number in the Your tax reg number field and click Save.
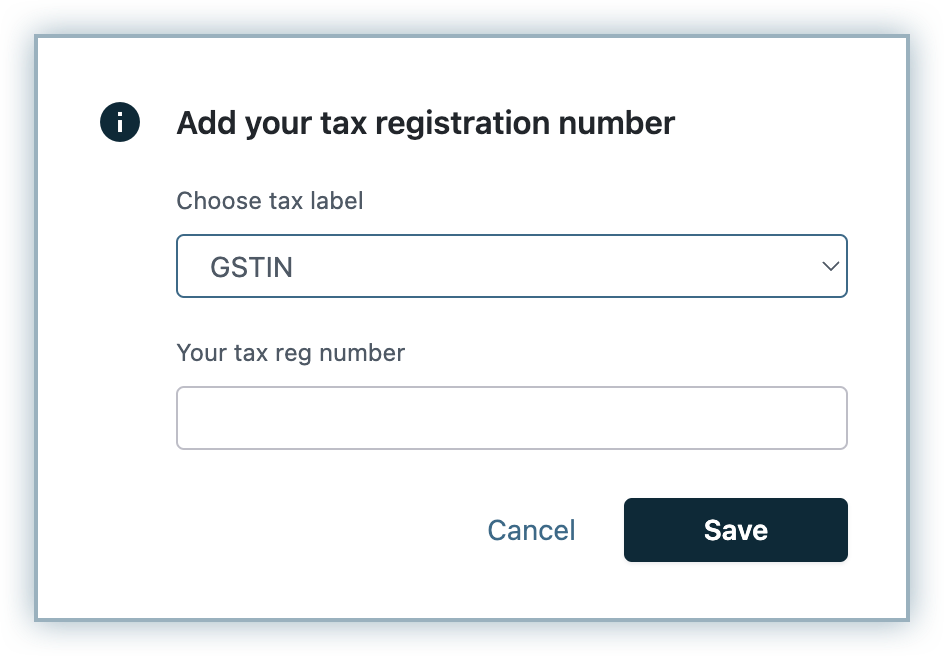
-
After the default GST number and rates are configured, you can choose to set up state-specific GST rates. To do this, click Add State tax.
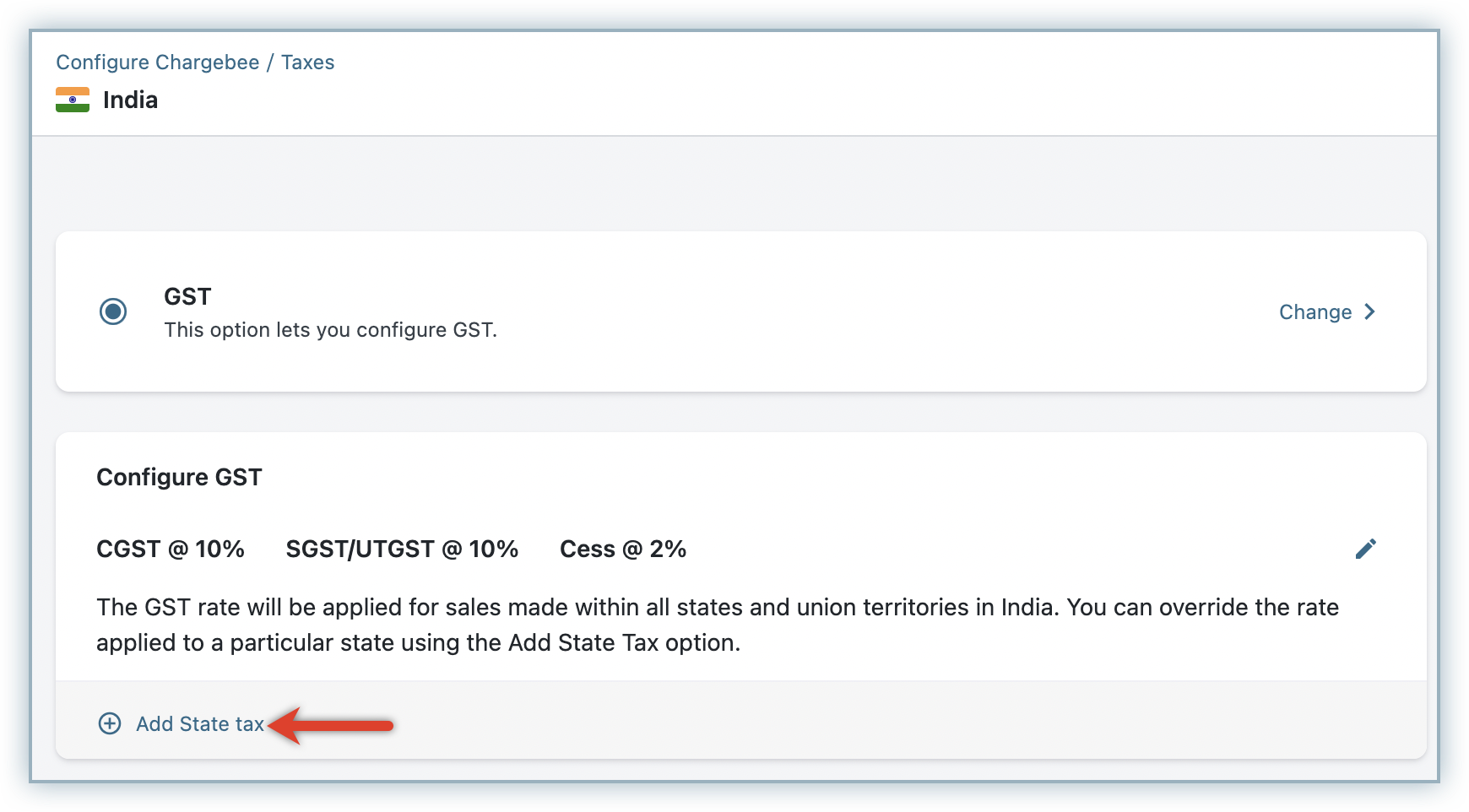
-
Select applicable state from the drop-down list.
-
Add applicable details within the fields and click Submit. Note: Check the Override default tax rates checkbox to override the default GST rates configured in the previous steps.
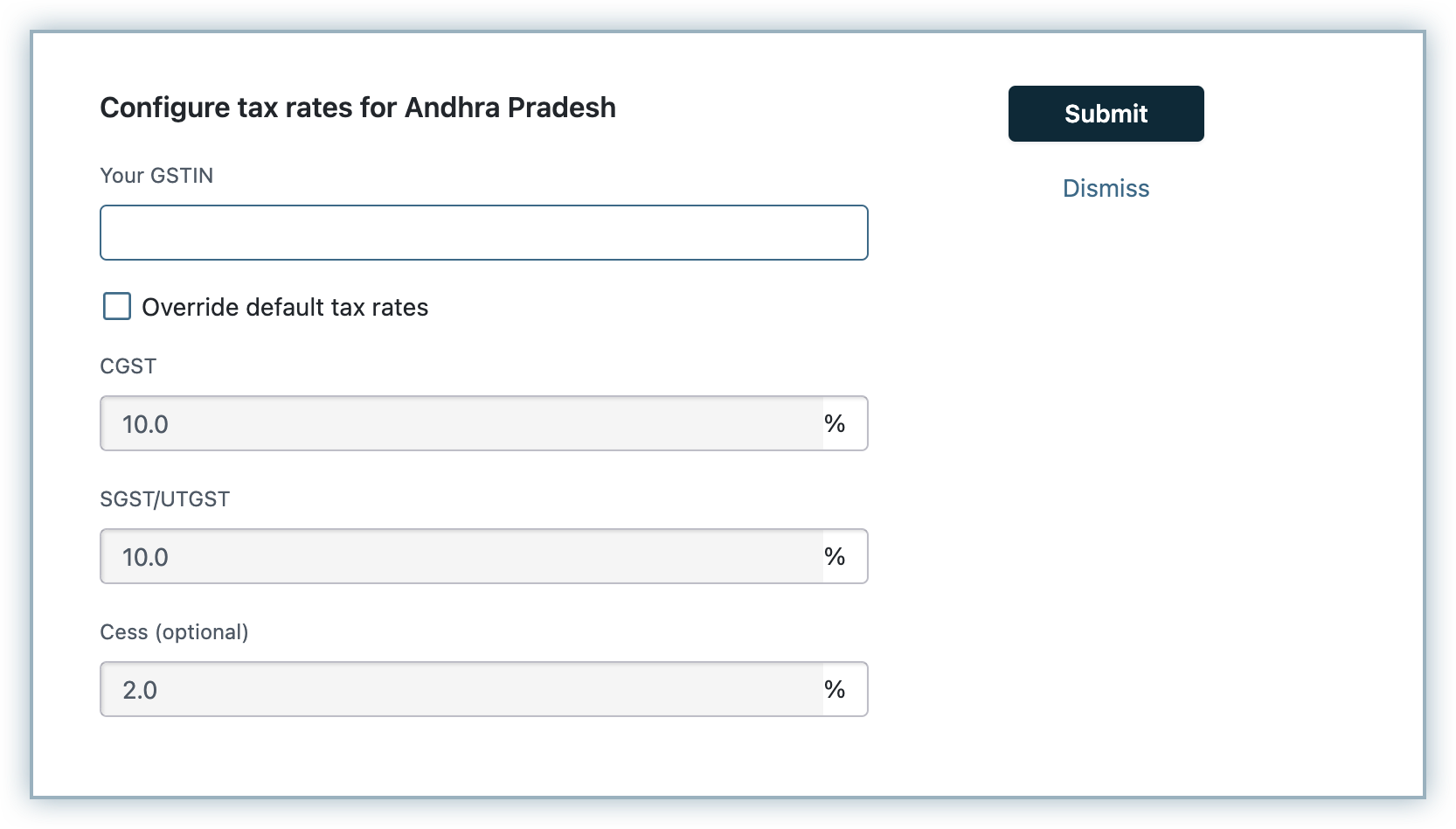
Entity Level
As an entity-level user, you cannot set up or complete the initial configuration of taxes. Review the screenshot below that displays the inability to to configure taxes as the taxes are not configured yet on the default site.
However once you set up your taxes on the default site, you can override the tax rates and the tax registration numbers at the entity level.
Follow the steps below to review the actions that can be undertaken by the entity level user:
How to switch to the entity view
-
Click Settings > Configure Chargebee > Taxes.
-
Select the applicable entity.
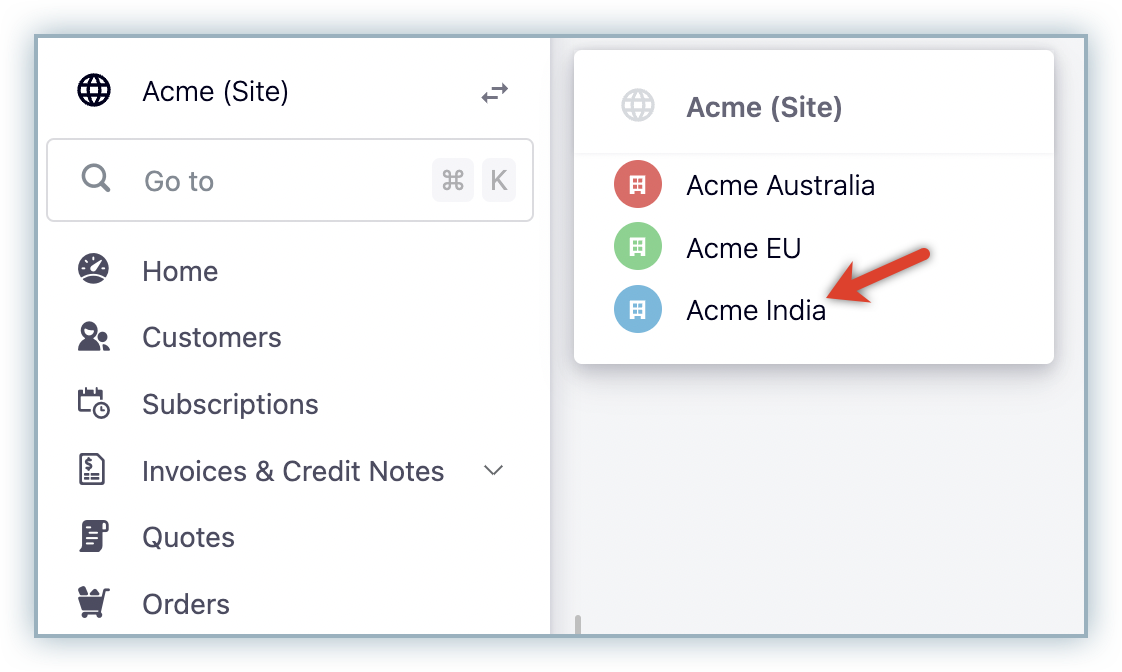
Chargebee Manual Taxes
In order to set up tax rates for a specific entity for a region, you need to setup the tax rates for that region on your site. Refer to the below example where tax rates is already setup for EU region in the site.
-
Now to change the tax rates for an entity, you need to switch to the respective entity view. In the below example, we have switched to the France entity. The top section banner on the EU taxes page indicates that you are viewing the France entity taxes.
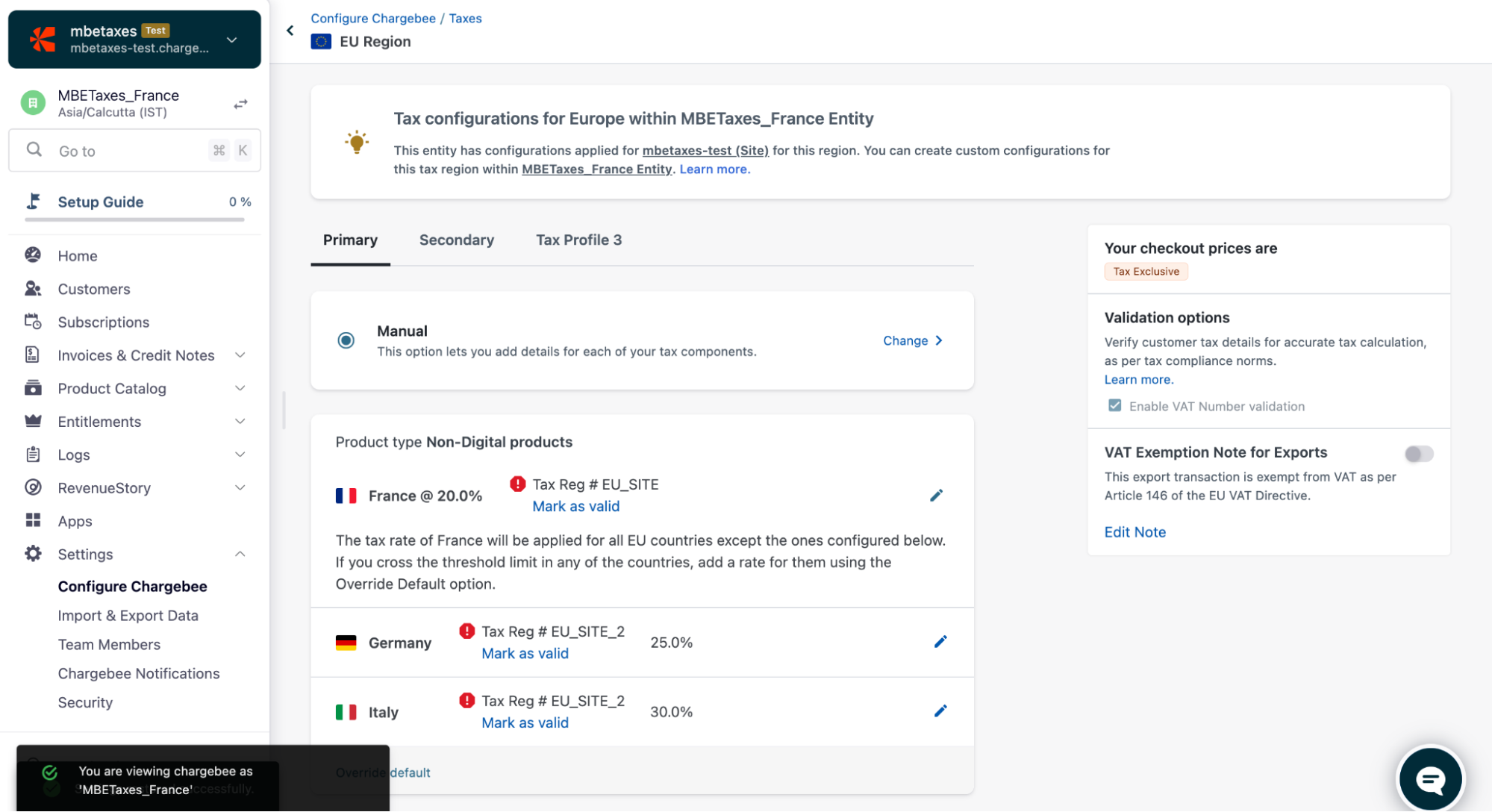
-
Click on the edit button corresponding to tax rates that you wish to override. You will see a confirmation screen.
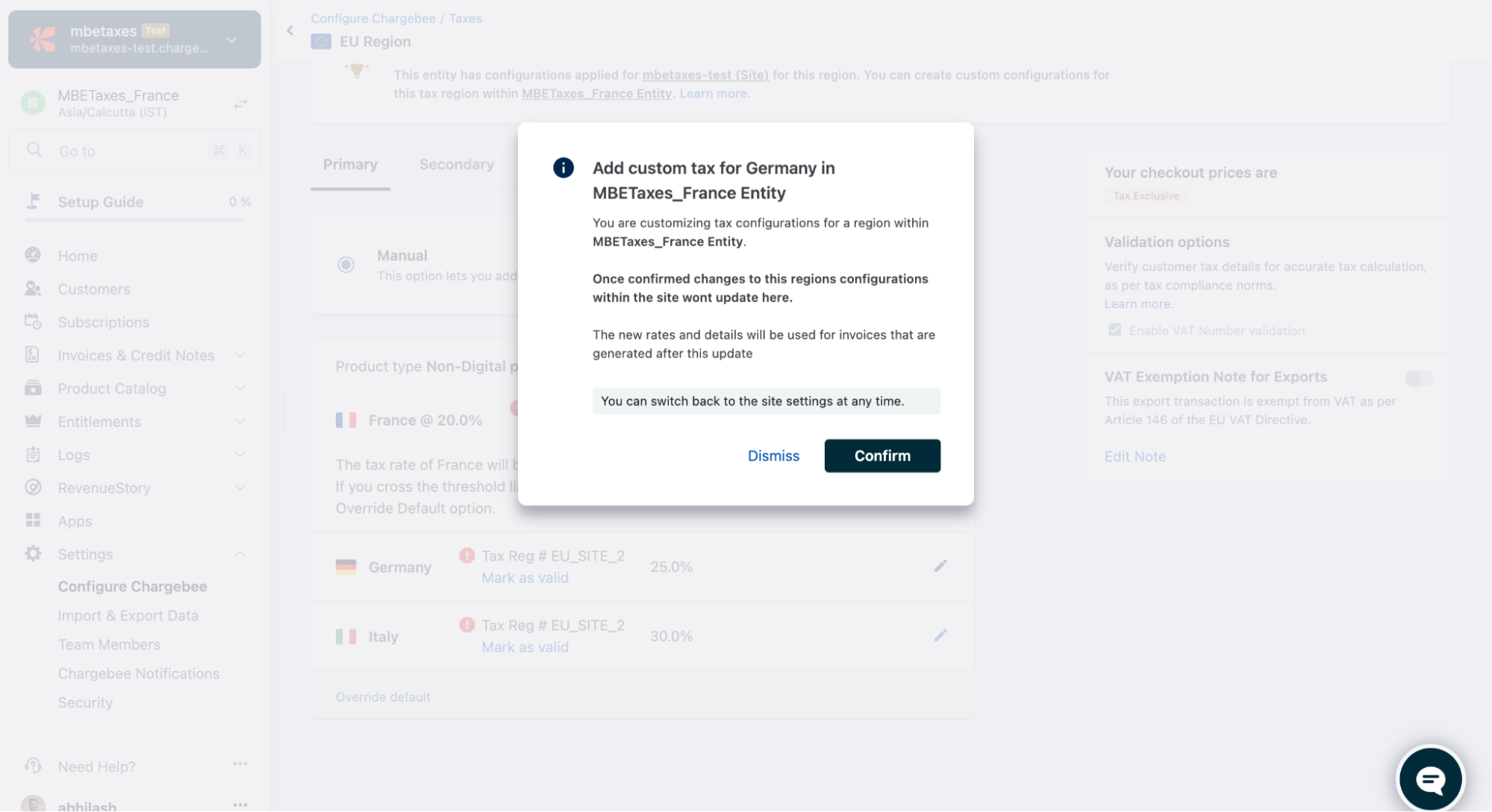
-
Once you confirm, you will get an option to edit the tax rates. Upon updating the tax rates the respective region will be separated out from the default site settings and any further updates in the region for that entity will be restricted only to the entity. Similarly any changes made on the default site for the same region will not impact the entity settings for the region.
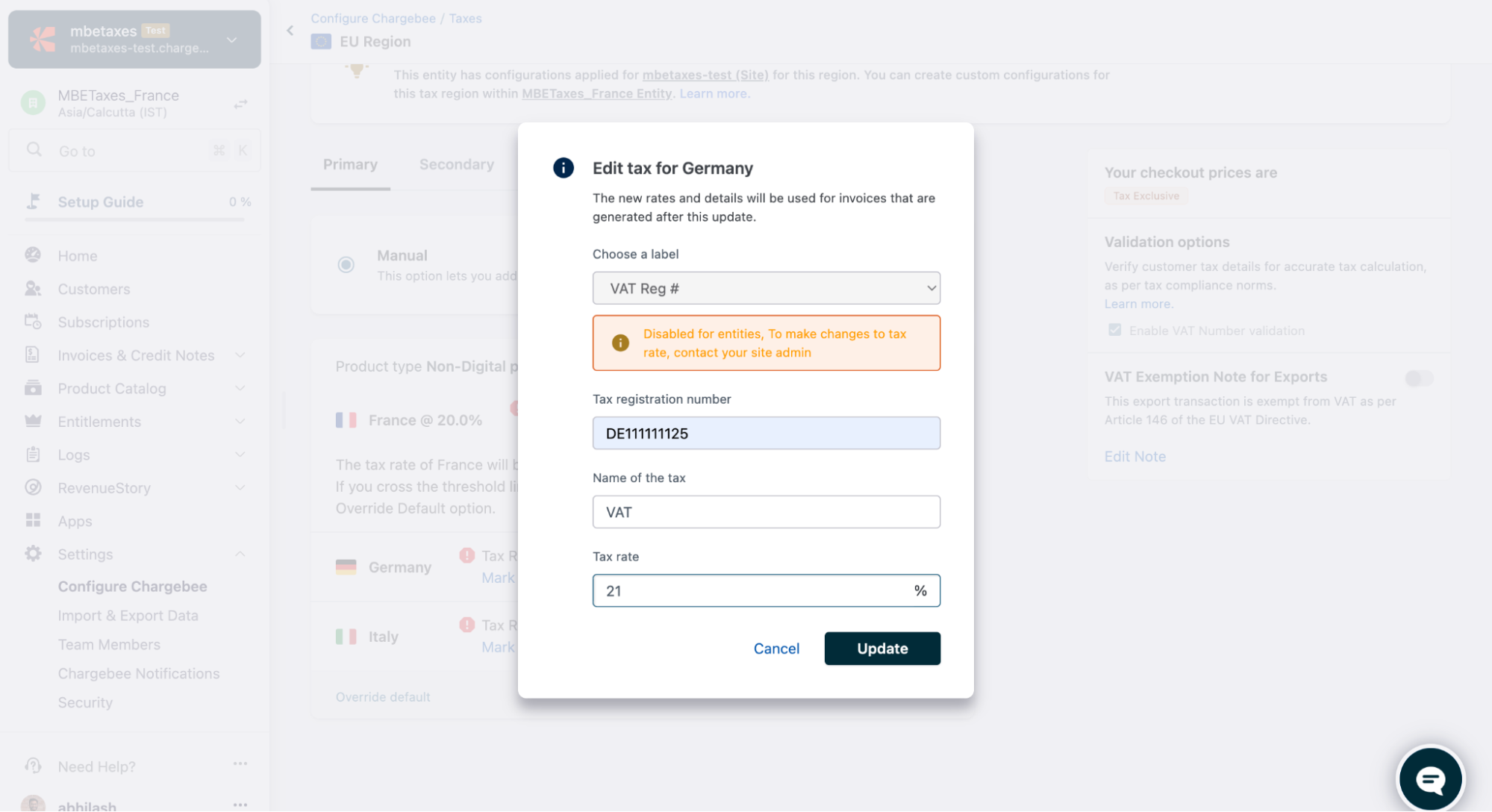
-
Once you have updated the custom settings for the region, the custom tax rate will be applied to the customer in the region belonging to that entity
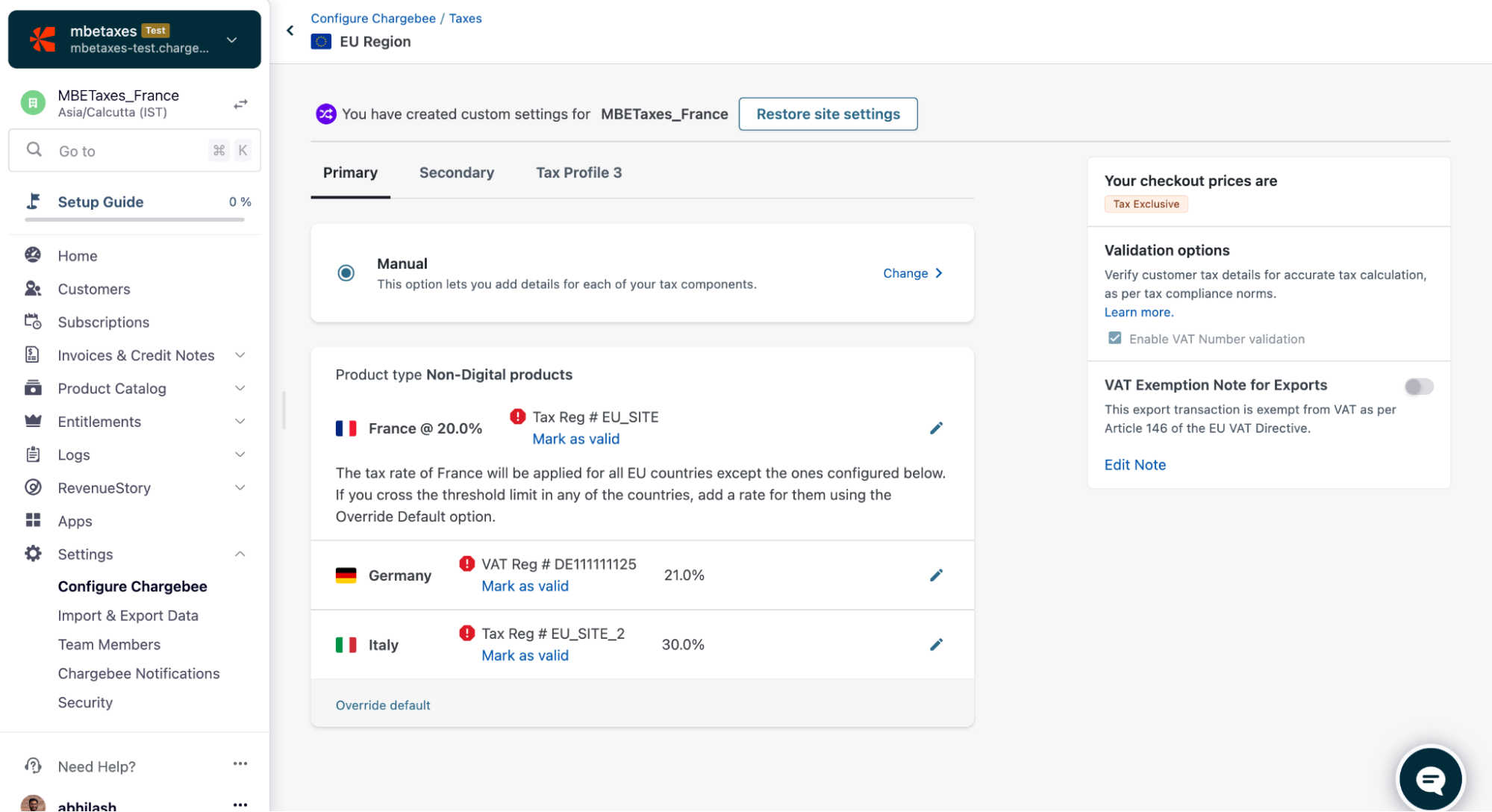
Third Party Tax Integrations
In order to set up the tax integration for a specific entity of a region, you need to configure the tax integration for that region on your site. Refer to the below example where vertex is already set up for the US region in the site. This would mean that chargebee will send tax calcalculation requests to Vertex for all transactions from all the entities selling in US. Incase if you don't want to use vertex to calculate taxes for all of your entities in US region, then you need to remove vertex from the entity taxes configuration for the US region.
-
Here is how you can remove a tax integration for a select entity. Switch to the respective entity view. In the below example, we have switched to the France entity. The top section banner on the US taxes page indicates that you are viewing the france entity taxes.
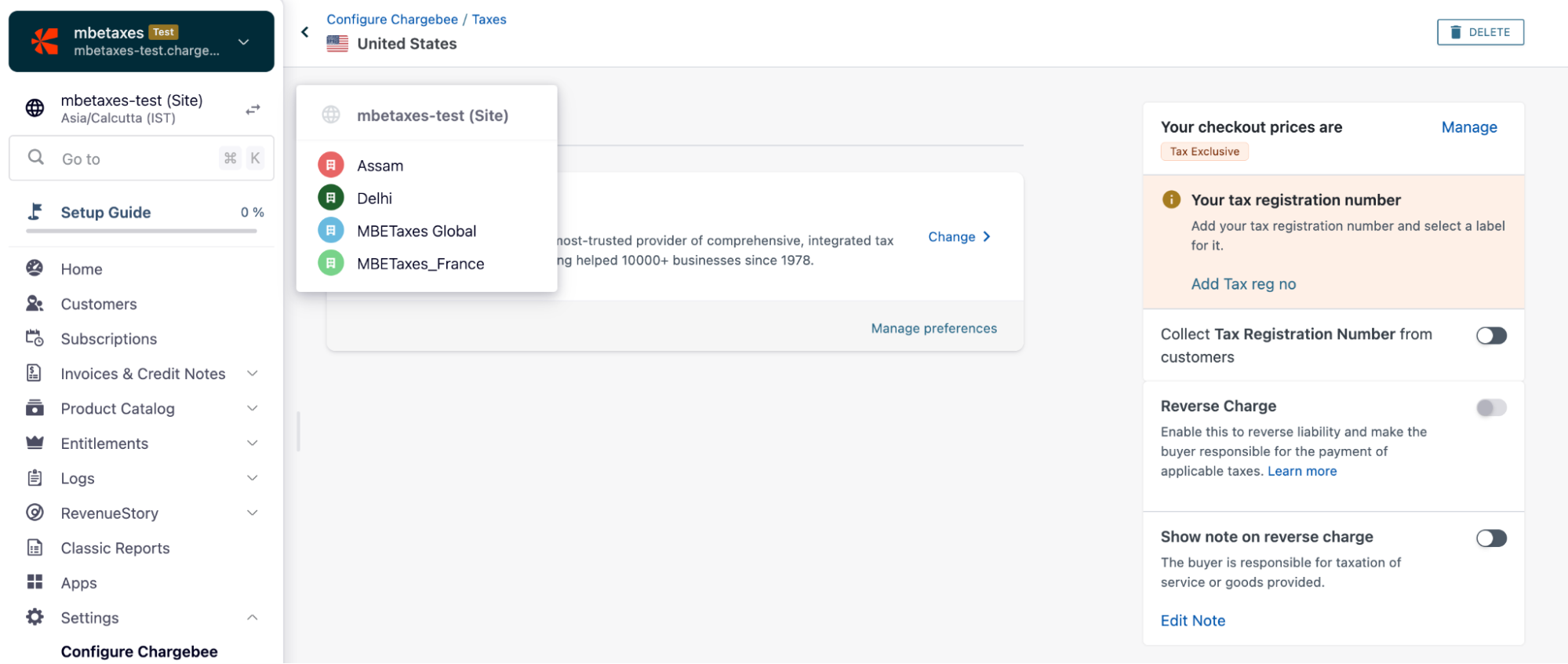
-
Click on the change button corresponding to tax integration configured in the region. You will see a confirmation screen.
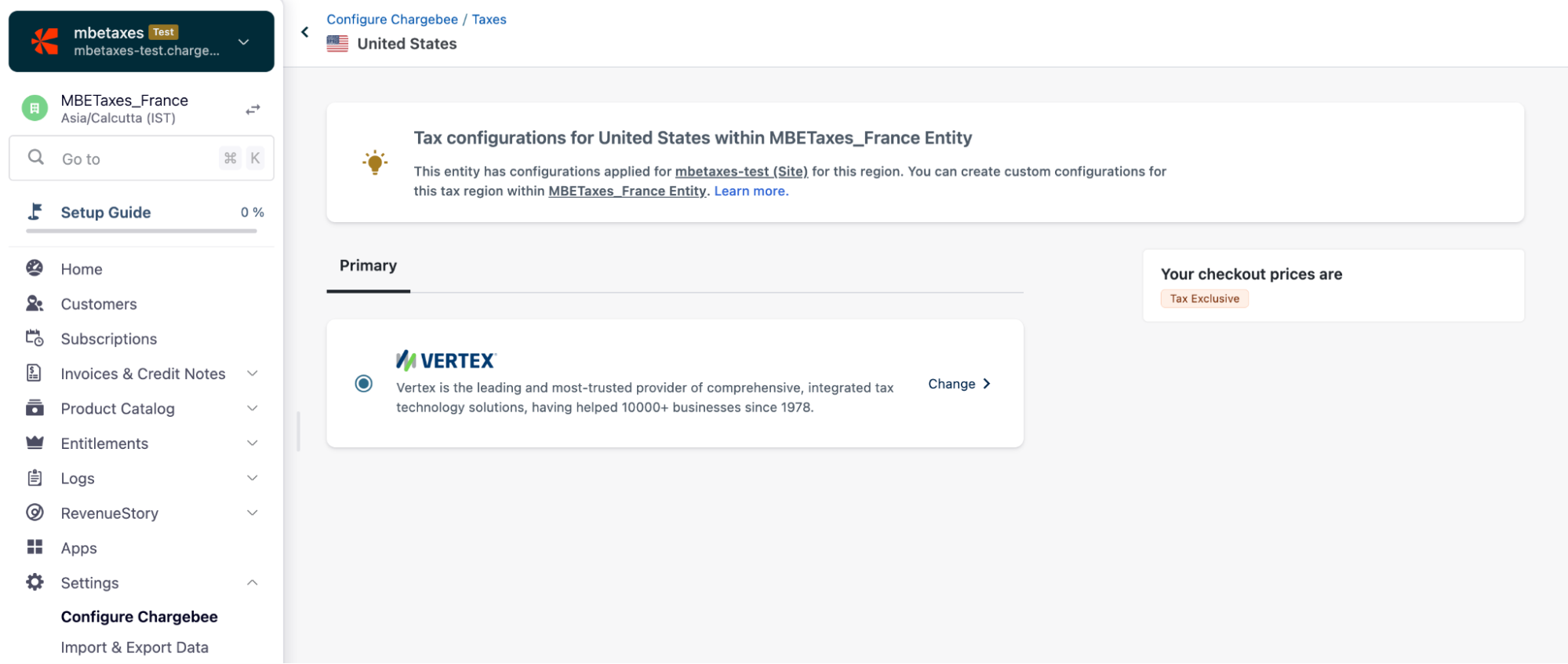
-
Once you confirm, the tax integration will be removed from the region for the entity and the region will be separated out from the default site settings and any further updates in the region for that entity will be restricted only to the entity.
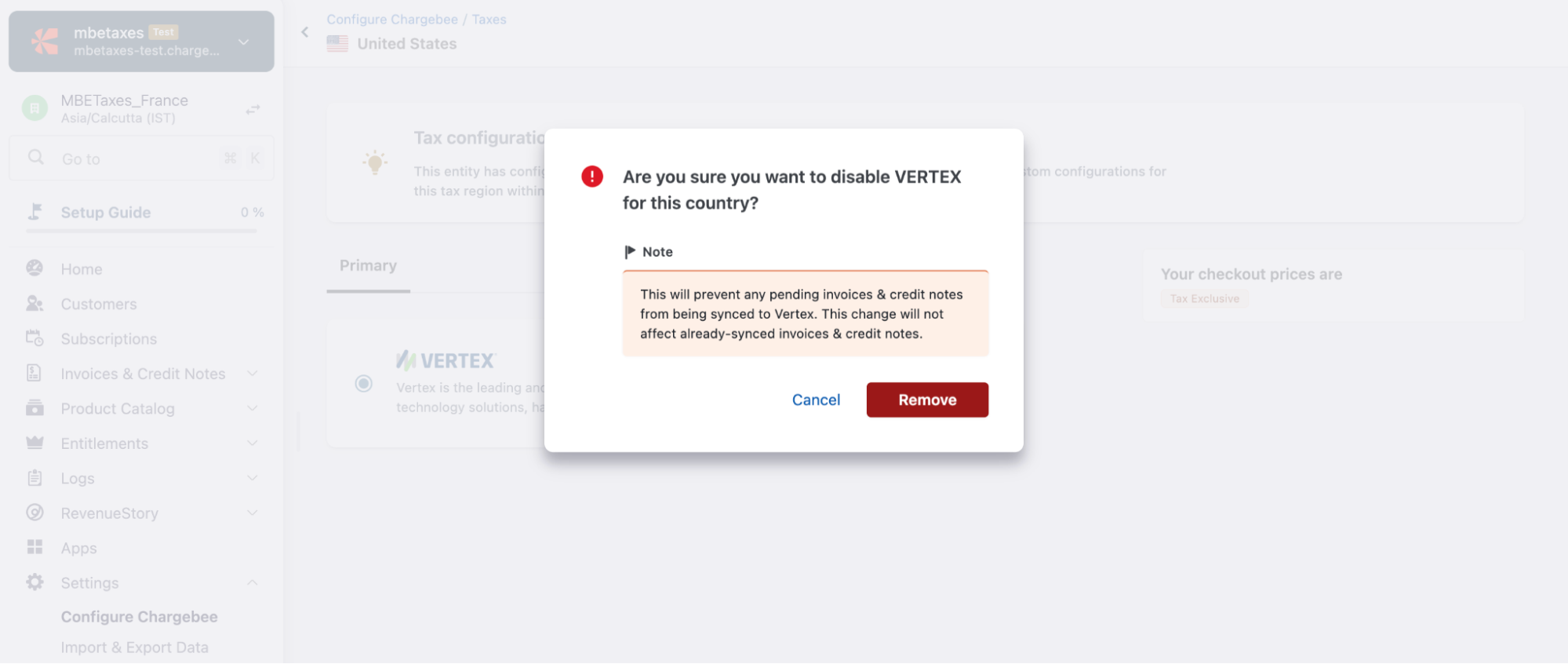
-
Similarly any changes made on the default site for the same region will not impact the entity settings for the region.
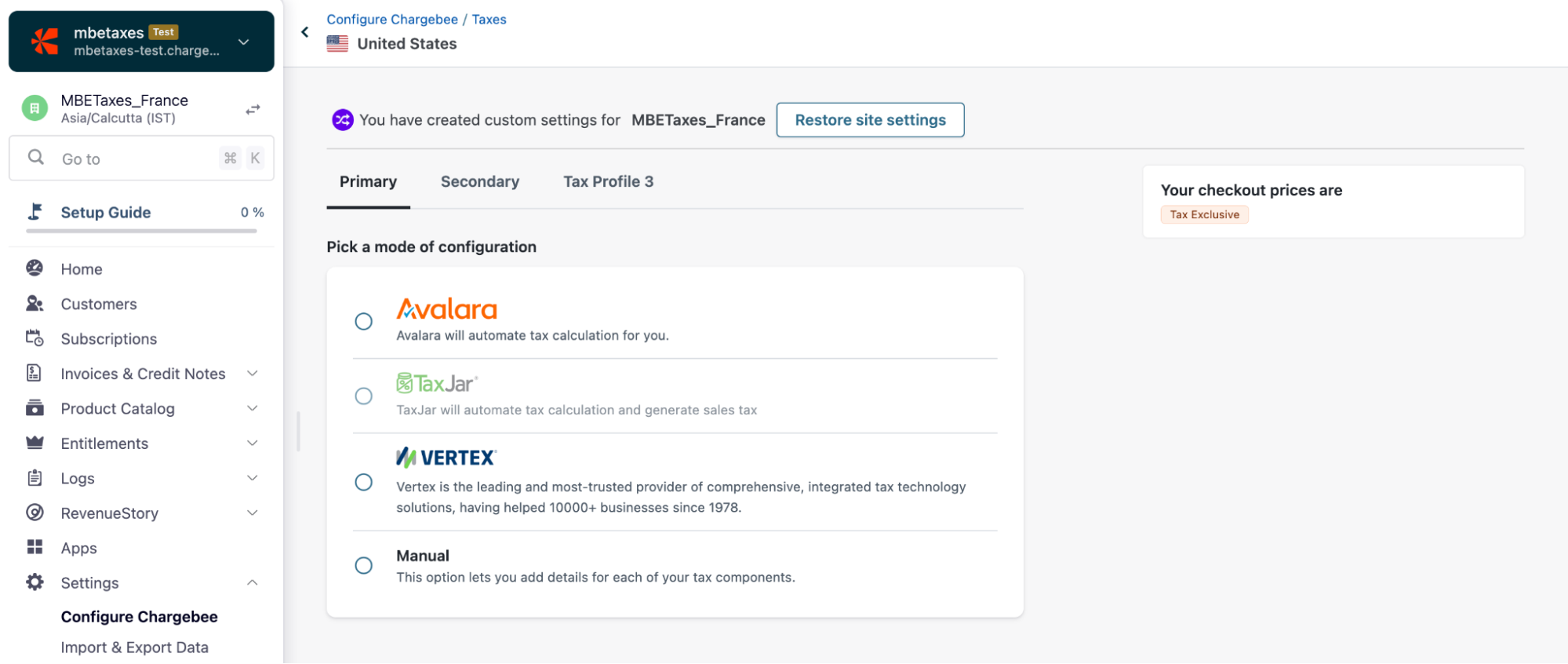
Edit Tax Registration Number
Go to the respective region within the selected entity. Click the Edit or Change icon to update the Tax registration number.
Restore Site Settings
-
The entity-level user can revert to site-level settings. To do this, click Restore site settings.
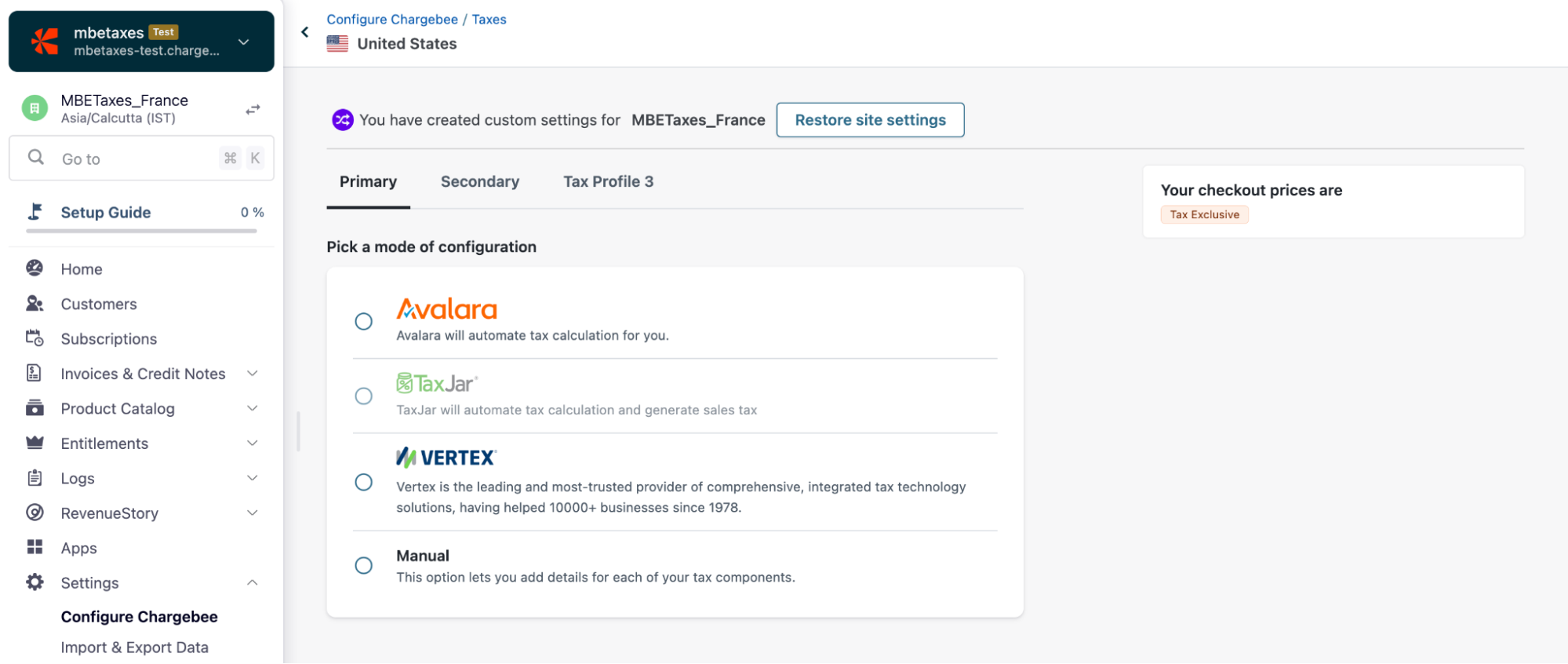
-
Review the list of changes within the pop-up window and click Confirm.
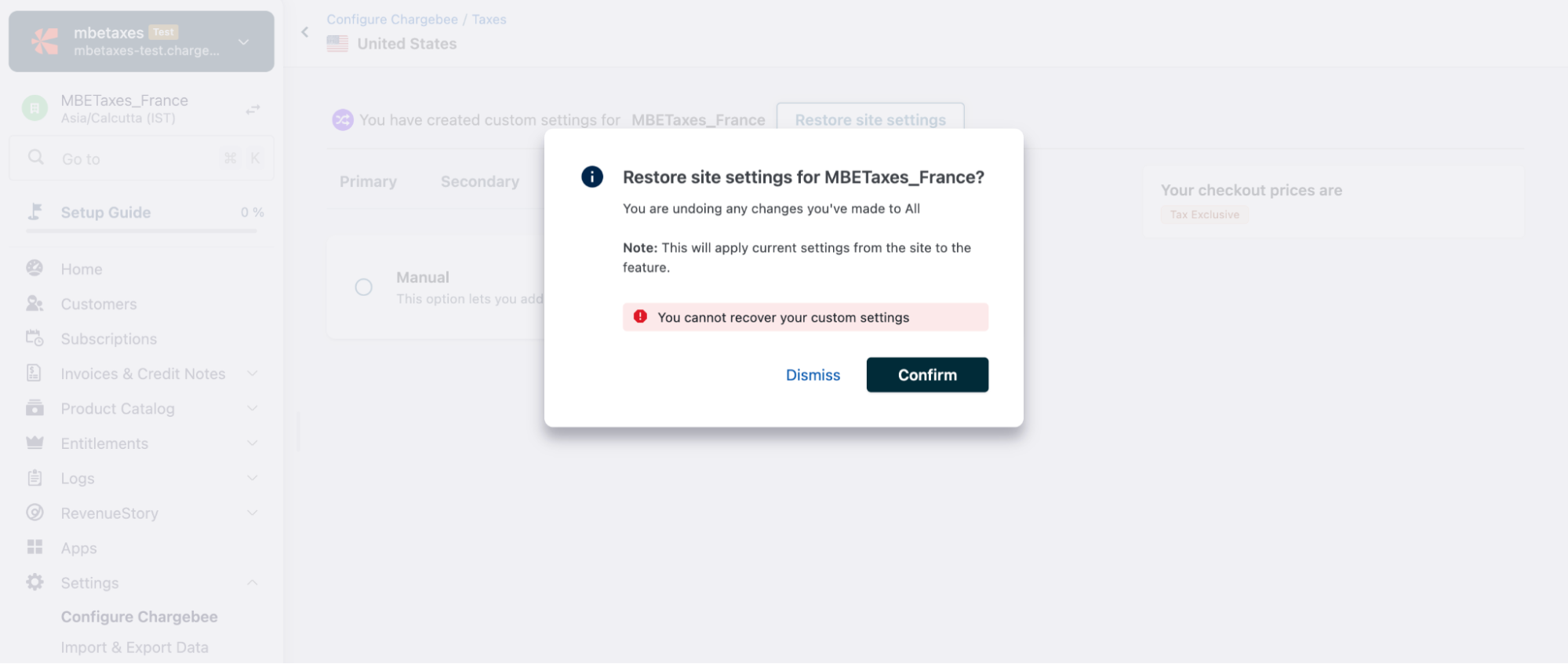
Note:
You cannot revert back to previous entity-level changes and they must be configured manually after the site-level settings take effect.
Limitations
- You can't override taxes currently at entity-level if any of the profiles has CSV taxes configured for US or Canada.
- If you are using a tax integration, you can remove the integration at entity-level completely for a region but you can't configure a different tax provider for the region.
- Bulk upload configurations, scheduling tax rates and the transitional tax rates are not supported on Multi entity sites.
Was this article helpful?