You are viewing:
Product Catalog 2.0
Reconciling Chargebee Invoices with QuickBooks
Introduction
Reconciliation is the process of confirming that the balance in the accounting books matches the balance in the statement (gateway statement, bank statement, etc.).
Reconciliation helps your accounting team confirm that all the amounts appearing in the statement are recorded in the books of accounts and a clear explanation emerges for the unreconciled items.
Note:
- Only Chargebee sites with Stripe and Chargebee Embedded Payments gateway configured are supported.
Problem Statement
You have a number of invoices processed on a daily basis. The payments are initiated from Chargebee and processed by your gateway. The gateway transfers the final amount (as a lump sum) at the end of the day or after a few days depending on the gateway, with no correlation to the original invoices for which payments are processed. The problem statement is as follows:
How do you reconcile the invoices/transactions with the bank statement when one lump sum amount is deposited in the bank account (when you do not know which individual invoices make up the lump sum amount)?
| Bank Transaction | Invoices/Transactions |
|---|---|
| Sum of $490 credited to the bank account on January 4th | Customer 1 - Invoice 001 - $99 (Paid on January 2nd) |
Customer 2 - Invoice 002 - $99 (Paid on January 2nd) | |
Customer 3 - Invoice 003 - $99 (Paid on January 2nd) | |
Customer 4 - Invoice 004 - $99 (Paid on January 2nd) | |
Customer 5 - Invoice 005 - $99 (Paid on January 2nd) |
Note:
Stripe cannot be connected to QuickBooks to download the statement (as you can do with your bank accounts).
Recommended Approach
The reconciliation process can be simplified by following the steps mentioned below (this is a recommendation from Chargebee and may vary based on different accounting practices):
- Create a bank account for the gateway (in addition to your physical bank account).
- Download gateway statement from Chargebee.
- Upload gateway statement into this bank account.
- Use Chargebee's Chrome plugin to perform reconciliation.
In the same example above, an account is created in QuickBooks and the gateway statement is uploaded.
| Invoices/Transactions | Gateway Statement | Bank Transactions |
|---|---|---|
| Customer 1 - Invoice 001 - $99\n(Paid on January 2nd) | Transaction processed, for $99 | |
| Customer 2 - Invoice 002 - $99\n(Paid on January 2nd) | Transaction processed, for $99 | |
| Customer 3 - Invoice 003 - $99\n(Paid on January 2nd) | Transaction processed, for $99 | |
| Customer 4 - Invoice 004 - $99\n(Paid on 2nd Jan) | Transaction processed, for $99 | |
| Customer 5 - Invoice 005 - $99\n(Paid on 2nd Jan) | Transaction processed, for $99 | |
| Processing Fee $5.00 | ||
| Transfer $490 to bank account on 4th Jan | Sum of $490 credited to the account on 4th Jan |
Note:
The gateway processing fees will be aggregated and shown in the gateway statement export if the multiple fee line items were applied in your gateway statement.
Set up Clearing Account
- You can create a clearing account of type "Bank" in QuickBooks and select the account in Chargebee while setting up the integration.
- Payment and refunds can be mapped to one bank account only. You cannot map payments to one bank account and refunds to another.
- You can create more than one clearing account if you have multiple currencies or gateways configured in your Chargebee site such that payments and refunds can be mapped to multiple clearing accounts. Example: A clearing account for Stripe, another account for GoCardless, or based on currencies.
- If you have selected a bank account and want to change the bank account to a clearing account, you can click Sync Preferences > Manage Mapping and edit the account selected.
Steps to Reconcile Payments between Chargebee and QuickBooks
1. Download Gateway Statement from Chargebee
If you have not enabled reconciliation during initial configuration, you can begin the setup and select a clearing account.
-
Connect your Chargebee and QuickBooks accounts. Click Apps > Go to Marketplace > Accounting > QuickBooks > Reconciliation to navigate to the QuickBooks integration sync settings page.
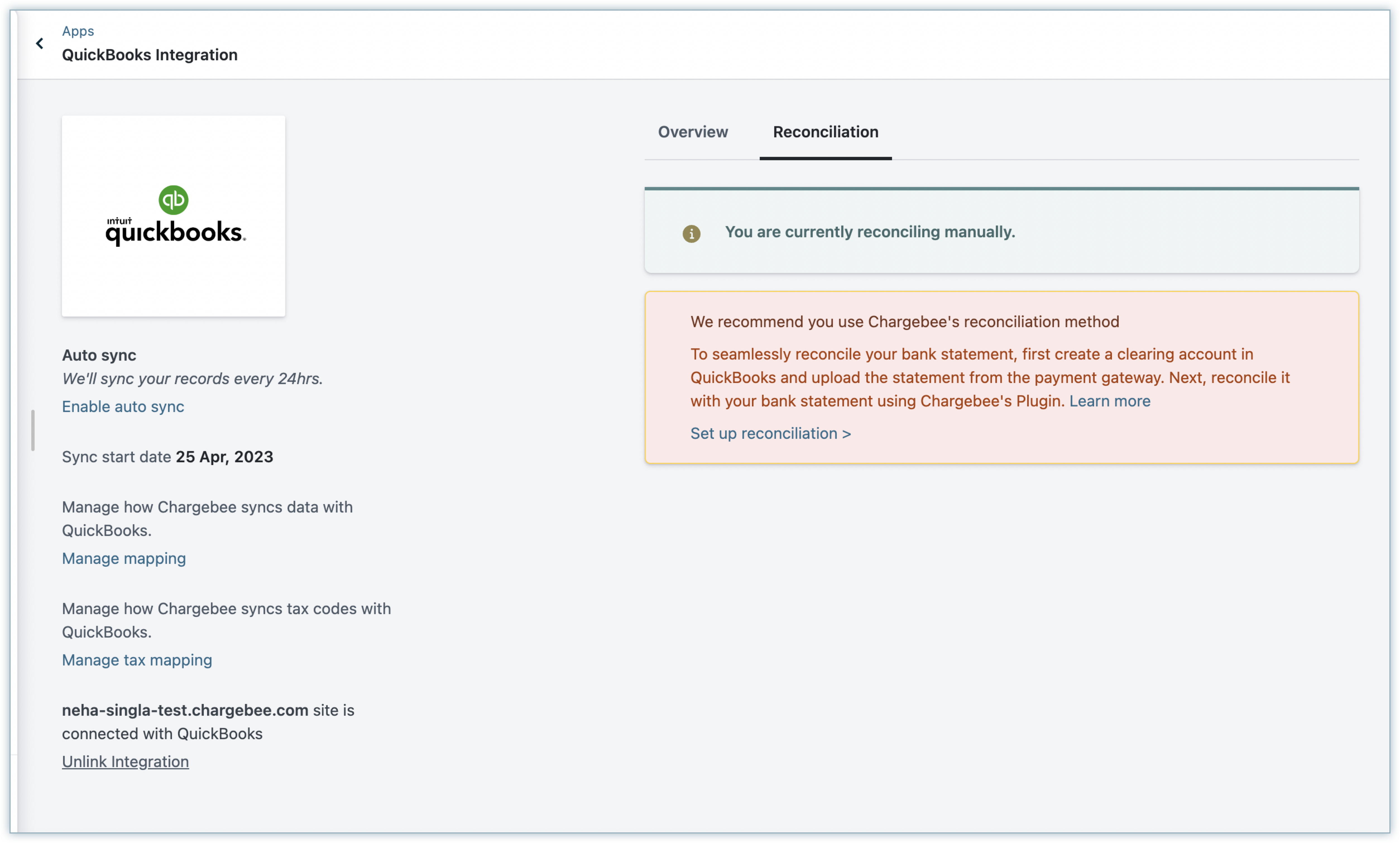
-
Click Generate New Statement under the Reconciliation tab. The Reconciliation tab displays up to five recently generated gateway statements. You can also view the generated time and the date range of these statements. Note that the date and time range should not exceed two months.
-
In the Generate Gateway Statement pop-up, select a gateway account for which you want to download the statement.
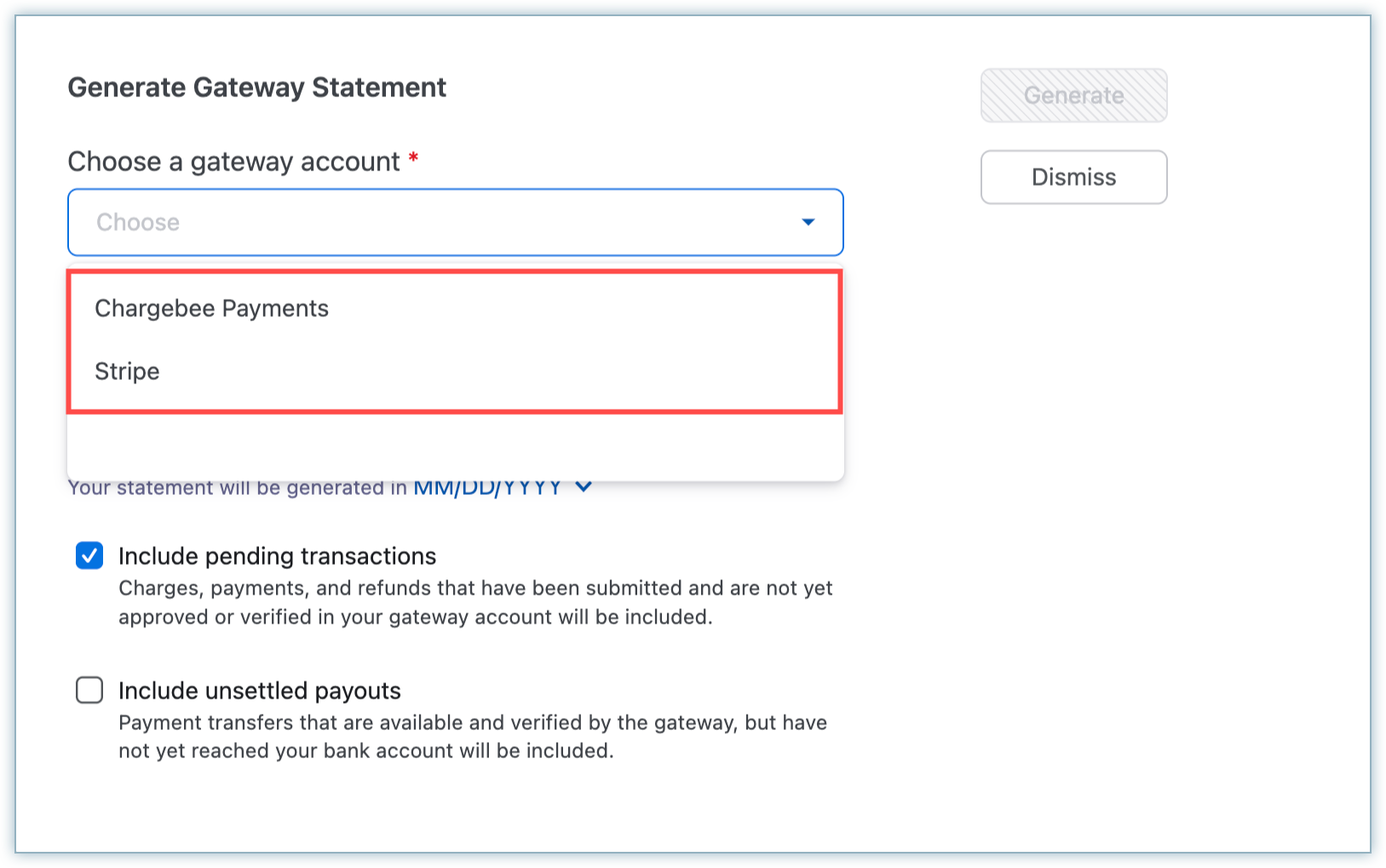
-
Select the date range for which the statement should be downloaded. You can choose to download from Last reconciliation till current date or select start and end date, as required.
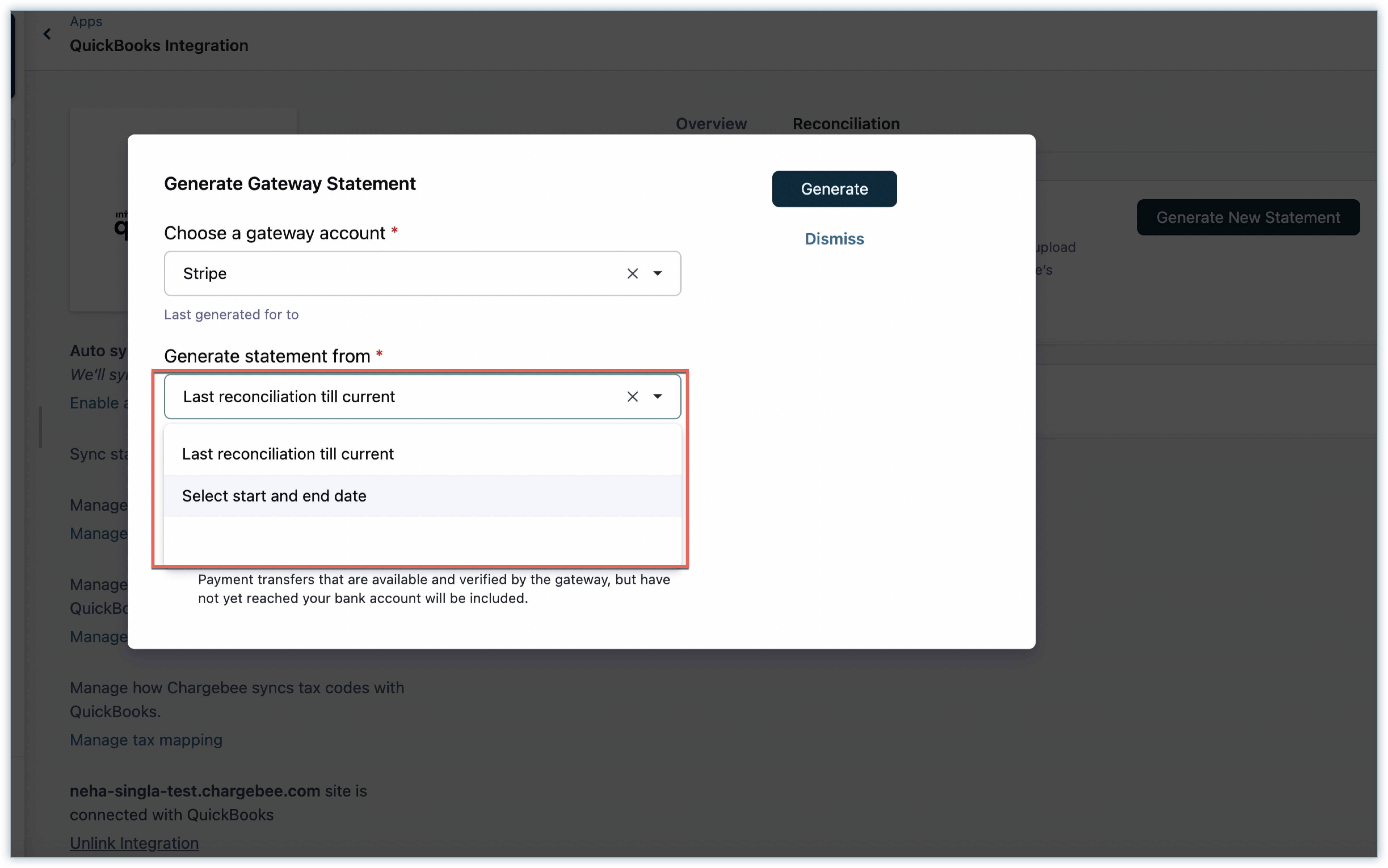
-
You can optionally select Include pending transactions for charges, payments and refunds that are in in-progress status to be included in the reconciliation statement.
-
Similarly, select Include unsettled payouts to include settlements and bank transfers that are in in-progress status to be included in the reconciliation statement.
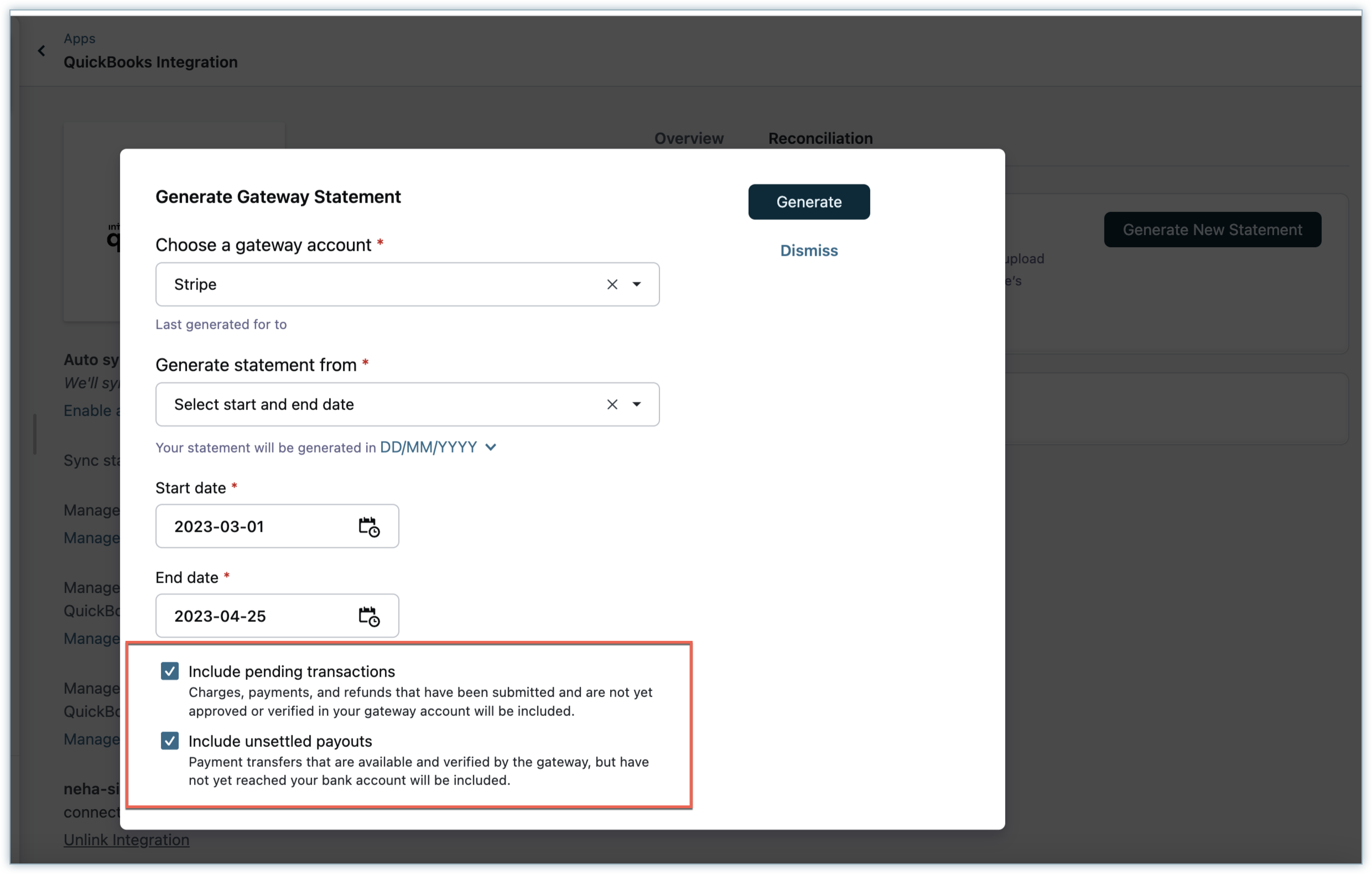
-
Click Generate to generate a new gateway statement for the selected date range. Once the statement is generated, you can download the statement and upload it to your QuickBooks account.
Note:
- Gateway statement can be downloaded for transactions made after Mar 15, 2017 only.
- When you provide a date range, you can select dates within two months range only while exporting the gateway statement.
2. Upload Gateway Statement in QuickBooks
If you have an existing gateway account in QuickBooks to manage the gateway statement, you can use that, or you can create a new bank chart of account and import the Gateway statement.
Note:
When you upload the gateway statement and map the bank account fields with the CSV file fields, make sure that the date format is in sync with the date format selected while generating the payment gateway statement in Chargebee.
3. Start Reconciliation Process
- Download and install the Chargebee's browser extension for Chrome.
- After the gateway transactions have been imported into QuickBooks, run the Chargebee's Payment Reconciliation plugin.
- Before running the plugin, make sure that the date format in your QuickBooks account is in sync with the date format selected while generating the payment gateway statement in Chargebee.
- The plugin will start searching for transactions and find matches automatically.
Chargebee's plugin is compatible with the current reconciliation logic and User Interface (UI) of QuickBooks. Any further updates on the QuickBooks reconciliation logic or UI will not be supported automatically by the plugin and might disrupt the reconciliation process.
Note:
- If a match is not found, the extension will skip the entry and proceed to the next transaction.
- The extension will not match Gateway Fees and Settlement/transfers to Bank, these should be reconciled as explained in the following steps.
4. Review the Reconciled Payments
- Click Reconciliation option in the menu from Settings.
- Select the clearing/gateway account, enter the date and bank balance to begin the review process.
- The transactions which have matched will be auto-selected.
- Click Finish Now.
5. Map the Gateway Processing Fees
- Navigate to the Gateway account.
- Select an expense (or any Account) and map the gateway processing fees.
6. Transfer Settlement Amount to a Bank Account
After the Payments and refunds are reconciled, the settlement entries should be reconciled. You need to transfer the lump sum amount from the Gateway account to an actual Bank Account.
Now run the Reconciliation process for the Bank Account as well. Reconciliation is now complete and all entries are processed.
Reconciling Multi-currency Invoices
- Chargebee's plugin does not support reconciliation if you have setup multi-currency in your QuickBooks account. You can contact support to avail gateway statement based on currencies.
- If you have multiple currencies in Chargebee and a single bank account in Stripe, Stripe applies the exchange rate while processing payments. Chargebee syncs the exchange rate used in Stripe to QuickBooks. You should manually reconcile such transactions. For example, if the base currency in QuickBooks is CAD, the reconciliation account has CAD currency, and exchange rate is applied on the payment.
- Chargebee's plugin works only when the reconciliation account currency and the payment currency are the same.
FAQ
1. Will the gateway statement be converted into QuickBooks format?
When you download the statement from Chargebee, Chargebee will convert it to a format accepted by QuickBooks, so you do not have to convert the files again.
2. How are multi-currency invoices managed?
For multi-currency users, the exchange rate will be derived from the Gateway involved.
3. Why should I enable Include pending transactions and Include unsettled payouts?
Payment transactions and payment gateway payouts between your bank and gateway accounts do not happen in real-time. Let's say you are using the Stripe payment gateway for payment processing and you have a few transactions initiated via Stripe for the last week of May. You might actually see these amounts credited in your bank account only in the first week of June, until when they are marked "in progress" in your gateway statement. Similarly, Stripe payouts towards your bank account that includes settlements might take a while to be processed and does not happen in real time with every transaction.
Some businesses may find this sort of time lag difficult because, it could come in the way of the reconciliation process. To address this time lag and to help you with successful reconciliation during any given period of time, you can enable Include pending transactions and Include unsettled payouts. This will help reconcile all amounts successfully, even those that are in pending status.
4. Where does the payment reconciliation plugin operate within QuickBooks Online (QBO)?
The plugin will be initialized only at the Transaction > Bank transactions page of QBO and will run on the same page.
5. While reconciling using the plugin, how can the account redirection in the QuickBooks UI be prevented? This might occur when switching in and out of the QuickBooks window or if there are too many bank accounts on the QuickBooks page. QuickBooks might select the account that appears first in order, causing redirection, which stops the plugin.
To address this issue, you can rearrange the accounts in the QuickBooks UI bank transaction page while performing reconciliation using the Chargebee plugin. This ensures that the clearing account used for Chargebee is listed as number one.
For more details on how to re-order bank accounts in bank transactions page , please refer to the QuickBooks article - https://quickbooks.intuit.com/learn-support/en-us/banking/how-do-i-re-order-bank-accounts-in-bank-transactions/00/1379123.
Was this article helpful?