You are viewing:
Product Catalog 2.0
Multi Business Entity Smart Routing
When your customer adds a payment method on or updates their payment details, a gateway account must be linked to it. All the customer's future payments made using this payment method are processed through this gateway account.
With the Smart Routing feature, you can configure rules for automatically picking a gateway account based on the payment method that the customer chooses and the currency of the transaction, so that gateway account can be assigned by Chargebee automatically.
To illustrate what Smart Routing looks like in action, imagine that you have enabled multiple currencies in your Chargebee site, and have enabled your customer to pay you via Card and Direct Debit. Working within our example, this means that you can configure separate payment gateway accounts for card payments and direct debit payments in each currency. Once configured, your Smart Routing page would look like this:
Configuring/reviewing your Smart Routing rules is a mandatory step in your gateway configuration as it informs Chargebee of which gateway account to use for the payment method types and currencies that you have enabled in your site. It also presents a good opportunity to check if there are certain currencies that are not linked to a payment gateway account.
You can explicitly specify a gateway account via the API (though it's not generally needed as Smart Routing rules pick it automatically). You can choose the gateway account to associate with a payment method type using the gateway_account_id param in any of the following API calls:
- Create a subscription
- Update a subscription
- Import a subscription
- Create a customer
- Update payment method for the customer
- Checkout a new subscription
- Checkout an existing subscription
- Update payment method
- Update card for the customer
Points to note:
-
If you have enabled Multiple Currencies make sure to configure the necessary gateway accounts for processing them. If a currency is not associated with a gateway account, Chargebee will not be able to process the transaction.
-
Payment method types without a gateway account preference in the Smart Routing page will not show up as an option for your customer to choose on checkout.
-
Changing the Smart Routing rules will only affect the gateway accounts linked to the new payment methods added to the system. The gateway accounts linked to the existing payment methods are not affected by changes on the Smart Routing page.
Options with Multi-Business-Entity
The Multi-Business-Entity model has two levels - Site and Business Entity, with the Site being at the parent level and the Business Entity at the child level. Click here to learn more.
With the multi-business entity now enabled and entities created, we can now complete the following:
-
Configure payment gateways for your Chargebee site.
-
Override and manage customized smart routing settings for each of your entities.
Prerequisite: Make sure you have MBE enabled and all the required entities added to your Chargebee site before moving forward.
Site-level Impacts
At the site level, users with appropriate permissions can add and configure payment gateways and also set up the smart routing rules. All the payment gateways related functionalities remain the same at the site level.
NOTE: Chargebee automatically applies all site-level settings to all business entities under it unless you override them at the entity level (read ahead to know more).
Business-Entity-level Impacts
At the business entity level, the configuration is limited to overriding the Smart Routing rules only. All other payment-gateway-related configurations can be accessed only at the site level.
By default, all entities use the smart routing profile configured at the site level. You can choose to override and set up a different smart routing profile for entities separate from the site level settings based on your business needs. For example, the site (Acme_hq) could use gateway X for payments from any currency whereas the regional entity (Acme_europe) may want to use a different gateway Y for all of its payments. In this kind of scenario, you can override the smart routing profiles to set up this processing model.
Note:
The changes made to the Smart Routing under a particular entity will neither be applied to the site nor other entities. Also, once you have modified the settings, no site-level changes will be applied to that particular entity.
Customizing Business Entity-level Smart Routing Rules
With the current Multi Business Entity model, at the entity-level, you can choose to override and customize the existing Smart Routing rules set at the site level.
Follow the steps below to customize the Smart Routing rules for a business entity:
-
Switch to the desired entity.
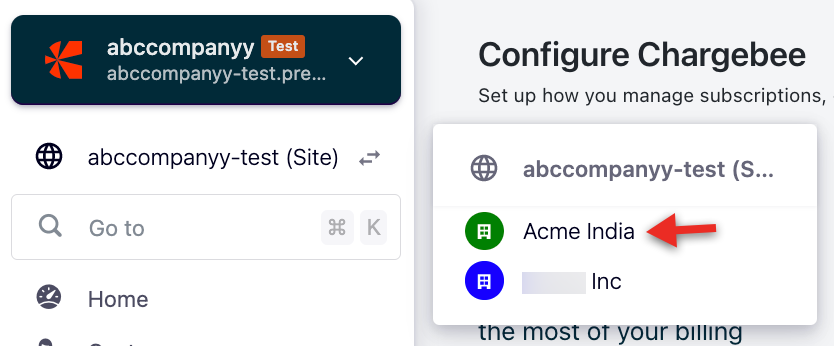
-
Click Settings > Configure Chargebee.
-
Click Smart Routing.
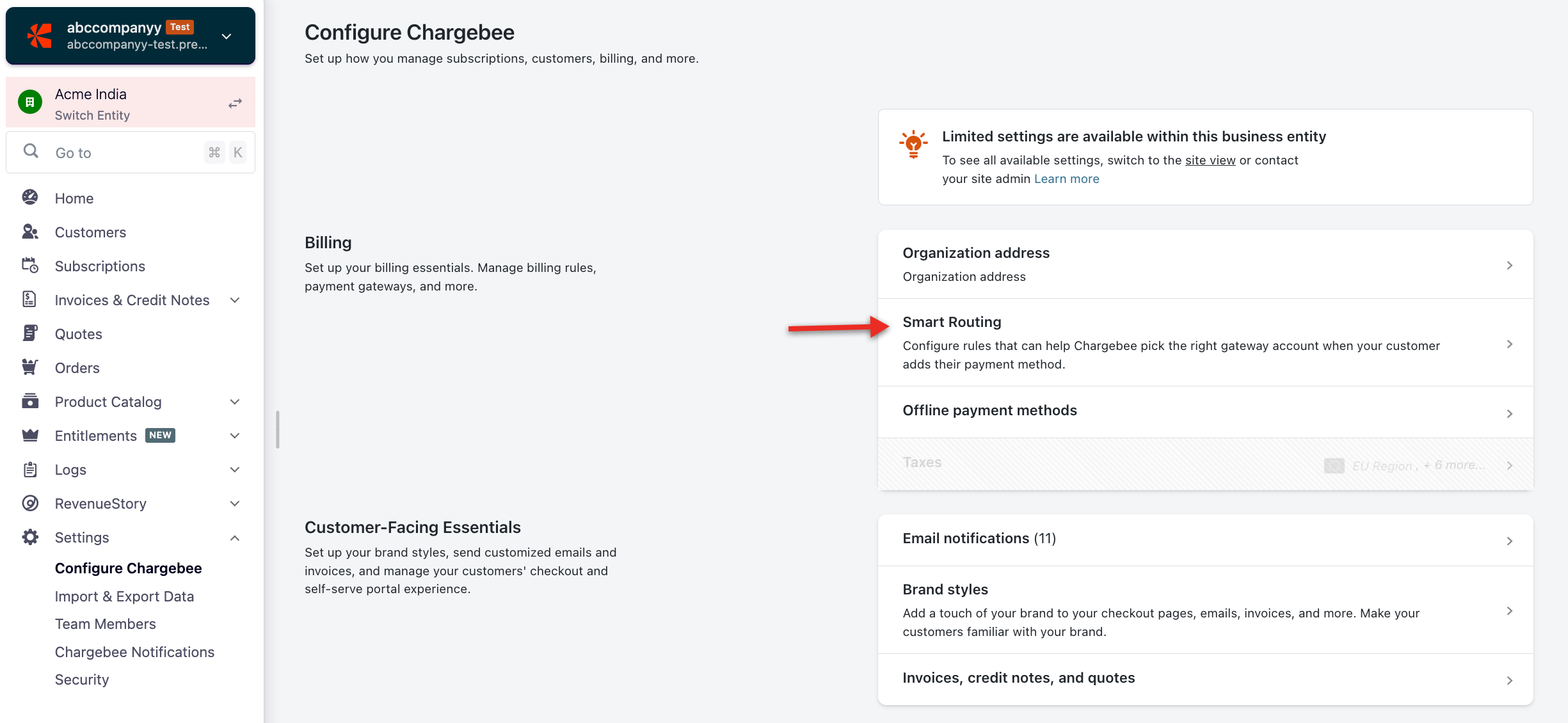
-
Click Customize to change the default smart-routing rules (set at the site level).
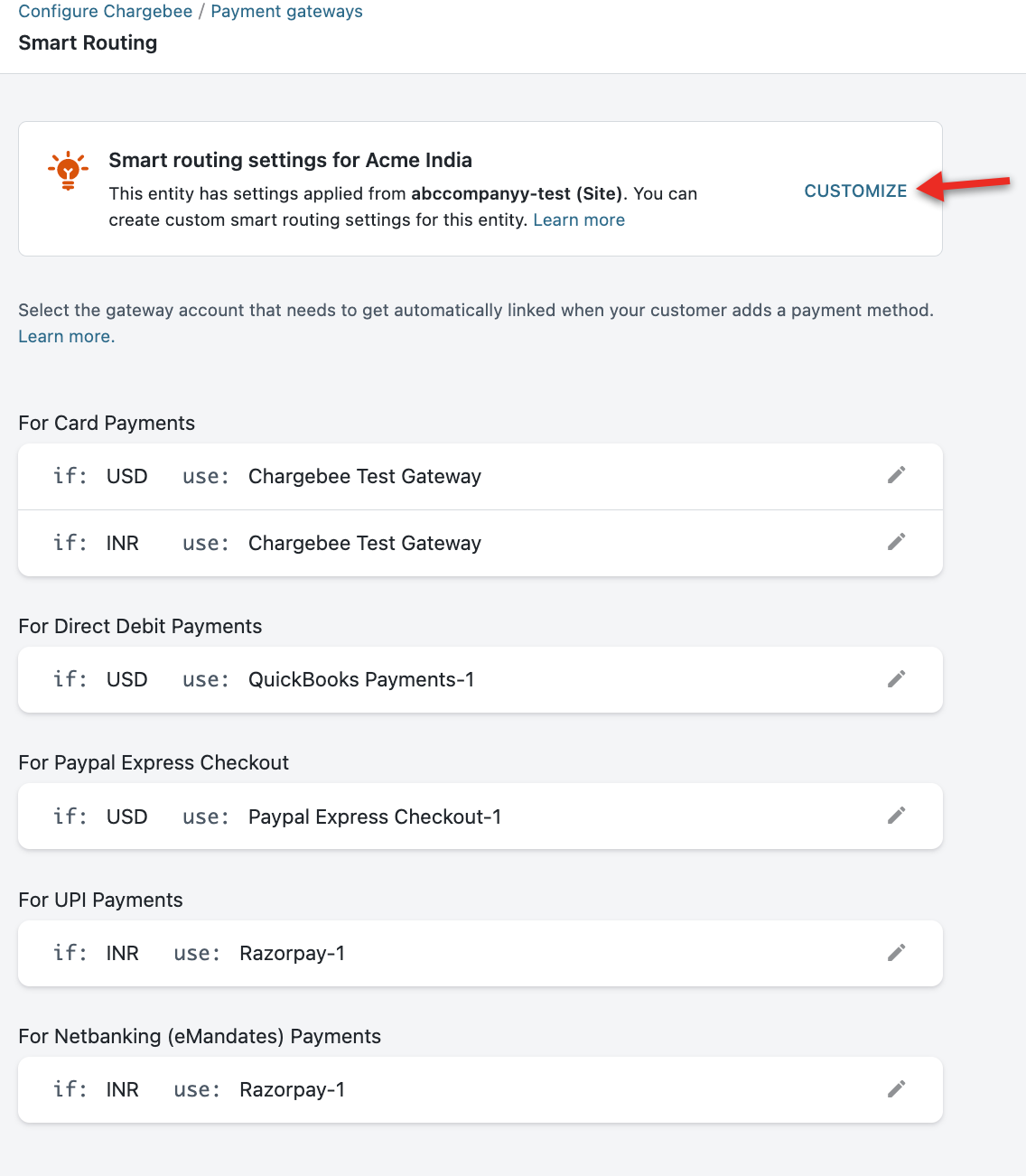
-
Click Confirm in the pop-up message. Note that all the changes at the entity-level will be applied only to that entity and also, any changes at the site-level will not be applied to that entity.
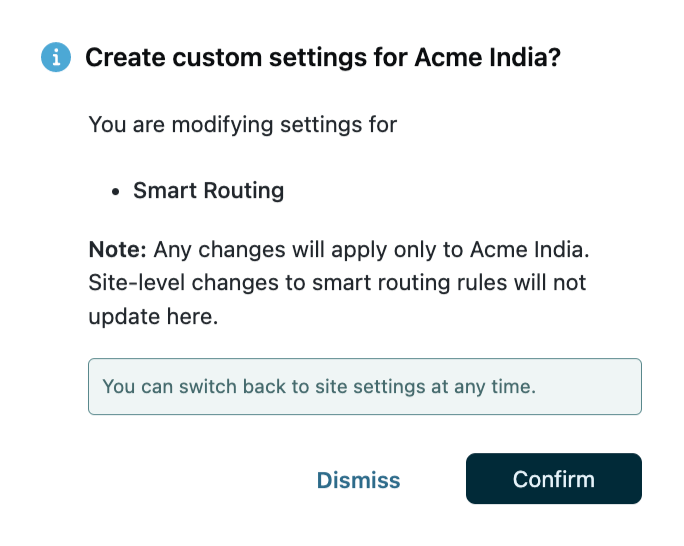
-
Now, you can configure the desired payment gateway accounts for different payment methods in each currency. You can also modify the existing configuration as well. Click Here to learn more.
In the example below, for the ENT_EU business entity, we have associated Adyen-1 as the payment gateway with EUR currency for Card Payments.
Restoring the Business Entity-level Changes
You can restore the Smart Routing rules to the current site-level settings. Follow the steps below to do so:
-
Click Restore on the business entity-level smart routing page.
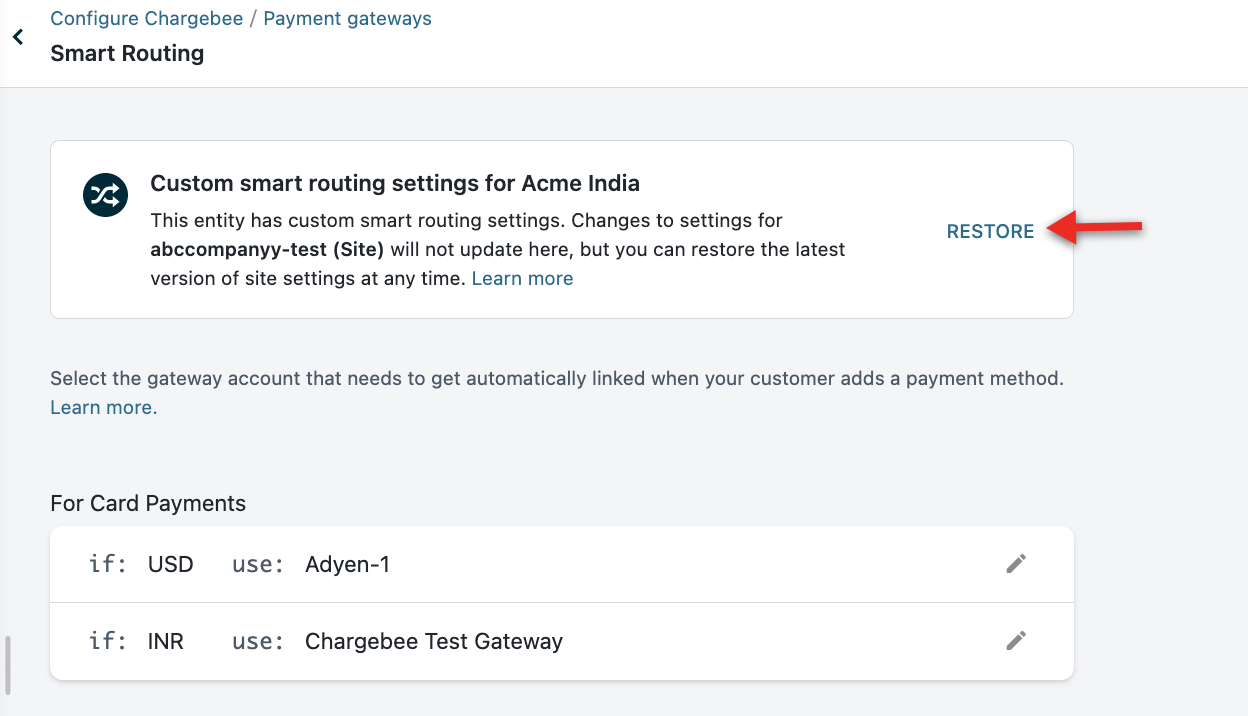
-
Click Confirm in the warning message pop-up.
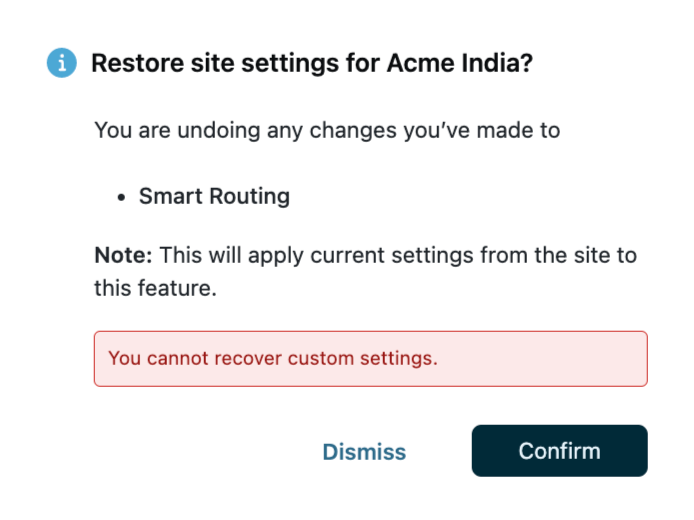
Articles & FAQs
Was this article helpful?