You are viewing:
Product Catalog 2.0
Price Override
Overview
Businesses that generate a high volume of transactions may require a separate price based on their projected sales volume or revenue. This negotiation happens between you (the business provider) and the customer, and the agreed-upon price can be stored in the customer’s subscription.
These overrides are typically provided to acquire large enterprise customers, each with their own pricing requirements during procurement. These deal details are not accessible to other customers and are governed by contract terms covering legal and privacy requirements. Your sales teams can use the Price Override feature to handle customer-specific pricing.
Note:
- Prices of plans and addons cannot be overridden via the API and checkout pages.
- Coupon values cannot be overridden.
In addition to overriding the price of your plans, addons, and charges, you can also override the tier range for plan and addon price points that use volume, tiered, or stairstep pricing models.
Configuring Price and Tier Override
To enable price and tier overrides for your Chargebee site, follow these steps:
-
Log in to your Chargebee site.
-
Click Settings > Configure Chargebee > Billing LogIQ > Customers & Subscriptions > Price Override.
-
In the Price Override popup, enable the Price Override option.
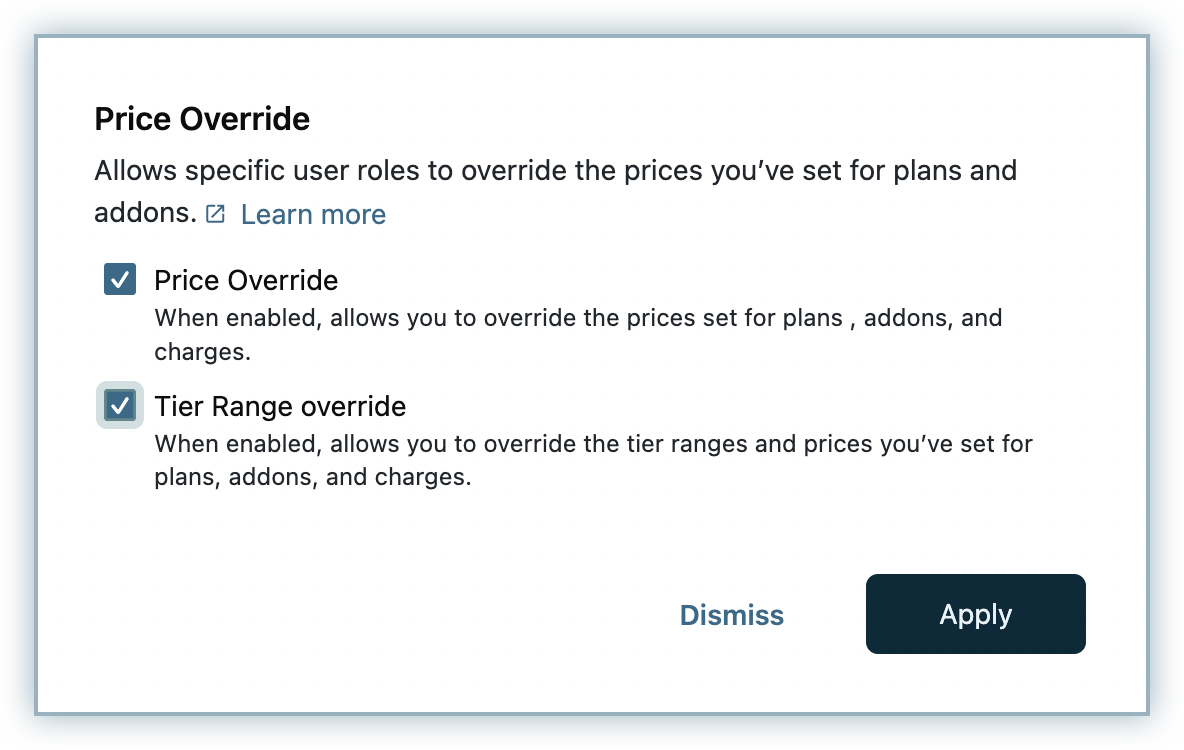
-
Enable the Tier Range Override option to allow your team to update the tier range for plans and addons that use volume, tiered, or stairstep pricing models.
-
Click Apply.
Overriding Product Price and Tier Range
After enabling the override settings on your Chargebee site, you can override the prices and tiers of products via the user interface or API.
You can update the price and tier range of plans, addons, and charges through the application user interface in the following scenarios:
- Creating a new subscription for a new customer or an existing customer.
- Updating an existing subscription.
- Creating a quote for a new subscription, existing subscription, or one-time charge.
- Creating a charge using Add Charge or Add One-Time Charges and Quick Charges.
- Updating the price of your plans, addons, or charges.
Note:
Only users with the following roles in Chargebee can override prices and tier ranges:
- Support Agent
- Sales Manager
- Admin
Subscriptions
If you want to alter the price of a plan, addon, or charge for a subscription, you can do so while creating a new subscription or updating an existing subscription.
To override the price of a plan or addon for a new or an existing subscription, follow the steps below:
-
Log in to your Chargebee site and click Subscriptions.
-
Click +Create Subscription to create a new subscription, or open an existing subscription record and click Edit Subscription.
-
On the Create/Edit Subscription page, select the plan, addons, and charges you want to add, and update the Amount/Price field as required.
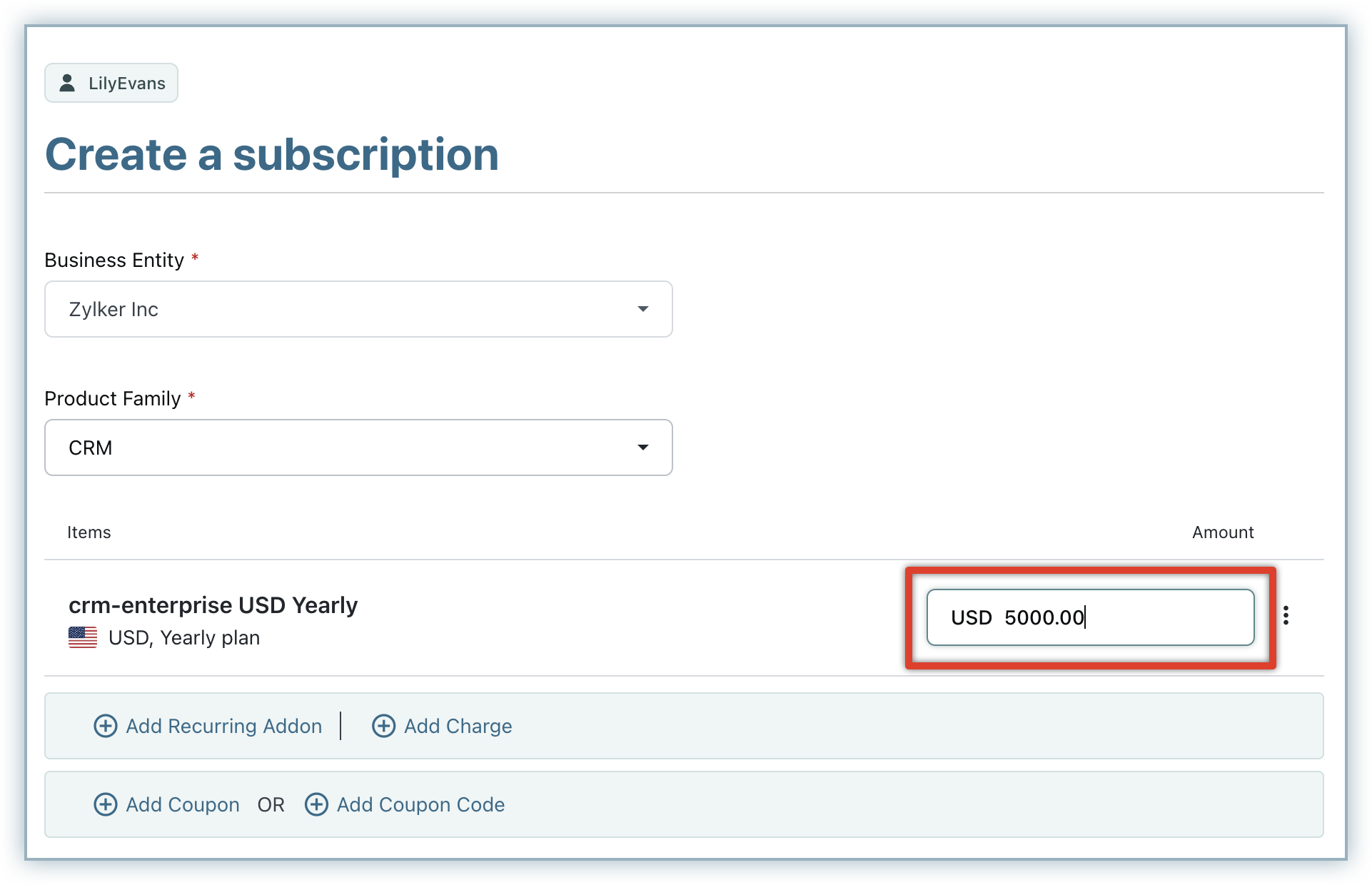
-
Click View tier breakdown for subscriptions created with plans, addons, or charges with volume, tiered, or stair-step price points.
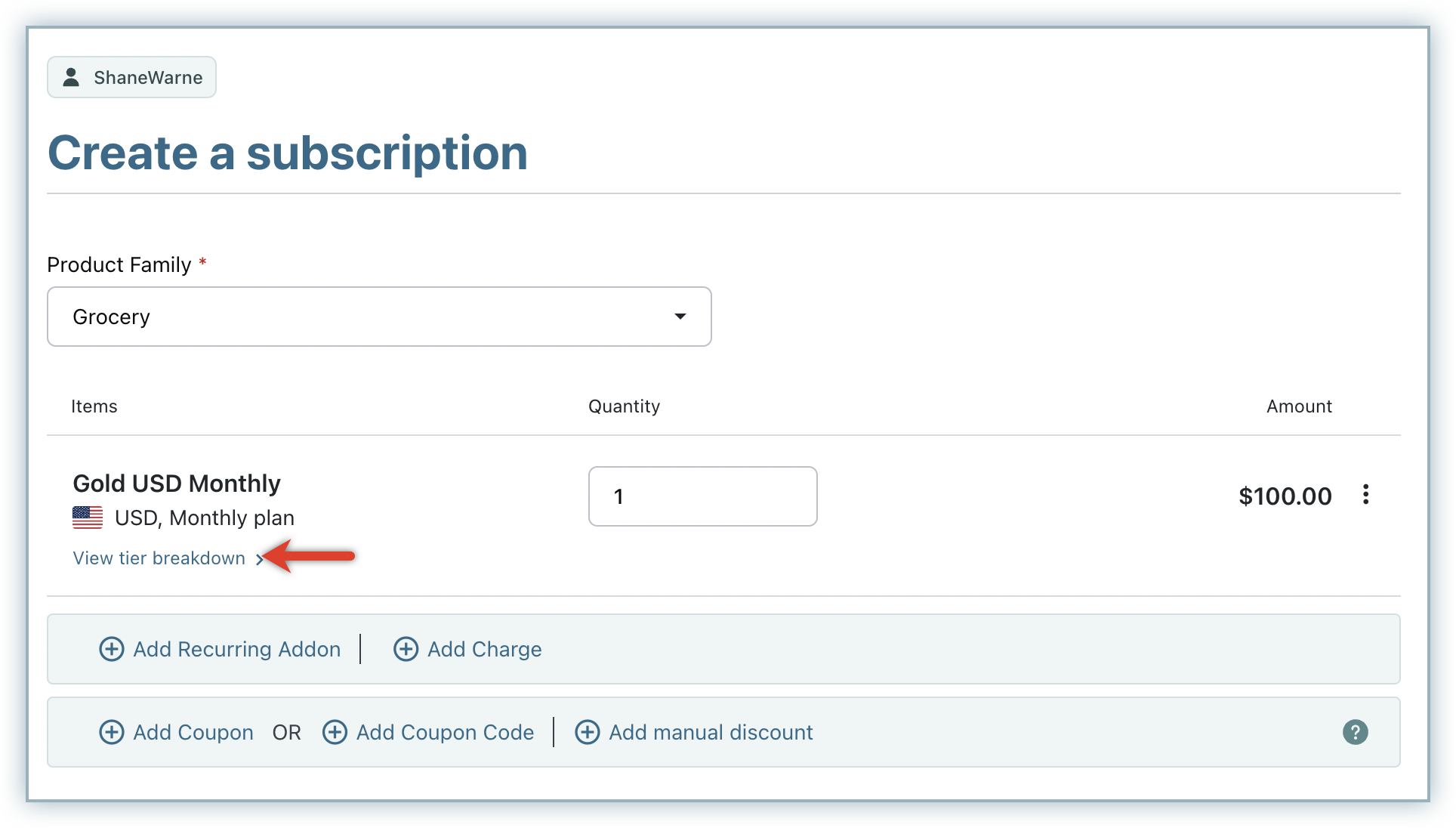
-
On the Pricing breakdown popup, modify the price per unit as required, then close the popup.
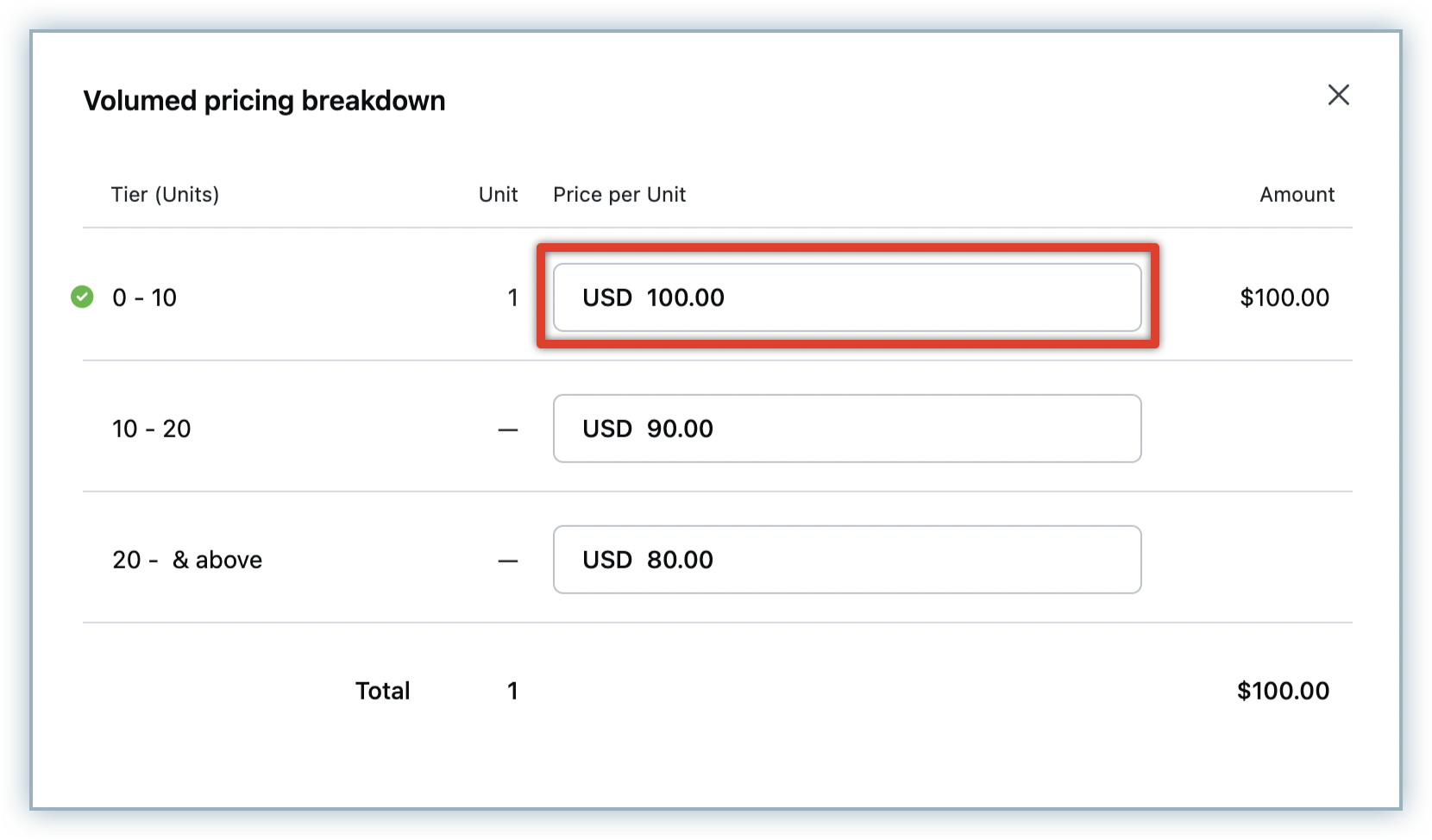
-
Click Create/Update.
The modified prices will appear on subsequent invoices.
For subscriptions created for plans, addons, or charges with tiered price points, when the setting to Allow Tier Range Override is enabled, you can override the tier range along with the price.
To override the tier range and price while creating or updating a subscription record, follow these steps:
-
On the Create/Edit Subscription page, the Quantity and Amount for the selected plan, addon, or charge are displayed.
-
Click View tier breakdown.
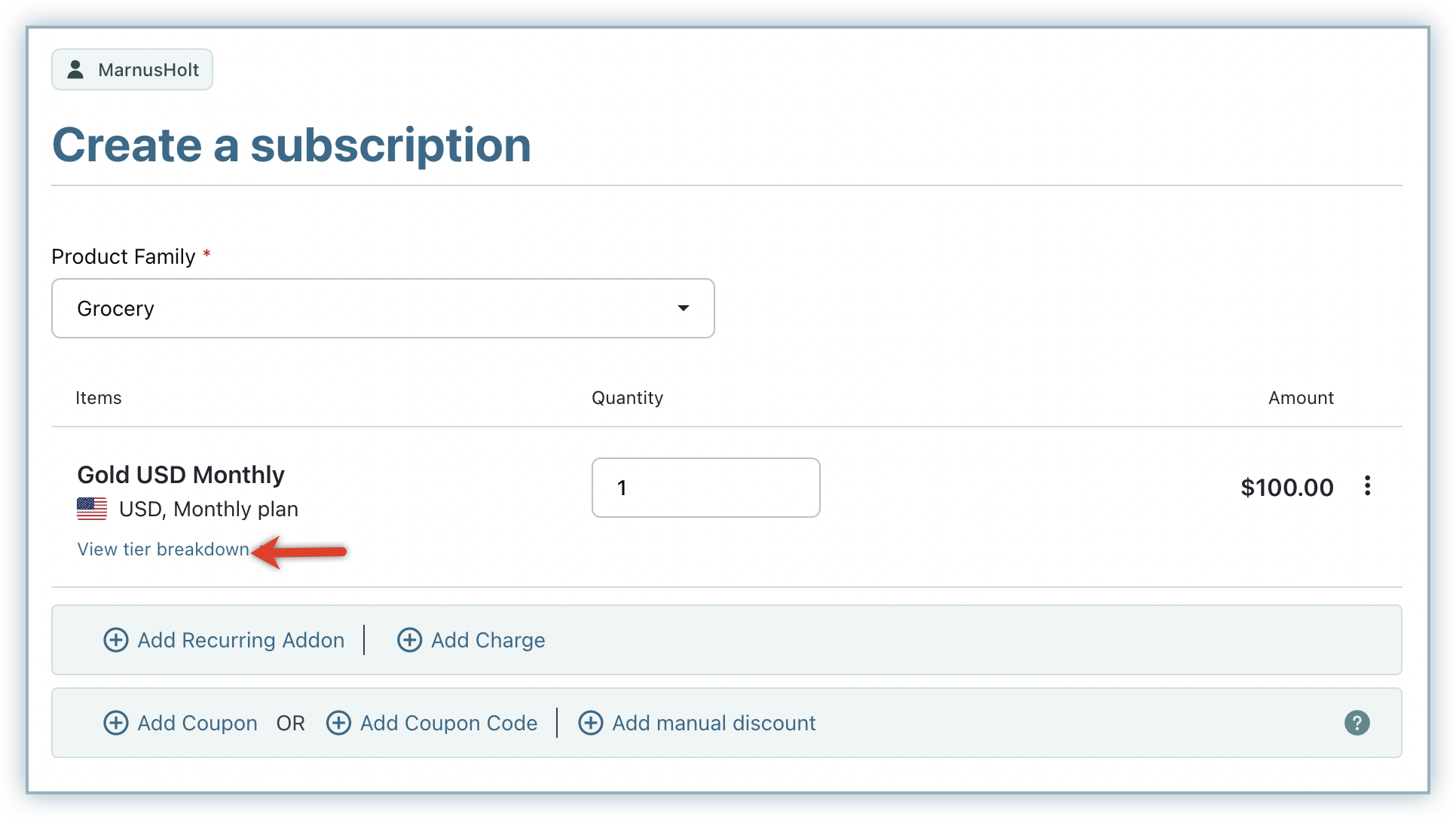
-
On the Tiered Pricing breakdown popup (Edit tab), the tier ranges are displayed with the lower (From) and upper (To) limits, along with the price per unit for each tier range.
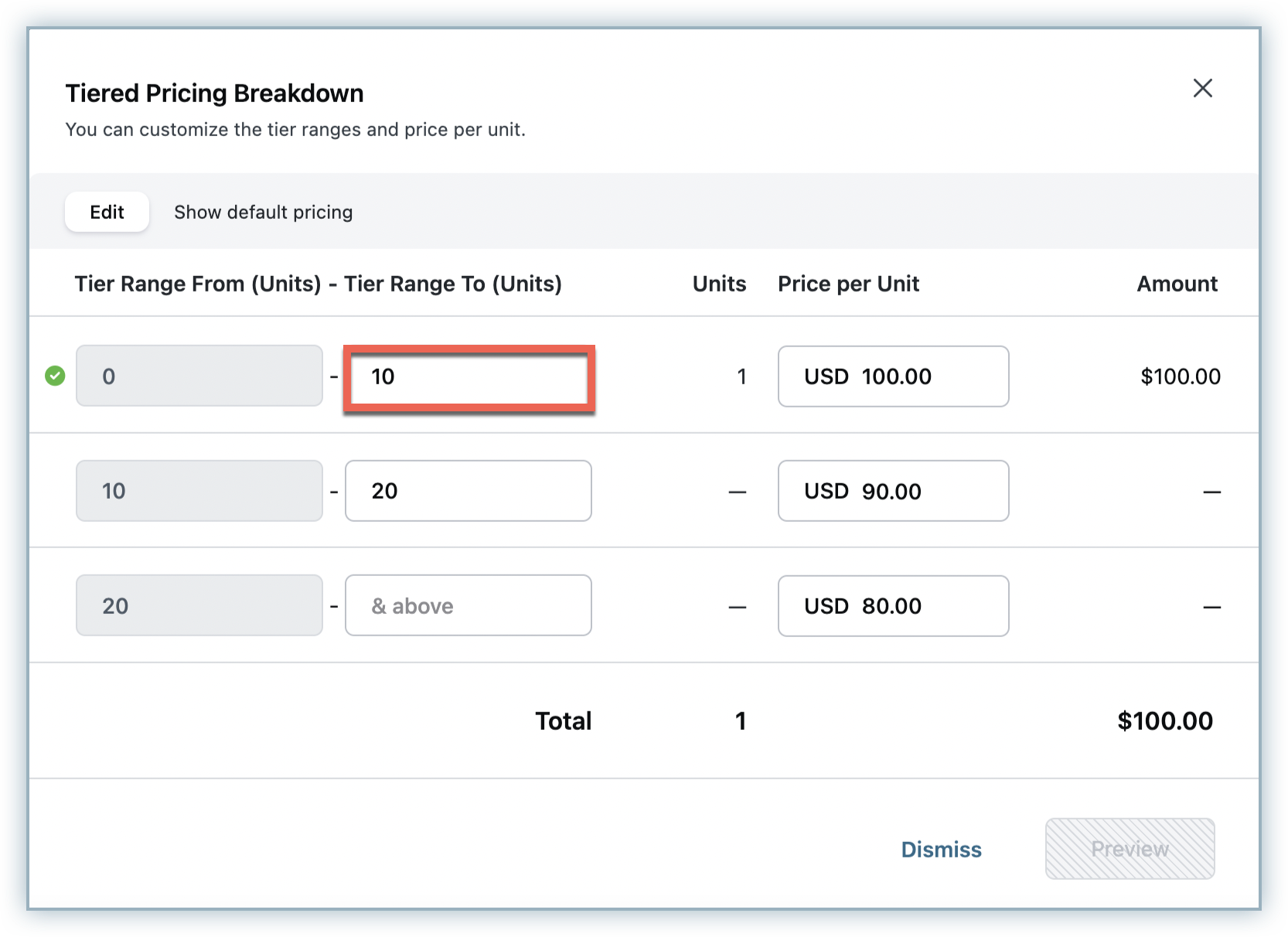
- Click to override the To unit of each range. The From unit of the subsequent range is updated automatically. The To unit value cannot be less than the From unit value.
- Click the Price per Unit field to override the price for the respective range.
- Add a new tier range at the bottom of the breakdown list by specifying the To unit value and price per unit for the new tier range.
Note: You cannot add new tier ranges in between the breakdown list. - Hover over the amount field of a tier line item and click the delete icon to remove the tier. The From unit of the subsequent tier is updated automatically to accommodate the deleted range.
Note: You cannot delete the first tier line item.
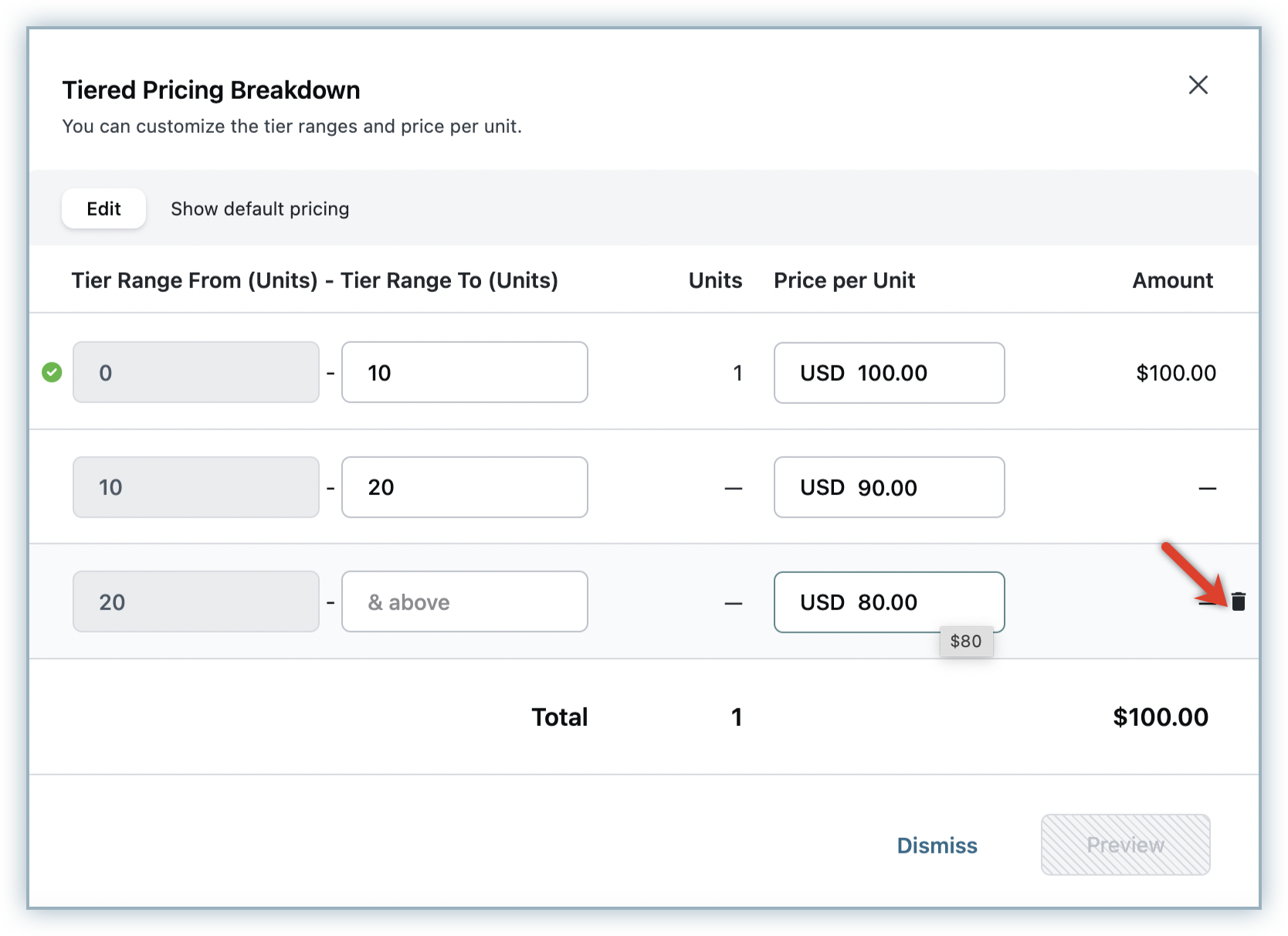
- Click the Show default pricing tab to view the original price and tier breakdown of the product as defined in the product catalog.
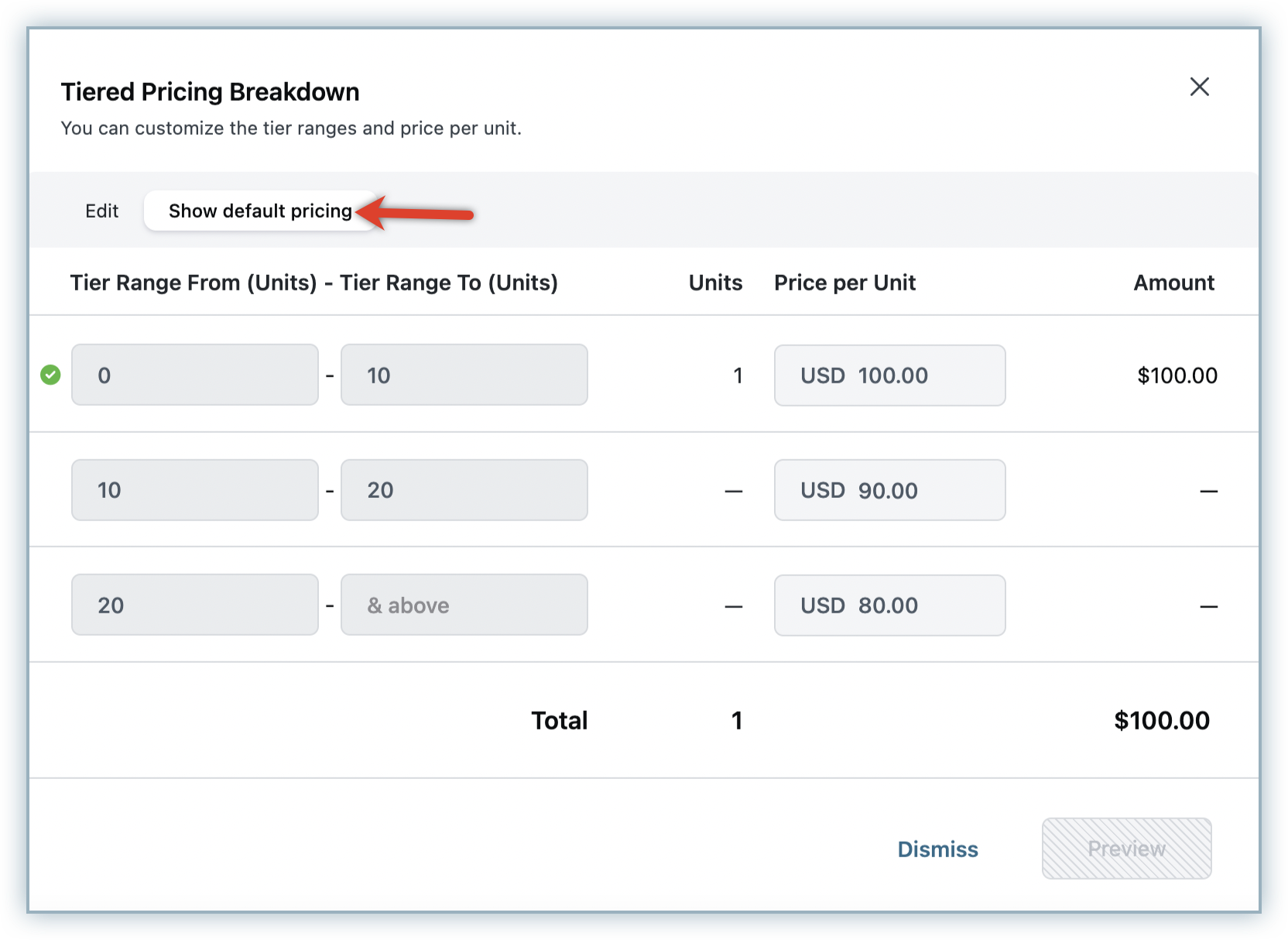
- Click Preview to see a comparison between the existing and new tier range and price per unit.
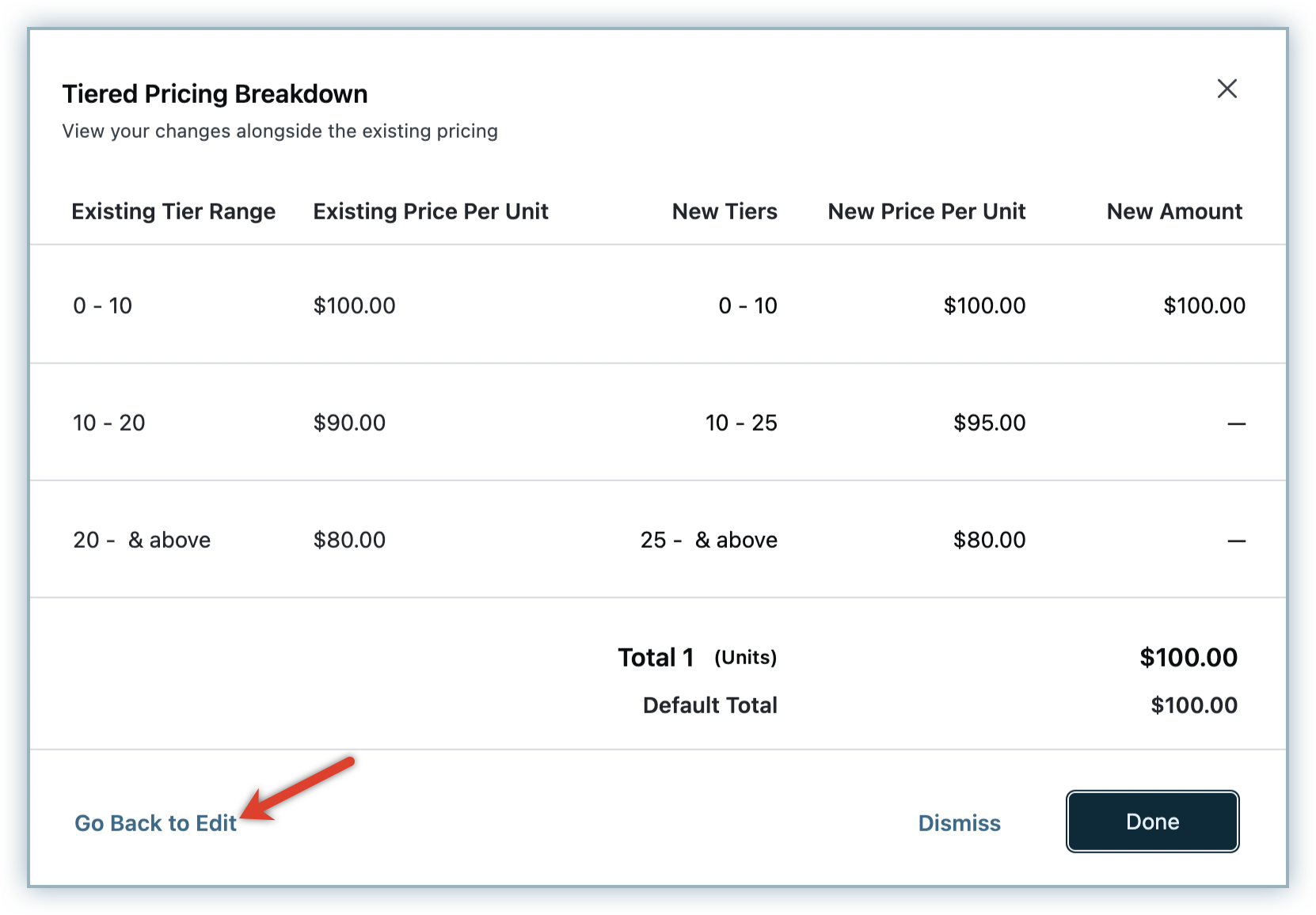
- Click Go back to edit to make further changes, or click Done to save your changes in draft mode. If you revisit the Tiered Pricing breakdown popup by clicking View tier breakdown, the popup displays the last updated tier ranges and prices.
Note: If you exit the Pricing breakdown popup by clicking Dismiss, the Close icon, or by clicking anywhere outside the popup, your changes are not saved and will be lost. You will need to start overriding from scratch.
-
On the Create/Edit Subscription page, click See breakdown to view a complete breakdown of the chargeable pricing, including proration based on your tier and price override.
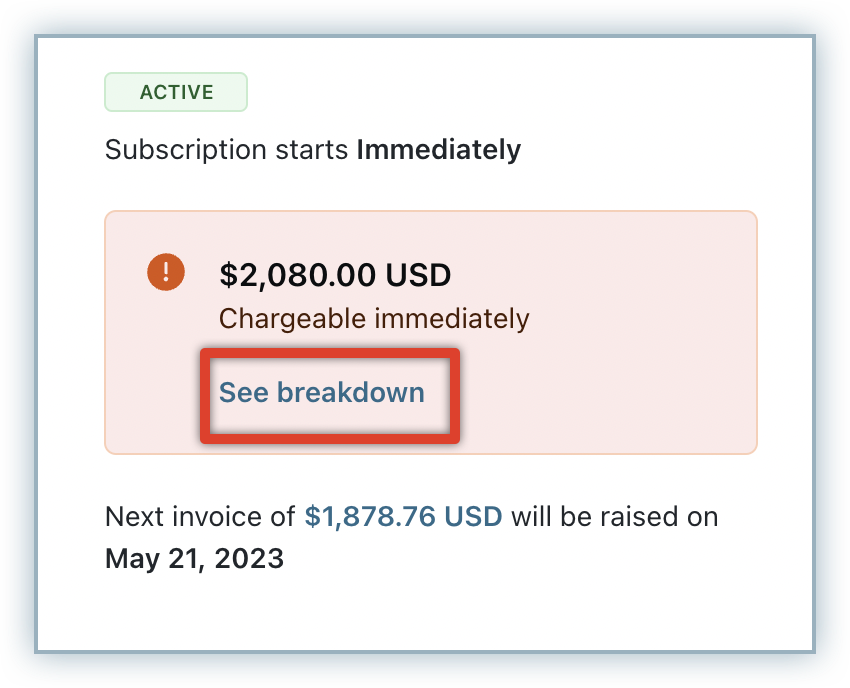
-
Click Create/Update to save your changes to the subscription record.
The modified tier units and prices will appear on subsequent invoices.
When you override the tier units and prices of the same product in the subscription record again, the Pricing breakdown popup displays a Show existing pricing tab in addition to the Show default pricing tab. You can view the last overridden pricing along with the original pricing of the product.
Click Restore pricing to restore the default tier ranges and pricing as defined in the product catalog to the subscription.
When the Price Override setting is enabled and the price is overridden for a subscription record, the subscription details page displays a label: PRICE OVERRIDE SET.
When the Tier Override setting is enabled and the tiers are overridden for a subscription record, the subscription details page displays a label: TIER OVERRIDE SET.
Quotes
To override the price of a plan or addon while creating a quote for a subscription, or a customer, or a one-time charge, follow the steps below:
- Login to your Chargebee site and click Subscriptions/Customers.
- Click open the subscription or the customer record for which you are creating the quote and click Create Quote.
- On the Create Quote pop-up, select For a new subscription, For an existing subscription, or For a One-time charge.
- On the Create Quote for a new subscription or Create Quote for One-time charge page, select the plan, addons, or charges that you want to add, and update the Amount or Price field as required.
- Click View tier breakdown for subscriptions that are created with plans, addons, or charges with volume, tiered, stair-step price points, .
- On the Pricing breakdown popup, you can modify the tier range units and the price per unit as required.
- Click Create.
Plans
To override or edit the price or set a custom price for a plan that has subscriptions attached to it, check out the Plans page.
Note that once you override the price of a plan for a subscription, all subsequent instances of the plan as a part of the subscription will quote the new price.
Limitations
- Tier Overriding is not supported while adding a charge to a pending invoice via UI or API.
- Tier Overriding is not supported for Chargebee's checkout, hosted pages and Purchase APIs.
- Tier Overriding feature is currently not compatible with the HubSpot Quote-to-Cash and HubSpot integrations.
FAQs
1. What is the difference between price override and creating customer specific plans or addons?
Customer specific plans will require you to manage a bunch of plans for each customer you negotiate and override the price with - it is feasible but you should plan to manage a bunch of plans per customer.
Customer specific coupons will show up in the invoice along with the original price, so it is not a good option to show a discount when a discount is not actually applied. Additionally, managing multiple coupons per customer will also be a challenge as different coupon value discounts should be created and managed for customers.
Adding $1 Addons of ‘x' quantity is not a viable option either. Imagine a $399 plan is overridden to $349 for a customer, then 349 * $1 addons should be added to the subscription.
The Price Override feature allows you to enter a custom price - a clean approach to managing and displaying custom prices per customer in the invoices.
2. Will the prices overridden at Subscription level, get updated in the Product Catalog?
No, the plan will continue to have the original price, only a particular customer subscription will have the overridden price.
Additionally, if the same customer is subscribing for the same plan again (rare, but possible), the catalog prices will be applied, not the overridden prices.
3. Will the overridden prices get applied to other customers purchasing the same plan/addon?
No, prices will not be applied to other customers, it is specific to a customer subscription only.
4. Can I send the price update for approval to my Sales Manager?
No, approval process is not supported.
5. Can I upload agreement/contract documents?
Yes, agreements, contracts and other documents can be uploaded using Chargebee's File Attachment feature.
6. What will happen if a subscription with overridden prices is cancelled or deleted?
The subscription will be cancelled/ deleted, the overridden prices will not be available. It is important to note, however, that the overridden price will be applied to the subscription in case the same plan/addon is reactivated.
7. How can I revert an overridden price back to the original/default plan price for a subscription?
To remove the price override from a subscription plan and restore the default pricing, locate the plan's default price. Then, either edit the subscription to update the plan price or select "Change Plan" and choose the same plan again. This will reset the plan to its default price.
Was this article helpful?