You are viewing:
Product Catalog 2.0
Addons
Overview
Addons are an effective way of selling additional products/services to your customers and boosting your sales revenue.
For example, if you are selling a software tool for businesses in three different plans—Enterprise, Professional, and Basic—in addition to the set of features that come with each plan, you might have a reporting module that you'd like to offer to users at an additional cost. You can create an addon for the Reports module in your Chargebee site, and there are two options:
- You can keep it open for users to subscribe to.
- You can make it mandatory for certain plans.
Addons can be included in a subscription while:
- creating the subscription,
- changing/updating the subscription.
Before you start creating addons in your Chargebee site, ensure that you have added all the necessary billing frequencies under Essential Settings.
Creating an Addon
To create a new addon in your Chargebee site, follow these steps:
- Click Product Catalog > Addons > + Create Addon.
- In the Create a New Addon page, click the Product Family dropdown and select the product family to which you want to associate this addon with.
- Specify an Internal Name for the addon that helps you identify the addon internally. It is the name used to refer to the addon on your Chargebee site.
- You can add a Description to include additional details about the addon.
- The Addon ID is generated based on the Internal Name that you specify. You can modify this id as required. An Addon ID is the unique identifier of the addon and when a Subscription is created or updated via the API from your application or website, the ID should be used to refer to the addon.
- The Unit of Measure denotes the unit of the addon. For example, when you are offering the reports module as an addon, you can define the price of the addon per user access. So the unit of measure is user, and the price of the addon can be $30/user.
- Select This addon is metered if you are using the Metered Billing feature in Chargebee to add usage-based charges to subscriptions of this addon. Invoices created for this addon are in draft state. You can add usage to the subscriptions before closing the invoices. You can additionally override the site settings that you have configured for how you would like Chargebee to process the usage data that you share for this addon.
- Under Customer-Facing Info, enable the Display in Self-Serve Portal checkbox to make this addon available in the self-serve portal. The Self-serve Portal can be used by your customers to make changes to their subscriptions. You can also enable the Display prices as percentages checkbox to convert unit prices to percentages on the quote and invoice PDFs.
- Click Create.
See also
- Custom Fields for more information on creating custom fields for plans and addons.
- Bulk Operations for more information on importing sizable volumes of your plans, addons, price points, and other subscription data into Chargebee.
Defining Price Points for an Addon
After creating addons, you can start adding multiple price points for each addon.
Using price points you can:
- Create variations of the same addon for different currency and billing frequency combinations.
- Avoid creating or cloning the same addon for multiple currencies and billing frequencies, create price points instead.
- Maintain a clean and sleek product catalog and avoid clutter.
To define a price point for an addon, follow these steps:
-
Click Product Catalog > Addons. Select the addon for which you are creating price points.
-
On the details page, the Pricing section displays all the billing frequencies that you have added for your site for every currency configured. You can filter for All, Active, and Archived prices using the drop-down and also filter the column such as Currency, Frequency, Pricing Model, Price, and Taxable. You can only sort the Currency column.
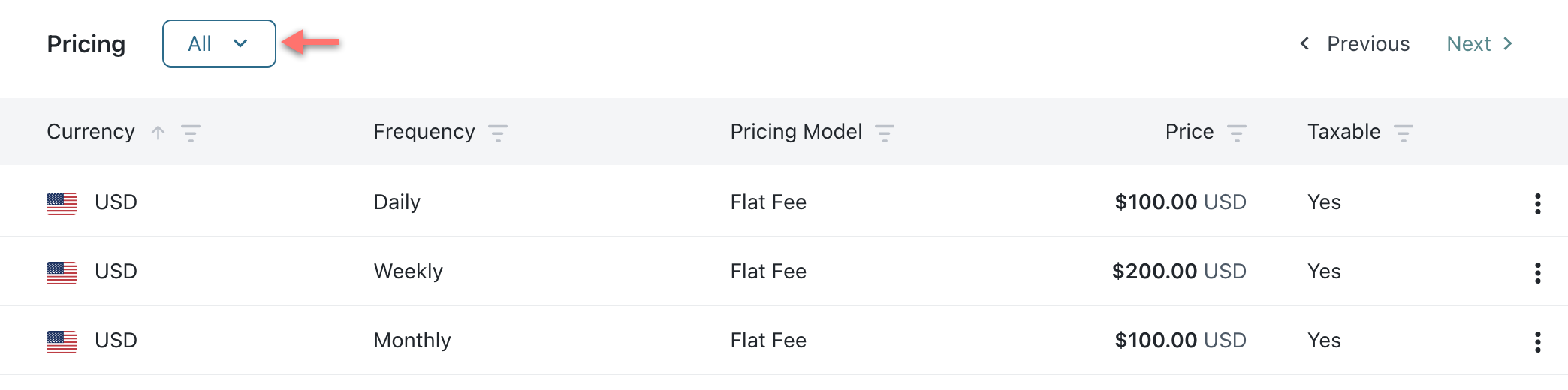
-
Go to the billing frequency for the currency that you want to add for this addon, and click Set Price.
-
In the Create a Price Point page, you can modify the basic attributes of the addon's price point such as:
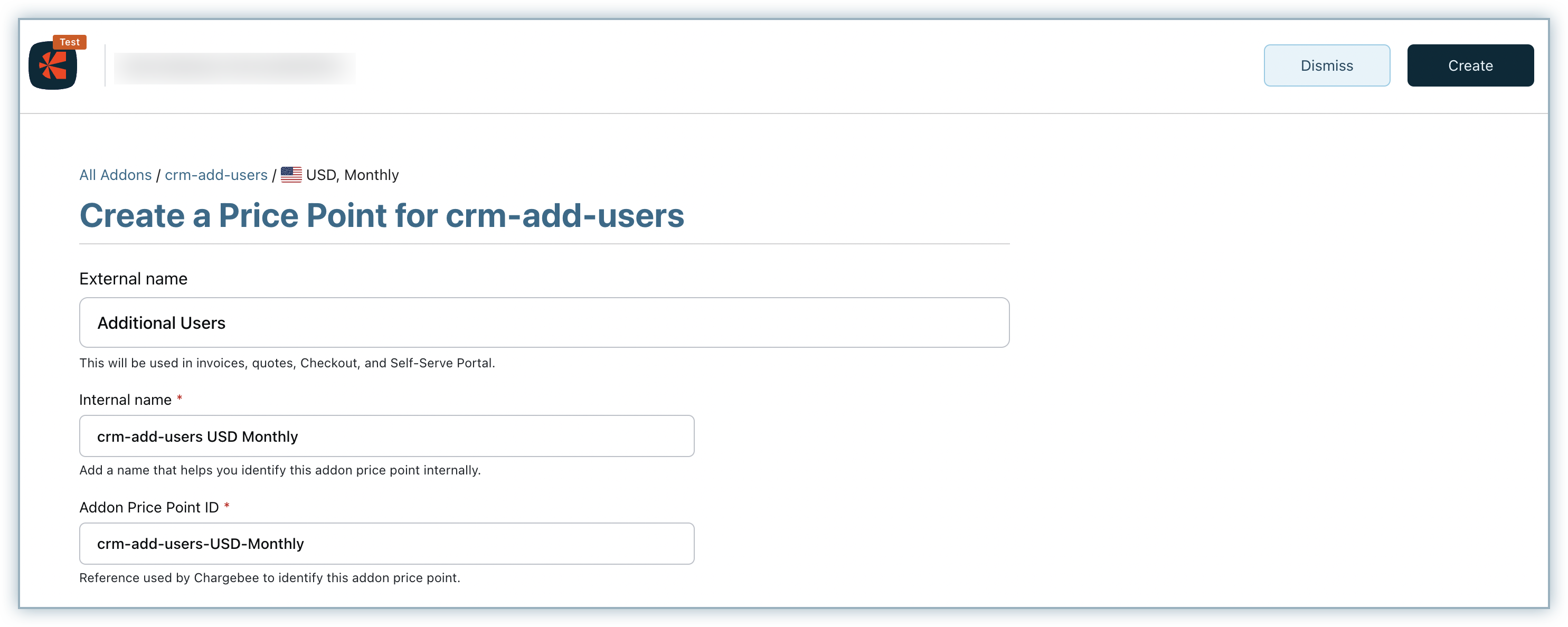
- External Name: Specify an external name to this price point used on all customer-facing resources such as Invoices, Quotes, Checkout and Self-serve Portal.
- Internal Name: The internal name is used to refer to the addon price point on your Chargebee site.
- Addon Price Point ID: The Addon Price Point ID is generated based on the Internal Name that you specify. You can click and edit this field. This ID is the unique identifier of the addon price point and when a subscription is created or updated via the API from your application or website, the ID should be used to refer to the addon price point.
-
In the Pricing section, you can configure the pricing attributes of the addon's price point such as:
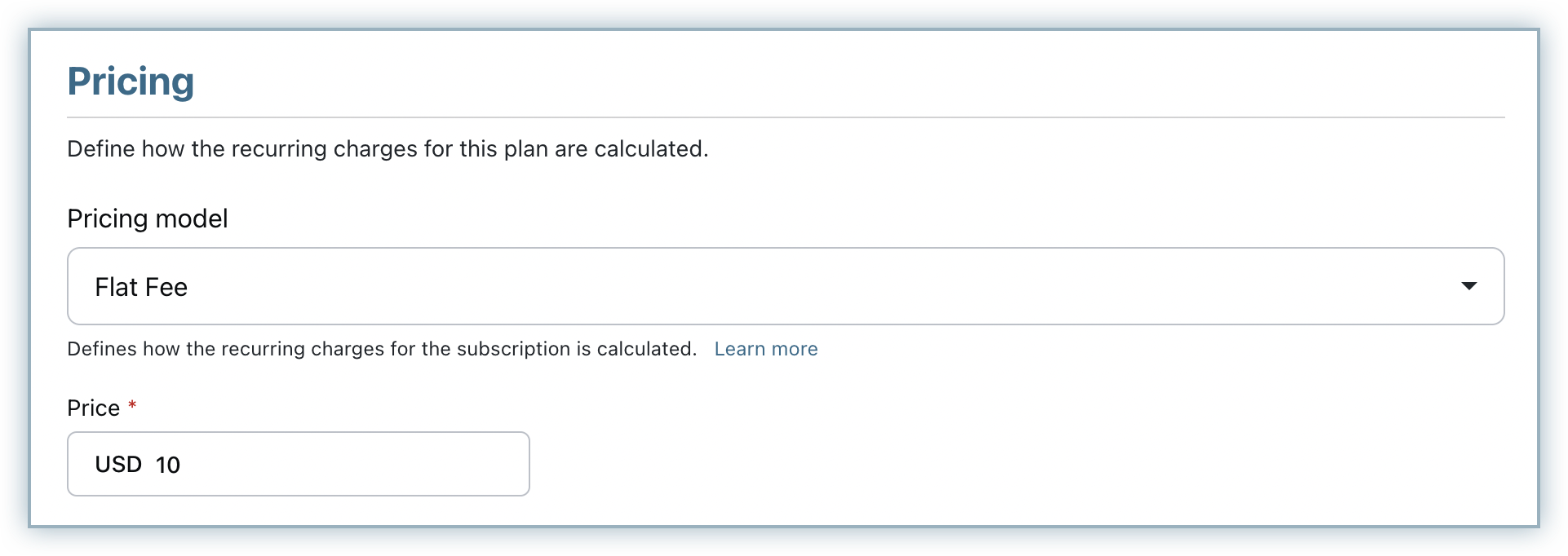
- Pricing Model: Choose your preferred pricing model to charge your customers for consuming this addon.
- Price: Based on the pricing model that you select, you can specify the price for the addon's price point.
-
Under Customer facing info, do the following:
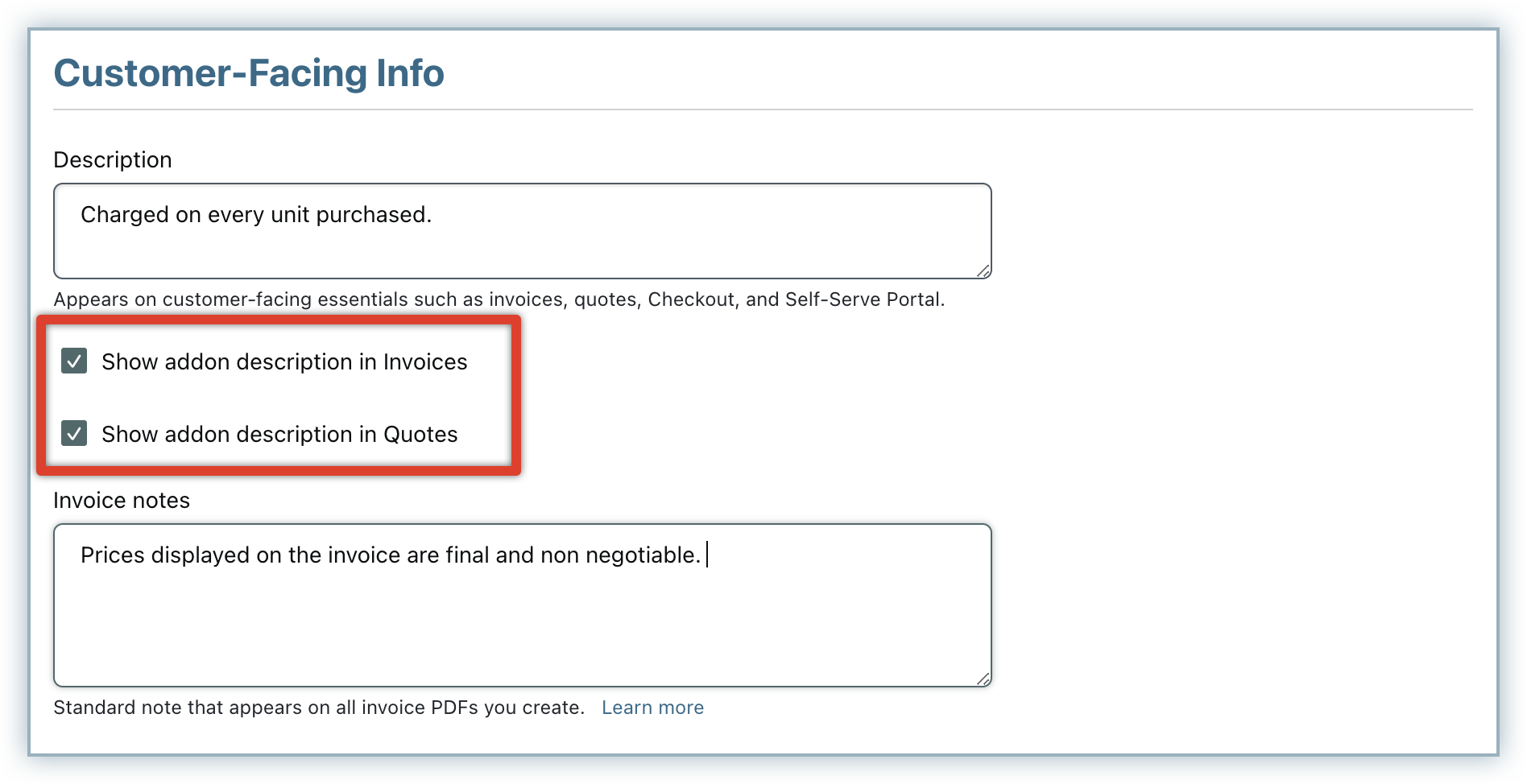
- Add a description to the price point which gets displayed on all customer-facing resources such as Invoices, Quotes, Checkout, and Self-serve Portal.
- Enable the Show Addon Description in Invoices and Show Addon Description in Quotes options, if you want the PDF format of the invoices and quotes that are generated for subscriptions of this addon to display the description in the respective line item. By displaying addon description, your customers can get more clarity on their subscriptions at a glance.
- Additionally, specify Invoice notes that will appear in all the invoice PDFs that are generated for this addon's price point.
-
Taxes: If Taxes have been configured, you can choose to exempt an addon price point from taxes by unchecking This addon price point is subject to taxes. If you are choosing to keep the addon taxable, choose a tax profile for it. This would determine — during invoicing — what taxes are applied to the price of the addon.
-
Accounting Information: The Accounting Information section helps Chargebee sync up with any accounting applications that you integrate with, like Xero and QuickBooks. Each of the accounting fields captures information that helps track product-specific sales and revenue from an accounting perspective.
- SKU: Store Keeping Unit or SKU is a name used to identify a product or service in inventory management or accounting systems. You can use this as an alternative name for your addon and it will be used as the Product Name in the accounting system.
- Accounting code: This field captures your Accounting systems' General Ledger Account code/name. When product information is synced to the Accounting system, the product-specific information will be synced with this account as captured here. This is a mandatory field. You cannot proceed with accounting integration if this field is left blank.
- Accounting category: The Accounting Category captures product-specific additional metadata or categorization for reporting purposes in the accounting systems (such as regions you are selling to or branches you are selling from). It should be entered in a specific format: E.g. Region: Northern.
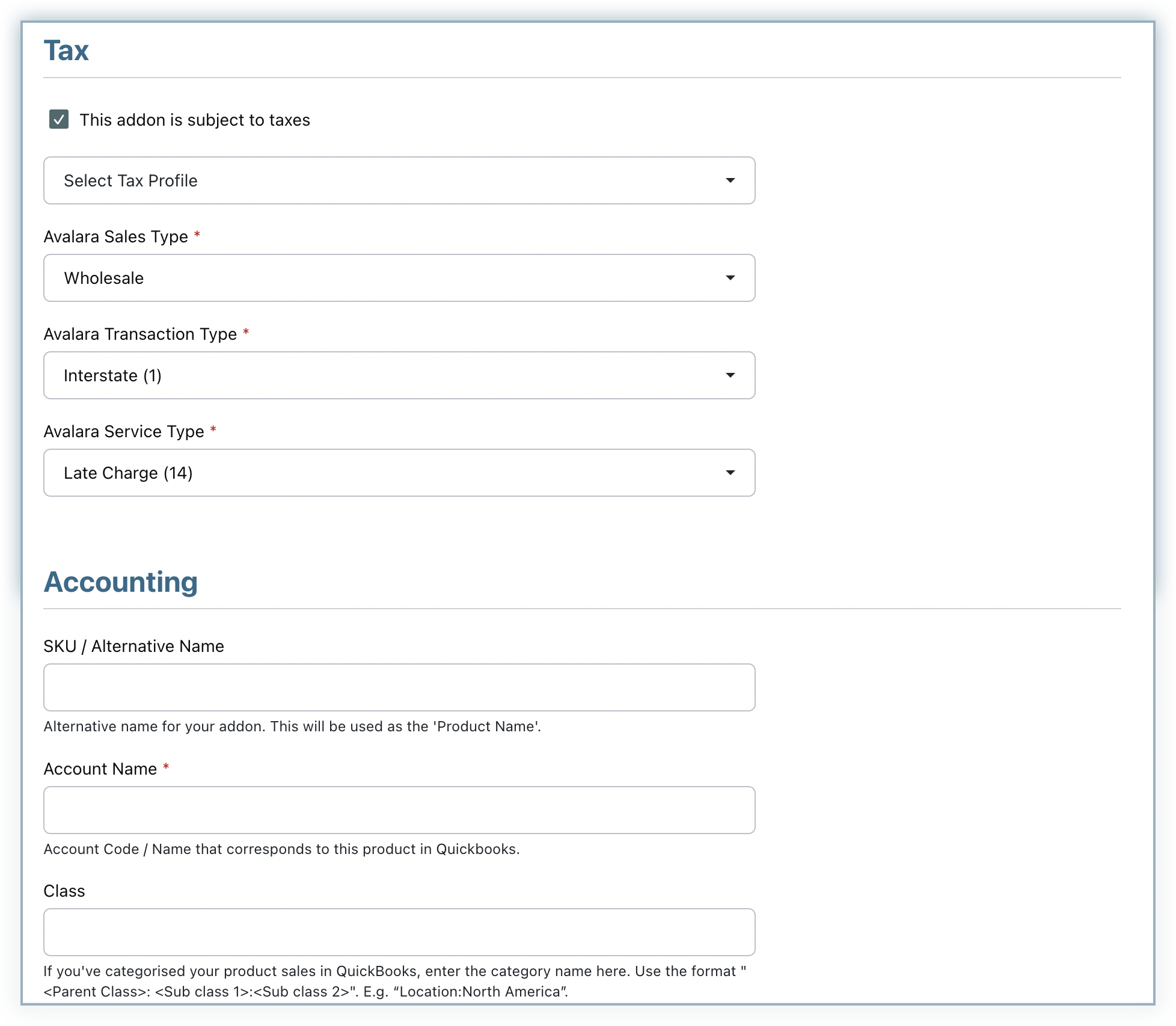
-
Click Create.
You can define multiple price points for each addon, for all the currencies and billing frequencies in which you want to offer your addons.
See also
Define Features and map them to your addons using Product Entitlements to control what features are accessible to your customers based on the addon they subscribe to.
Note:
- For invoices generated for existing addons without the Show Addon Description in Invoices option enabled, the PDF does not display the addon description. You can edit the addon to enable this option. After the setting is enabled, the invoice PDFs that get generated or regenerated will display the addon description.
- If you want to include addon description for a previously generated invoice, you can:
- edit the addon to enable the option.
- void the older invoice and regenerate a new invoice PDF with addon description displayed. Take a look at these FAQs on scenarios when an invoice can be regenerated.
- A credit note (PDF) that is generated from an invoice with the addon description will also display the addon description (whether or not the Show Addon Description in Invoices option is enabled for the addon, at the time of credit note creation).
- In case of Advance Invoicing, the addon description gets displayed only once in the invoice PDF.
Pricing Models
The price of the addon is set according to the pricing model chosen for the addon. The pricing model can be one of the following:
- Flat fee: This is for addons that have a fixed recurring charge. There is no quantity associated with such addons.
- Per Unit: You may choose to sell services that are billed based on the quantity signed-up for. For instance, you may be offering a support service for $15 per user per month. The quantity here would be the number of users. The customer can specify the addon quantity during sign-up through the hosted pages or – if you are using API – then you may use the Create Subscription API call.
- Tiered: In tiered pricing also, the per-unit prices are assigned to quantity-based ranges (tiers). When calculating the total price, quantities are purchased from successive tiers, starting from the lowest.
- Volume: Here too, the price is quantity-based. However, the per-unit price is dependent on the range within which the total quantity falls. So under this model, you would define the quantity ranges and the per unit price for each.
- Stair-step: Stair-step pricing also defines quantity tiers against which prices are defined, but for each tier, a flat price is assigned instead of a per-unit price.
- Package: Package pricing allows you to charge per block of units or usage by defining a package size.
Addon Actions
Edit Addon
This action allows you to change the addon configuration. The Addon ID for an addon cannot be changed once the addon has been created.
Delete Addon
- An addon can only be deleted when it has no price points defined for it. Even if the price points linked to an addon are archived, the addon can not be deleted.
- Once deleted, the addon is completely removed from Chargebee and it does not appear on the list of addons.
- Once an addon is deleted, its name and ID can be reused.
Addon Price Point Actions
Edit Price Point
This action allows you to change the price point configuration. The 'Addon Price Point ID' and the 'Pricing Model' for a price point cannot be changed once the price point has been defined.
Editing a price point differs based on whether subscriptions are created for the price point or not:
- If there are no subscriptions attached to the addon price point, you can change every attribute except
Addon ID. - If subscriptions are attached to the addon price point, you can change everything except the following:
- Addon ID
- Number of billing cycles
Change Price
When a price point has subscriptions attached to it, you can change the price (though only when the pricing model is flat or per unit).
To change the price of a price point, follow these steps:
- Click Product Catalog > Addons, then select the Addon and the Price Point.
- Click Edit Price.
- Enter the new price of the addon under the Pricing section.
- Click Update.
The new price is applied to all new subscriptions to the addon. Existing subscriptions are not affected and continue to be renewed at the old price.
FAQ
1. Can recurring addons be added to a subscription in the middle of its term? Yes. To do this, choose Change Subscription under the list of actions available on the subscription details page. If proration is enabled, the charge for the addon is prorated for the remaining term of the subscription. If proration is disabled, the addon is charged from the next renewal.
2. Can I control how many times an addon renews with the subscription? Yes. To do this, enable billing cycle for addons.
3. Can I have trial periods for addons too? Yes, enable addon trials for this.
4. How is a one-time charge different from a non-recurring addon? A non-recurring addon is a product or service that has been modeled into Chargebee that does not renew with the subscription though it is linked to it. A one-time charge is an ad-hoc charge against a customer and is not linked to any particular subscription. More information about these two ways of charging is presented here.
5. I have a usage-based subscription model, how do I handle that in Chargebee? Use Chargebee's metered billing feature to use non-recurring addons to apply usage charges.
Articles & FAQs
Was this article helpful?