You are viewing:
Product Catalog 2.0
Common sync errors in Oracle NetSuite
Invalid revenue recognition rule reference
Scenario: You may encounter an error such as "NetSuite request failed (Invalid revenue recognition rule reference key xxx)" at the plan item or add-on item level.
Resolution: Follow these steps to resolve this error:
- Verify the details of the revenue recognition rule in Chargebee.
- Check the existence and active status of the same revenue recognition rule in NetSuite.
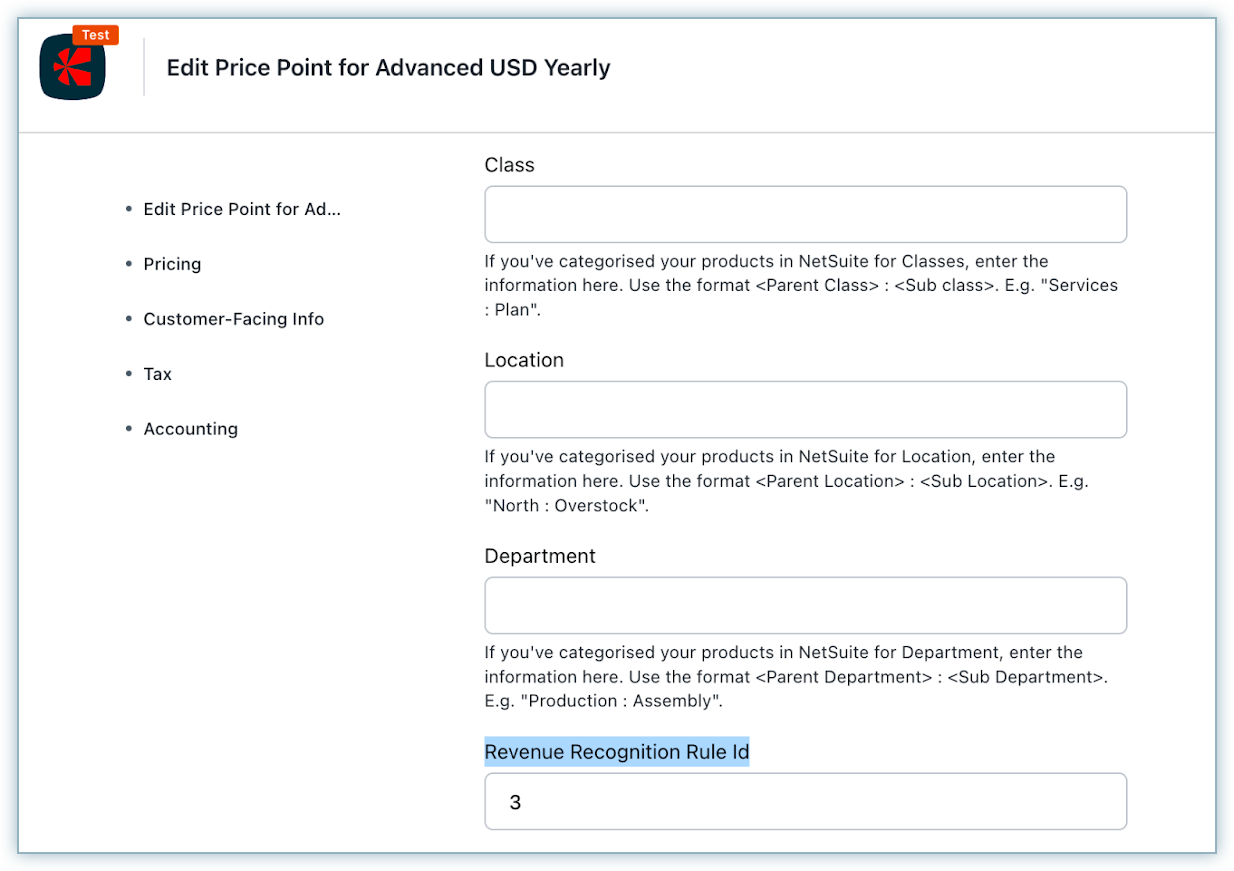
- Check the revenue recognition rule provided in Chargebee to see if it exists in NetSuite and is active.
- If you haven't specified a revenue recognition rule in Chargebee, examine existing items in NetSuite that might be mapped to your Chargebee items.
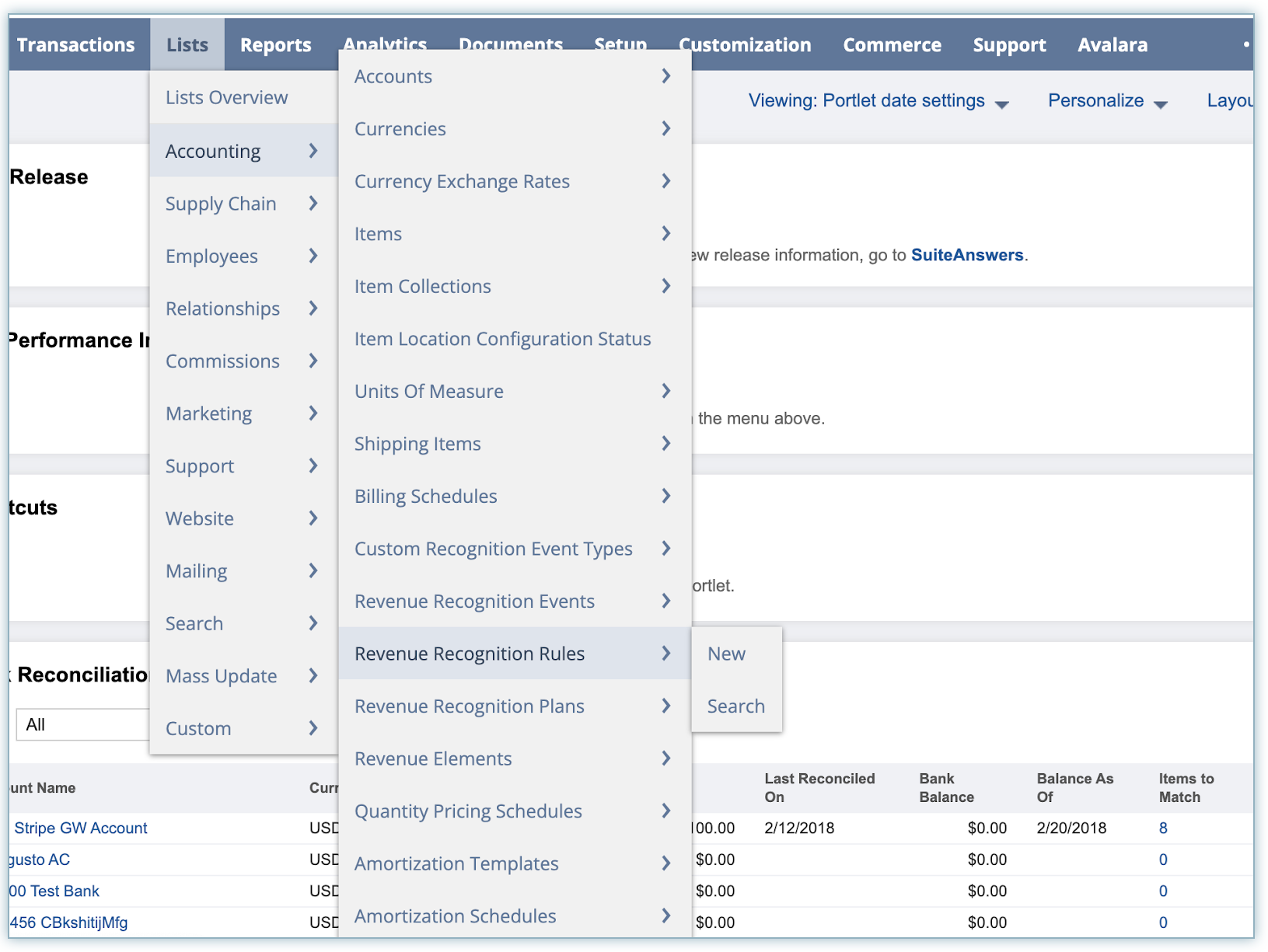
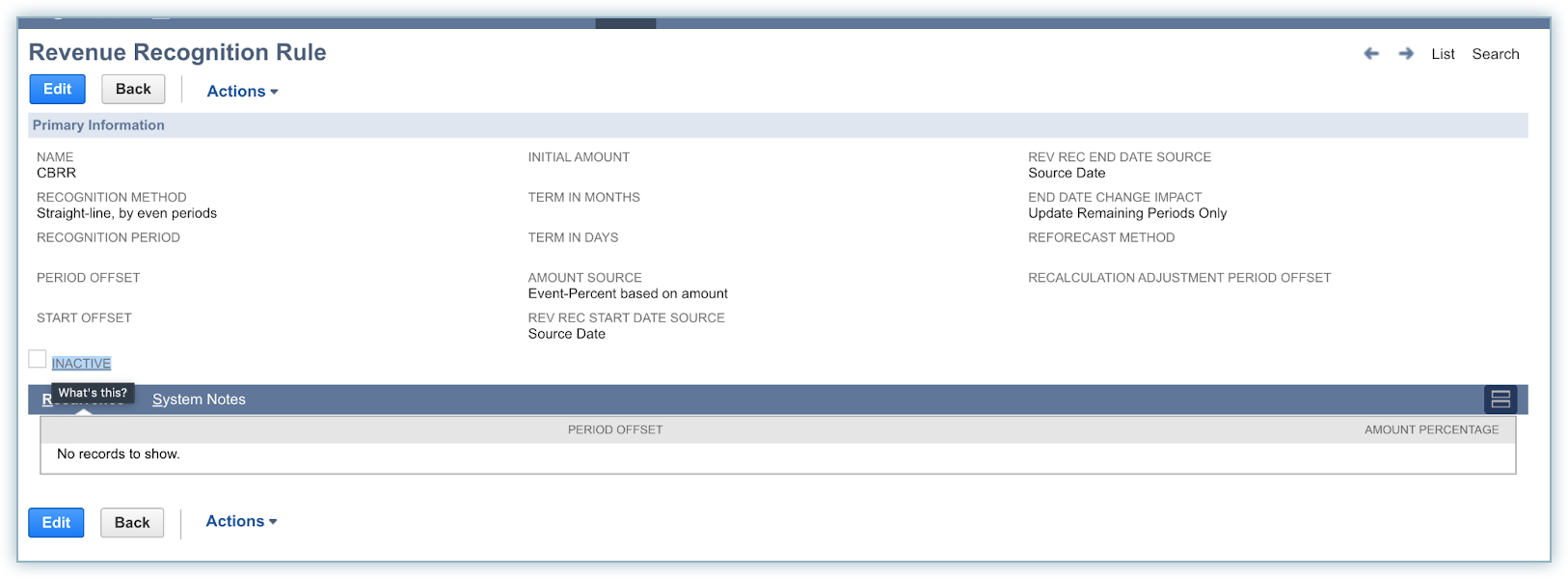
- Check the Rule Id on those NetSuite items to ensure they are active.
- Confirm that the Rule Id of those items is correctly associated with your Chargebee items.
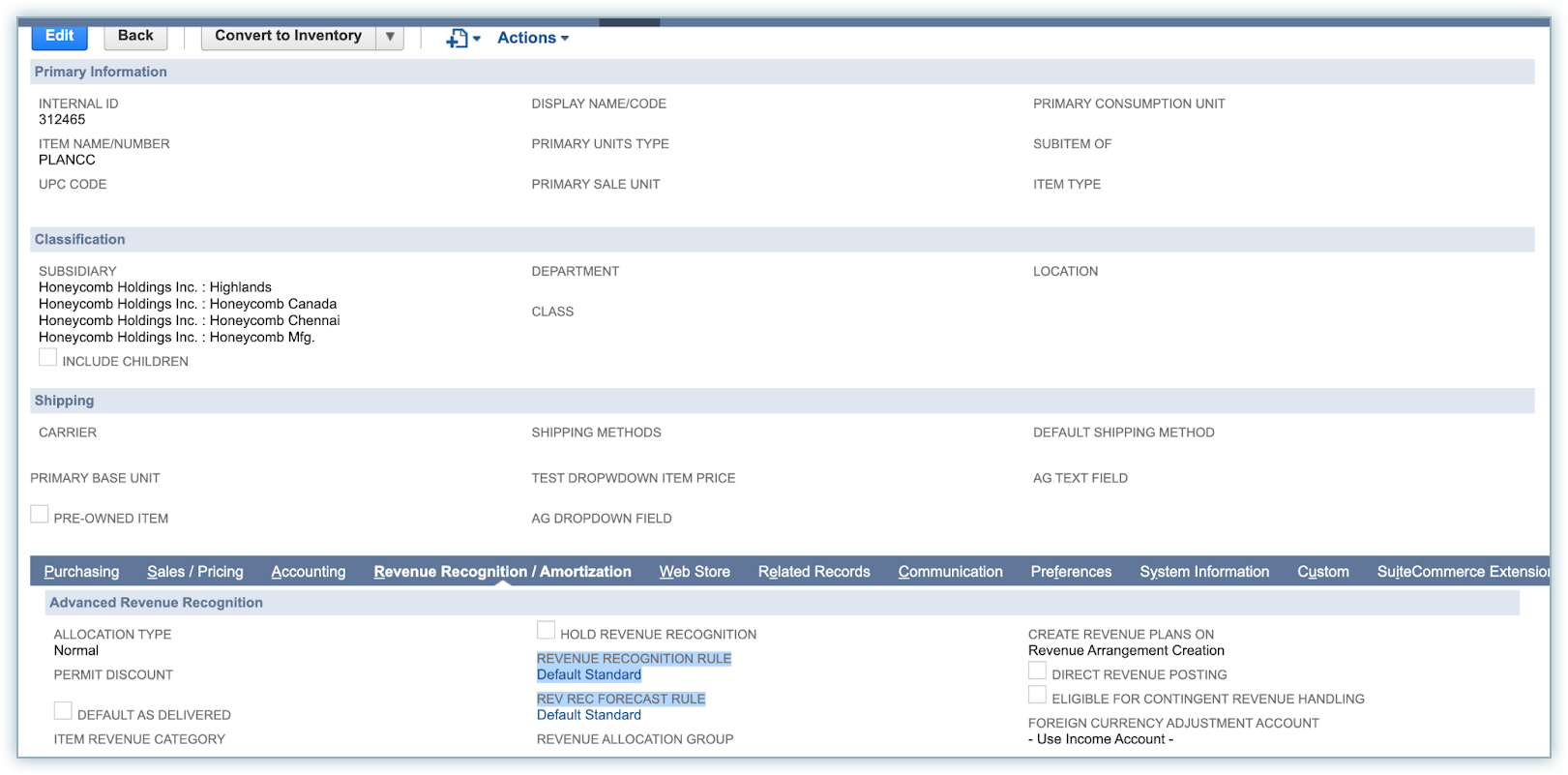
Invalid currency reference key
Scenario: If you encounter an error during the synchronization of an invoice to a customer, specifically receiving the message "NetSuite request failed (Invalid currency reference key x for entity xxx)."
Resolution: These steps will help you identify and address the issue related to an invalid currency reference key during the synchronization process. For example, assume you are in the process of syncing an invoice denominated in EUR currency.
- Customer Verification: Locate the customer in NetSuite for whom the invoice synchronization is failing.
- Currency Check: Verify whether the EUR currency is added under the customer details in NetSuite.
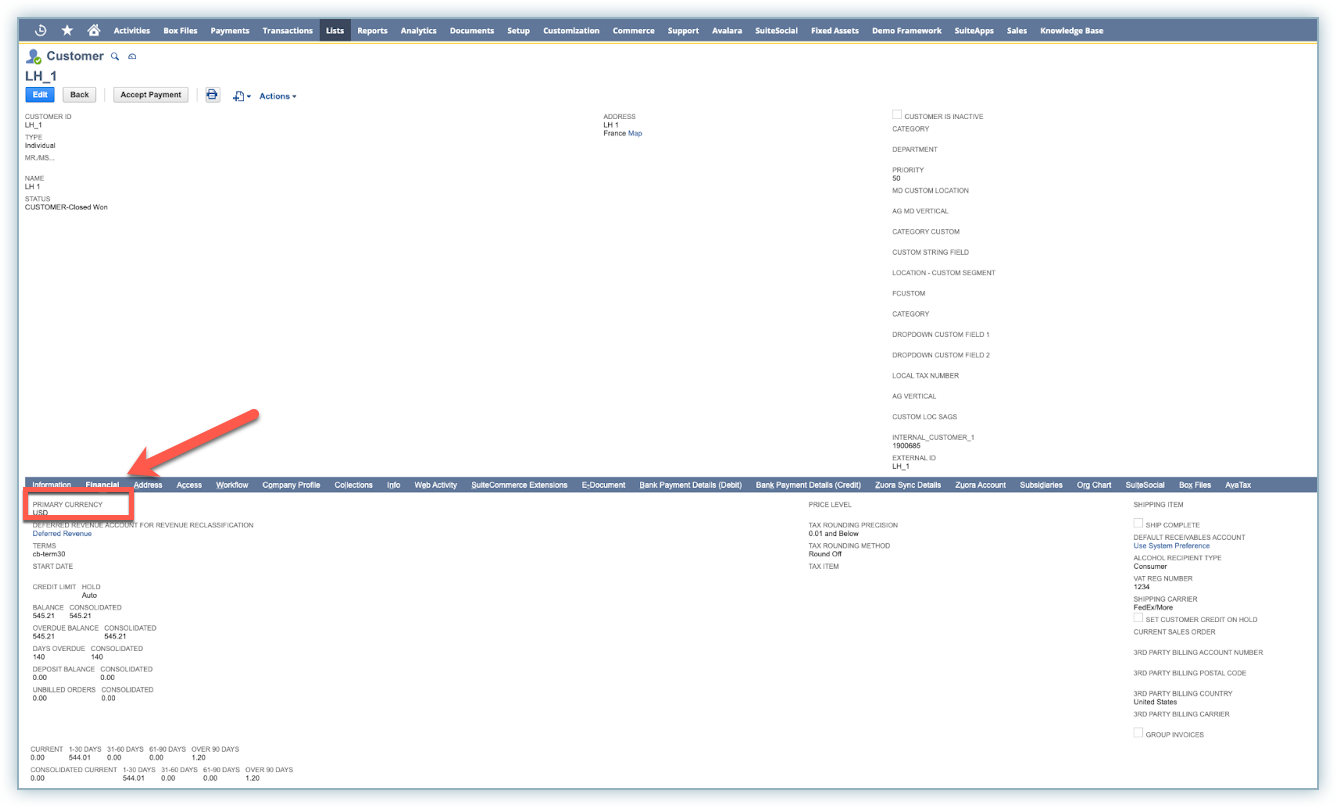
- Resolution: If the EUR currency is not added, kindly add it and re-run the synchronization.
Missing refund method value
Scenario: If you receive an error message prompting, "Please enter the value(s) for Refund Method," follow these steps for resolution.
Resolution: Follow these steps to resolve the issue related to the missing refund method value in your transaction.
- Transaction Refund Method Check: Check the refund method associated with the transaction.
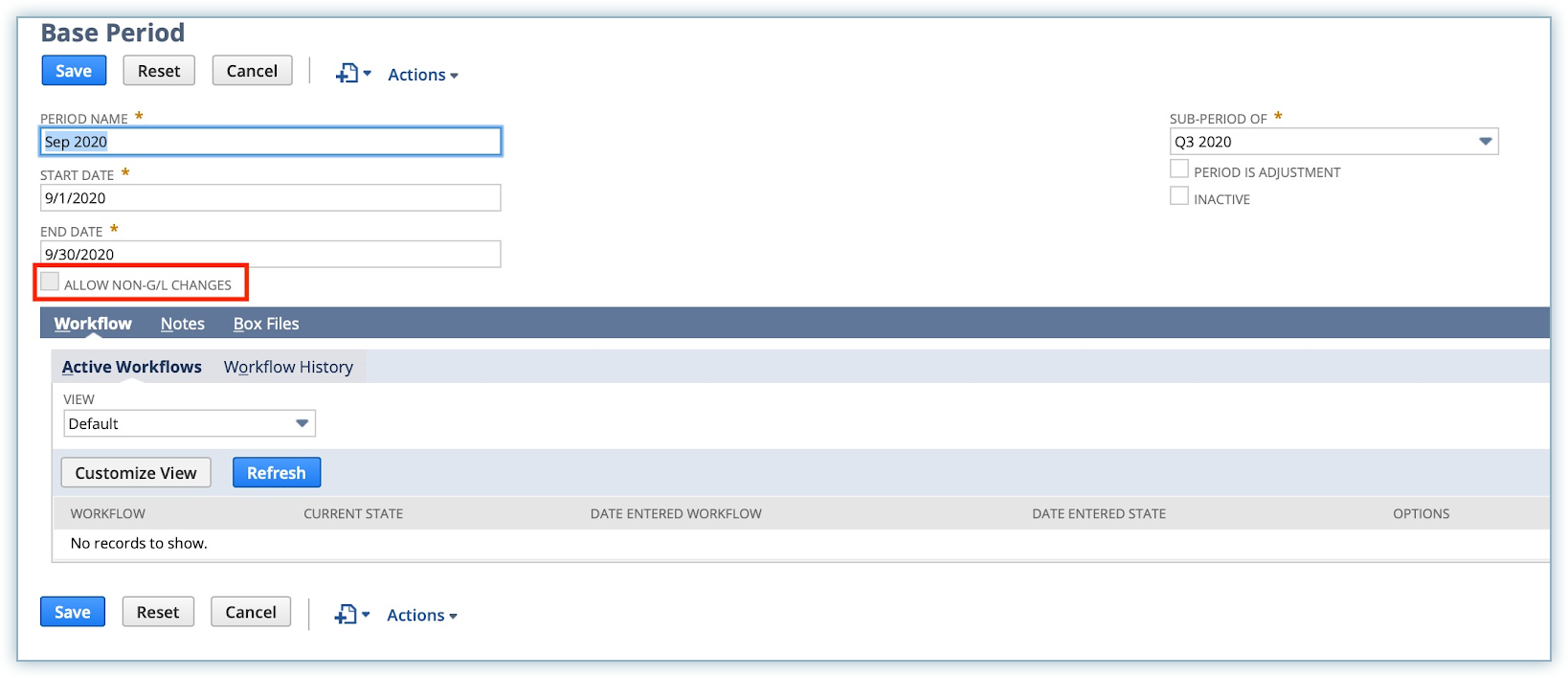
- Mapping Verification: Navigate to Chargebee >Apps >Netsuite >Manage Mapping and ensure that the refund method is mapped correctly.
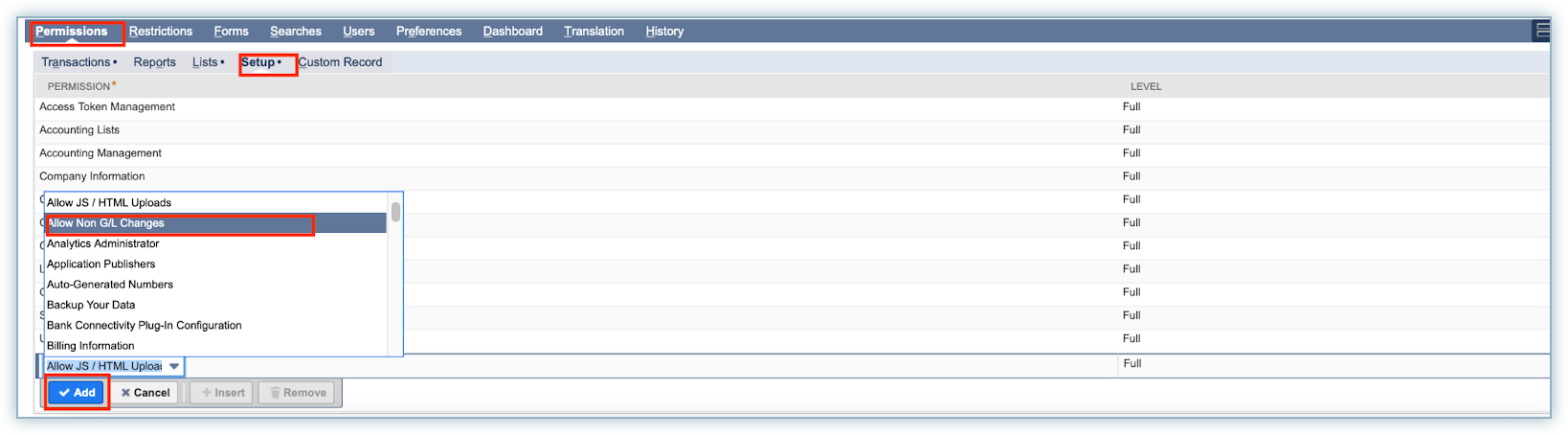
- Dropdown Options Review: Review the options available in the dropdown menu for refund methods.
- NetSuite Adjustment: If necessary, add new refund method options in NetSuite by going to Setup > Accounting > Accounting Lists > New > Payment Method and map them accordingly.
You Do Not Have Permission to Edit This Transaction or You Cannot Make Changes to This Period Without the Allow Non-G/L Changes Permission
Scenario: You can experience a transaction sync error if your invoices have old invoice dates or the accounting books are closed in NetSuite to update the dates.
Resolution: To resolve this error, follow the steps below:
- In NetSuite, navigate to Setup > Accounting > Manage Accounting Periods.
- Edit the closed periods. Select the Allow Non-G/L Changes option using the checkbox.
- Click Save.
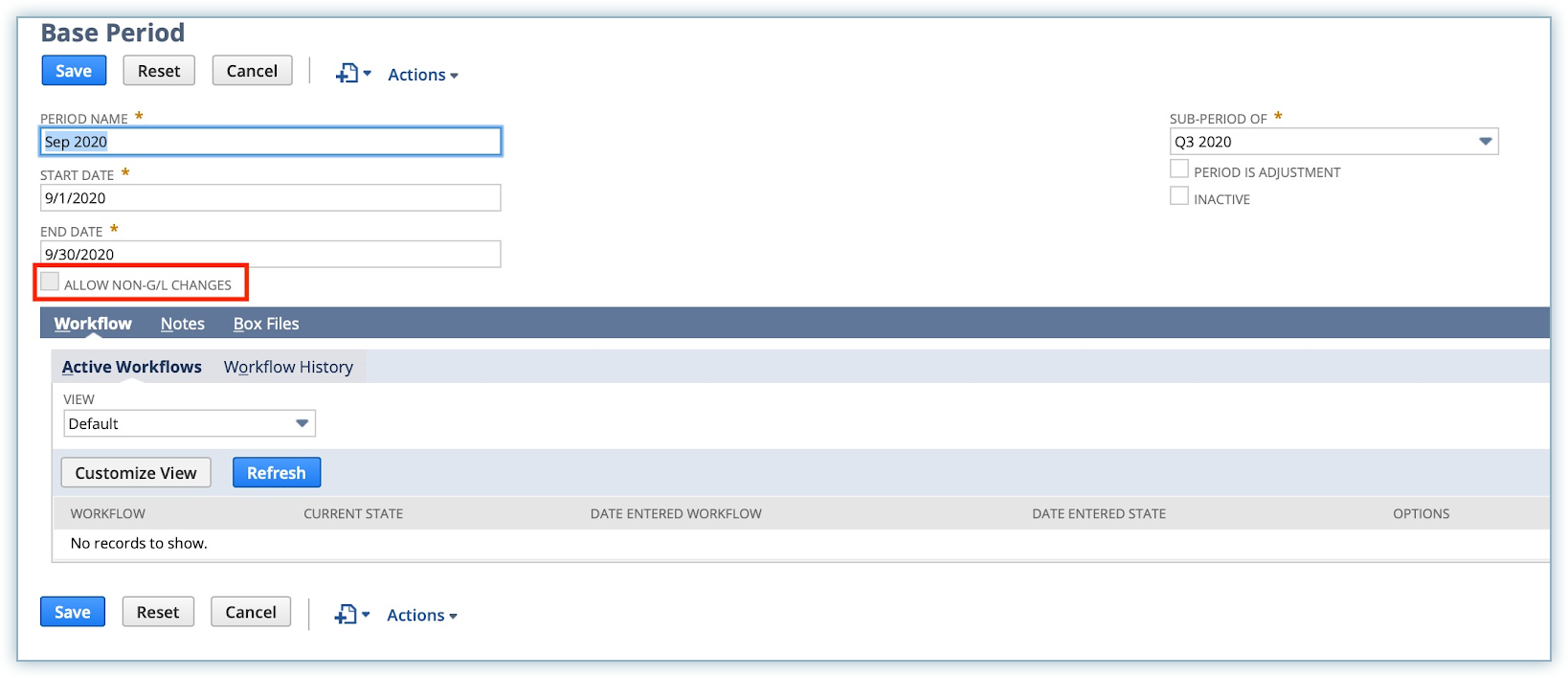
- Navigate to Permission > Setup > Change the Permission of the Role assigned to Chargebee.
Select Allow Non-G/L Changes and click Add.
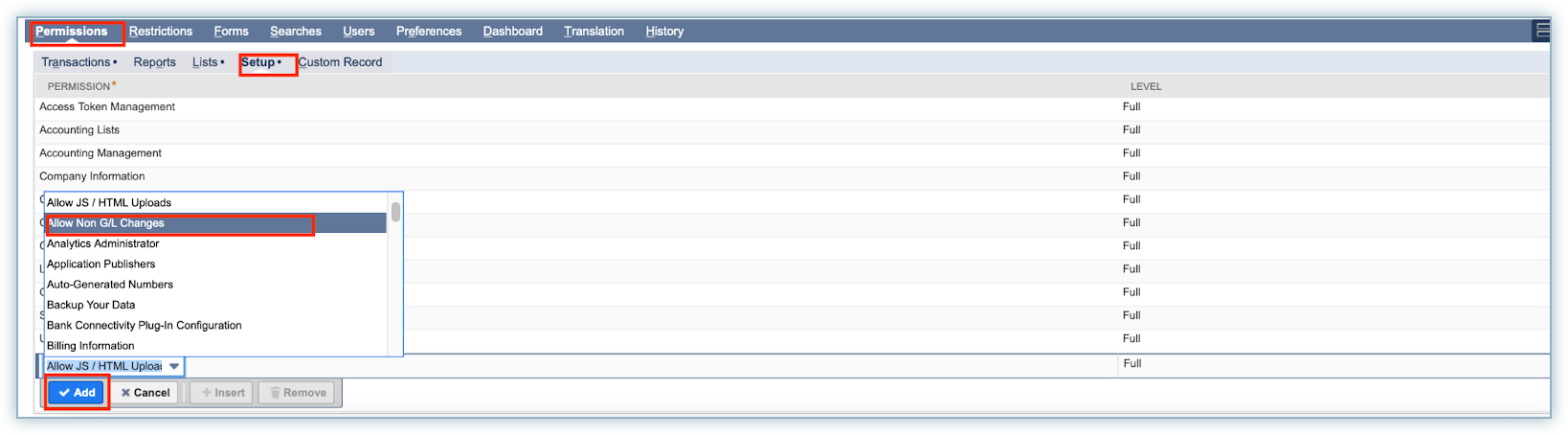
Invalid Item Reference Key XXX for Subsidiary Y
Scenario: Invalid item reference key XXX for subsidiary Y.
Resolution: Follow these steps if you encounter an error message in NetSuite when the item reference linked to an invoice is either invalid or deleted.
- Error Identification: The error message mentioned below appears in NetSuite when the item reference linked to an invoice is either invalid or deleted. Sample Error Message: "Invalid item reference key 822 for subsidiary 5"
- Verify Deleted/Inactive Item: Navigate to Lists > Accounting > Items.
- Open any item.
- In the browser URL, replace the reference key mentioned. For example, for the error "Invalid item reference key 822 for subsidiary 5," replace "id" in the URL displayed below with "822."
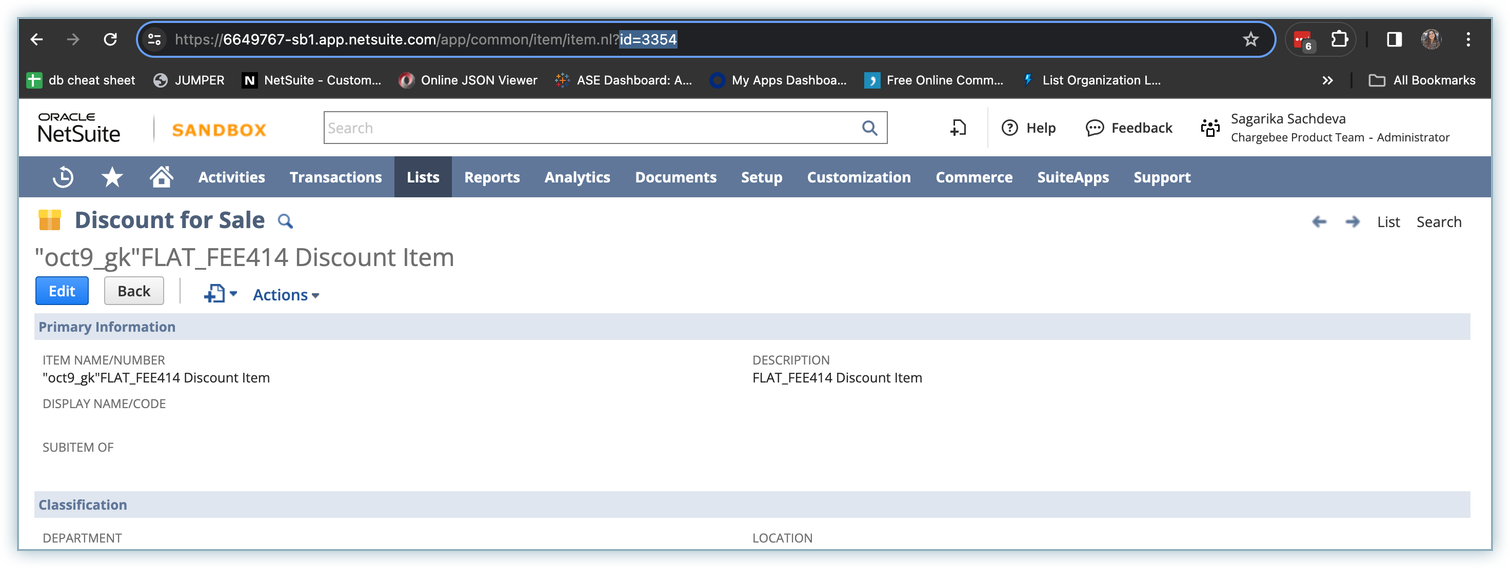
- If the item is deleted, NetSuite will display an error message.
- If the item is inactive, the INACTIVE checkbox will be enabled.
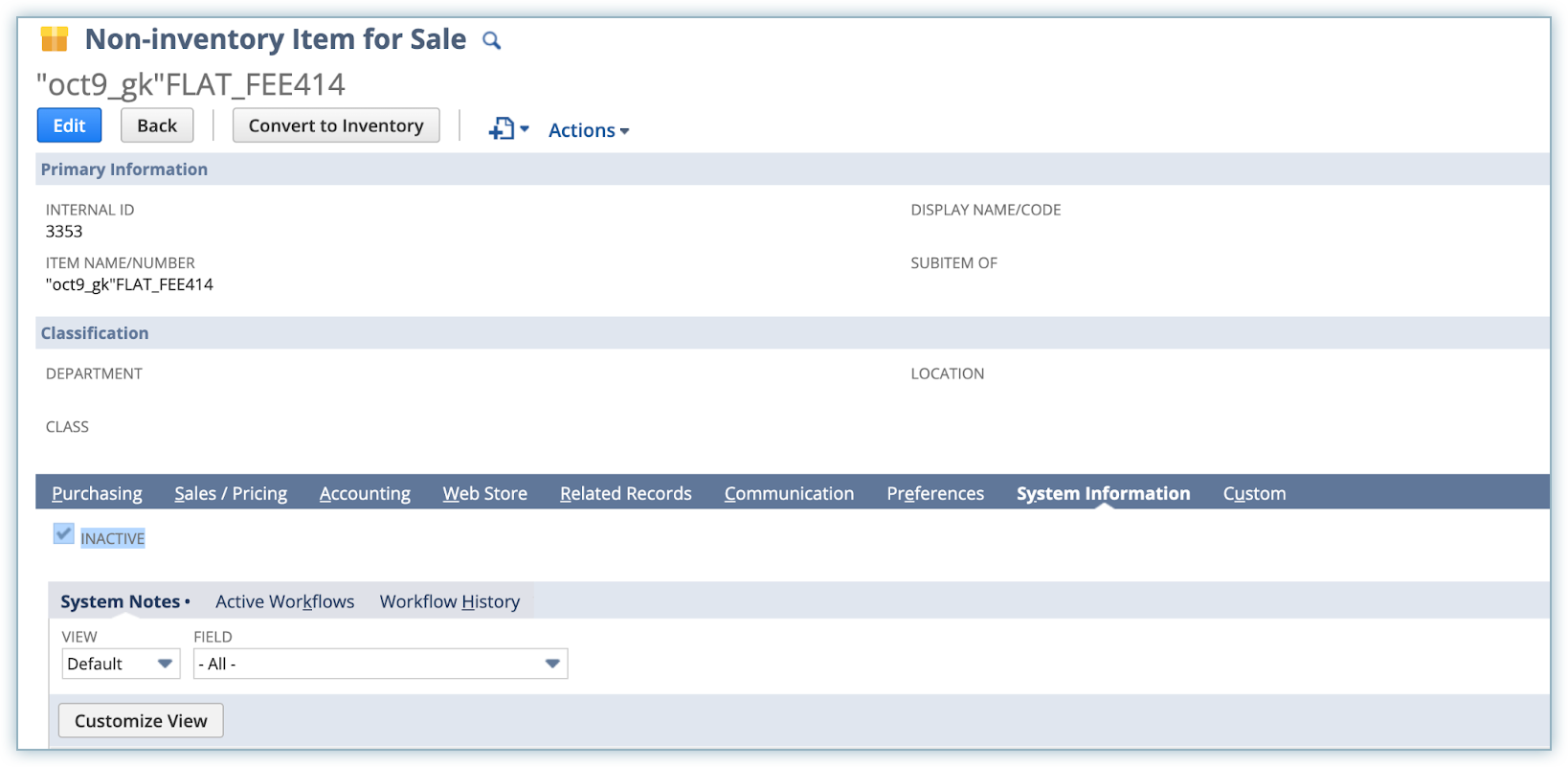
- Solution for Deleted/Inactive Item: In the case of deleted/inactive items, either activate the item or create a new item, and contact support for mapping assistance.
- Verify Invalid Item:
- Check if the item exists in the subsidiary connected with Chargebee.
- Go to Lists > Accounting > Items.
- Open any item.
- In the browser URL, replace the reference key mentioned. For example, for the error "Invalid item reference key id for subsidiary 5," replace "id" with "822."
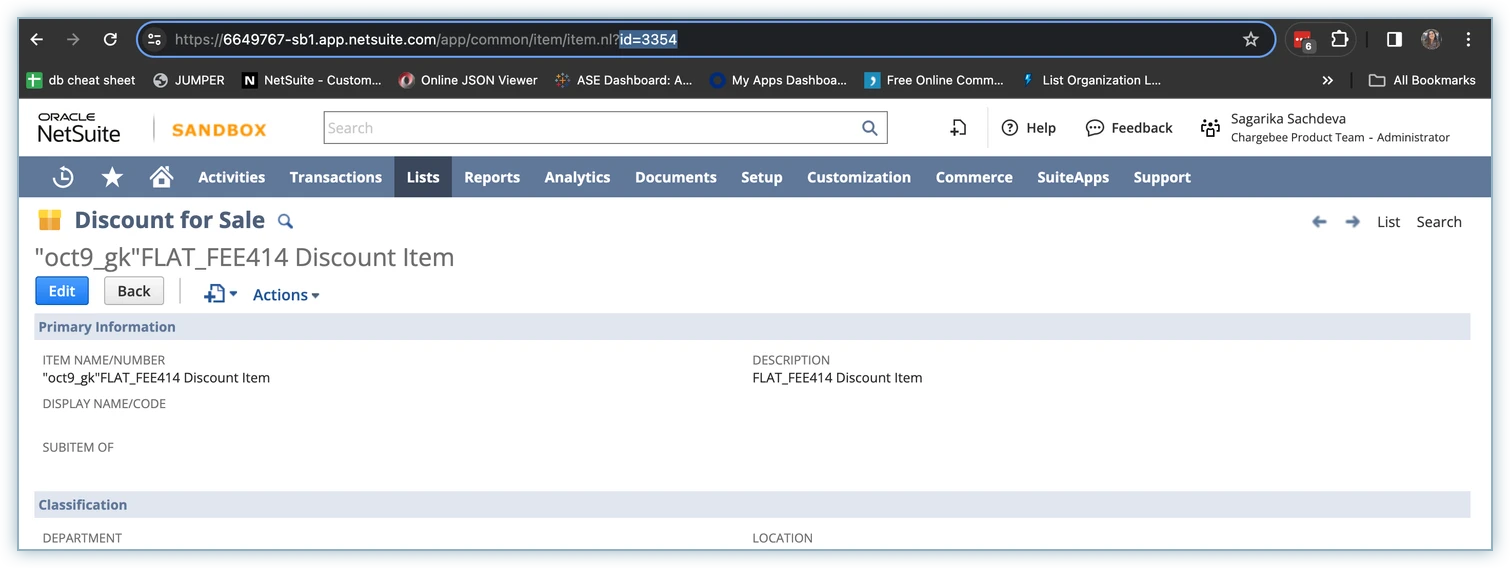
- Verify the subsidiary and add the necessary subsidiary for the synchronization to work effectively.
Transaction Includes Items That Post to Revenue and Deferred Revenue
Scenario: You may encounter this error for invoices when some invoice line item products post directly to the item revenue account while others post to the deferred revenue account.
Resolution: To resolve this issue: Step 1: Identify Products: Review the invoice line items to identify which products are causing the error.
Step 2: Verify Product Settings: Navigate to each product in NetSuite, go to Lists > Accounting > Items. Check the Direct Revenue Posting checkbox for each item. If checked, then the item is posted directly to the revenue account. Learn more about it here.
Step 3: Ensure Consistency: Ensure that all items associated with the invoice are posted to the same type of revenue account— direct or deferred. Mixing these revenue account types in a single transaction will trigger errors.
You can resolve the mixed revenue posting error by ensuring consistency in revenue posting settings for all invoice items.
Managing Offline Payments and Sync Considerations
Offline payments are integral to the synchronization process across various platforms. Following best practices ensures a seamless payment application and synchronization experience.
Offline Payments and Sync Process
Offline payments are applied during the auto/manual sync process, where all payments made from the last synchronization to the current one are gathered and processed. This synchronization is pivotal for maintaining accurate and up-to-date payment records across different systems.
Best Practices
Single Platform Application: It is highly advisable to apply offline payments in a single platform during synchronization. Simultaneous application in both systems may result in synchronization errors or incomplete payment applications.
Sequential Application: Applying offline payments sequentially ensures a systematic and error-free synchronization. Avoid parallel applications across different platforms to minimize conflicts during the sync process.
Sync Frequency: Regular auto or manual sync should be conducted to capture all payments since the last synchronization. Frequent synchronization ensures consistency between platforms and reduces the likelihood of discrepancies.
Articles & FAQs
Show more
Was this article helpful?