You are viewing:
Product Catalog 2.0
Zapier
Zapier is an online integration platform that helps you connect different apps and synchronize actions between them. The Zapier integration for Chargebee enables you to connect and extract subscription-related information, such as invoices and payments, from over 1,000 online applications. It helps you automate workflows and boost productivity effortlessly.
Zapier Framework
Zapier is an online automation tool that connects your apps and services. You can connect two or more apps to automate repetitive tasks without coding or relying on developers to build the integration.
Components of a Zapier framework
- Zap: A link between two apps.
- Trigger: An event that starts a Zap. For example, if you want to send a text message each time you receive an email, the trigger is a new email in the inbox.
- Action: An event that completes a Zap. For example, sending a text message when you receive an email.
- Multi-Step Zap (Search): A Zap with more than one action or that includes filters or searches.

Set up Chargebee as a trigger
A trigger is an event that starts a Zap. For example, a subscription created in Chargebee triggers a notification in Slack.
To learn more about this case study, click here.
Note:
Zap: Subscription created in Chargebee triggers a notification in Slack.
Trigger: New subscription in Chargebee.
Action: Notification in Slack.
Supported triggers
The following table lists the supported triggers and their descriptions.
| Trigger Name | Description |
|---|---|
| Card Expiration | Triggers when a credit card expires. |
| Customer Details Updates | Triggers when customer details, such as first name, last name, email, or billing address, are updated. |
| New Payment Method | Triggers when a payment method is added. |
| New Customer | Triggers when a customer is created. |
| New Subscription | Triggers when a subscription is created. |
| New Invoice | Triggers when a new invoice is generated (with line item support). |
| New Payment | Triggers when a payment is collected successfully. |
| Payment Method Update | Triggers when a payment method is updated. |
| Payment Failure | Triggers when a payment fails. |
| Subscription Activation | Triggers when a subscription changes from Trial or Future state to Active state. |
| Subscription Details Updates | Triggers when subscription details, such as custom fields or billing information, are modified. |
| Subscription Pause | Triggers when a subscription is paused. |
| Subscription Resumption | Triggers when a paused subscription is resumed. |
| Subscription Cancellation Scheduled | Triggers when a subscription is scheduled for cancellation. |
| Subscription Cancellation | Triggers when a subscription is canceled. |
| Subscription Reactivation | Triggers when a subscription is moved from Canceled state to Active, In Trial, Non-Renewing, or Future state. |
Set up Chargebee as an action
An action is an event a Zap performs after it is triggered.
For example, a deal won in Pipedrive triggers a subscription creation in Chargebee.
To learn more about this case study, click here.
Note:
Zap: Create a subscription for every new deal created in Pipedrive.
Trigger: New deal in Pipedrive.
Action: New subscription in Chargebee.
The following image lists supported actions in the Chargebee-Zapier integration.
Supported Searches
The following table lists the supported searches and their descriptions.
| Search Name | Description | Search Fields |
|---|---|---|
| Find Customer | Look up an existing customer. |
|
| Fetch Customer's Subscription Details | Retrieve subscription details for a customer ID. |
|
| Find Existing Subscription | Look up details of an existing subscription. | Subscription ID |
Set up integration
Zapier allows you to instantly connect Chargebee with 3,000+ apps to automate your work and enhance productivity. Zaps are one-way workflows.
Steps to Integrate Zapier and Chargebee
-
Log In and Create a Zap
Log in or sign up for your Zapier account. Click Make a Zap to start creating your Zap from scratch. You can also connect apps directly from the Zapier dashboard.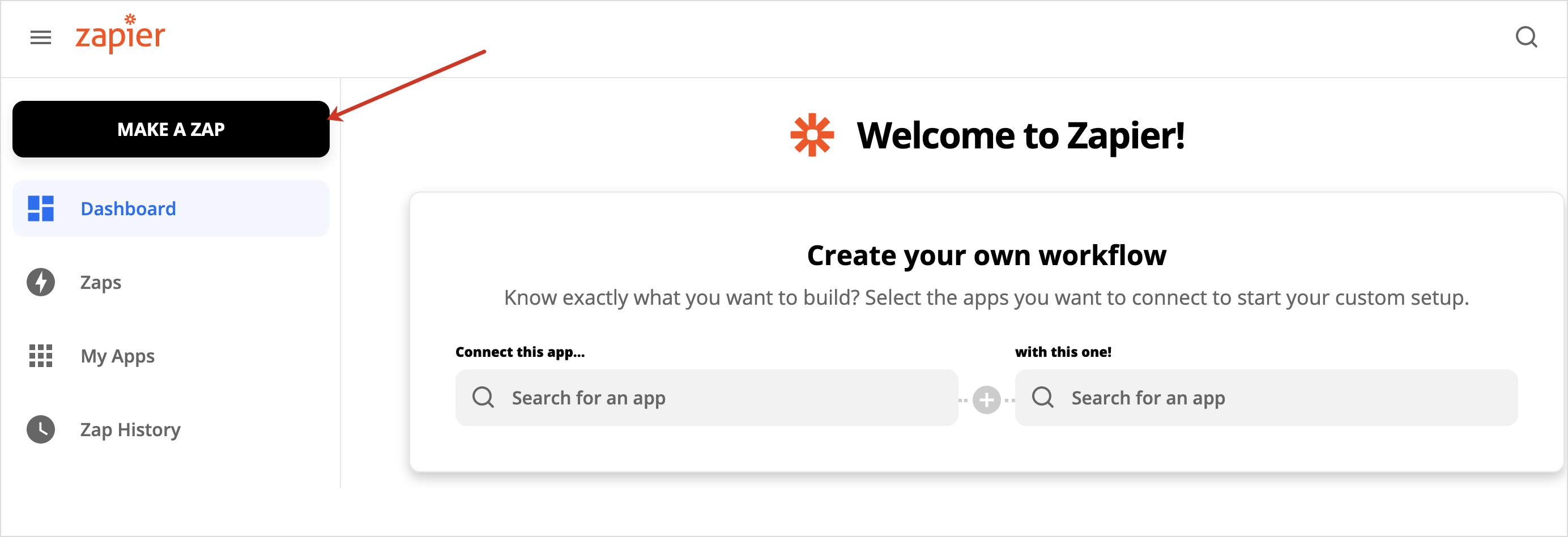
-
Set Up Trigger
A trigger is an event that starts a Zap. Connect and authorize your Chargebee account to use the services available through Zapier. Create your workflow and click Try it.
In the example below, we automate invoice creation in Xero for every new payment triggered in Chargebee.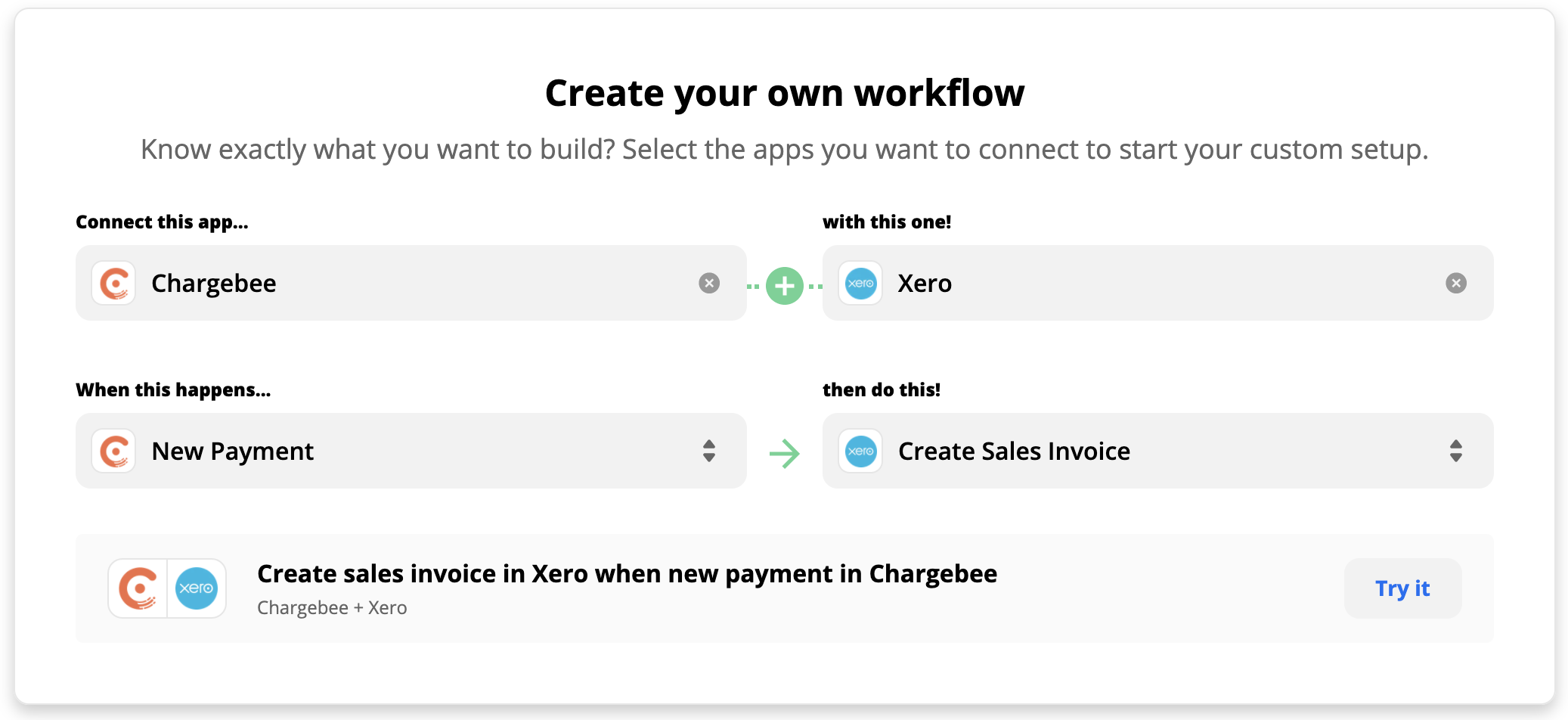
After setup, you can reuse the same account without reconnecting. See the Supported Triggers section for more details.
-
Set Up Action
Choose a third-party app and authorize the account to set up the action. For example, if the action is creating a new invoice in Xero, log in to your Xero account and authorize it. See the Supported Actions section for more details.
Note:
You can also select Chargebee as your Action to sync data from a third-party app into Chargebee. For example, for every invoice generated in Xero (Trigger), create a new subscription in Chargebee (Action).
- Test Trigger
Test the Zap, and when you're ready, turn it on.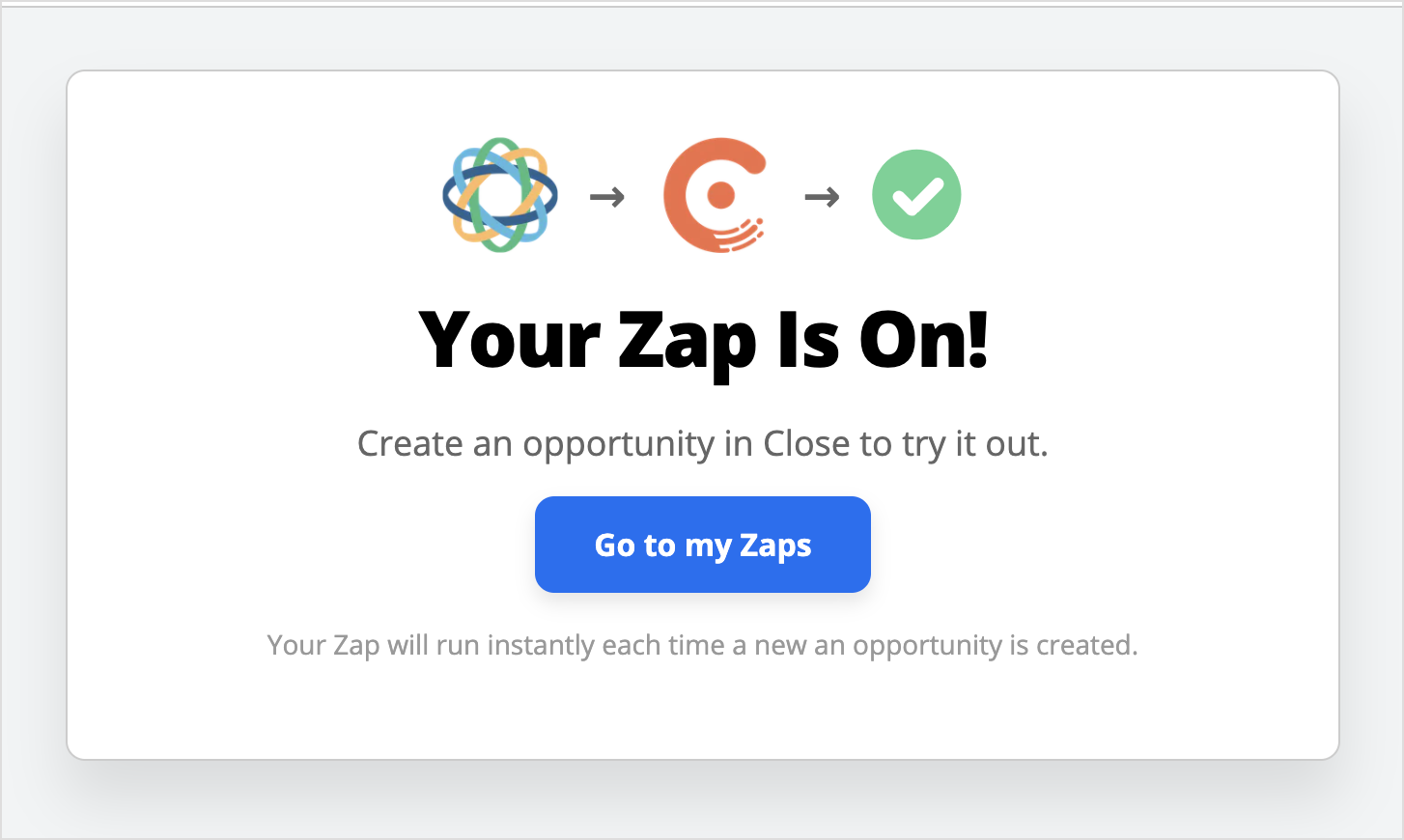
Manage your Zaps
Log in to your Zapier account anytime and go to Zapier Dashboard. The Zaps you've created will be listed. Switch on the required Zap to start automation. If a Zap is no longer needed, you can turn it off anytime from the "My Zaps" section.
Articles & FAQs
Show more
Was this article helpful?