You are viewing:
Product Catalog 2.0
Working with Subscriptions
Subscriptions connect your customers to your products or services they opt into on a recurring payment basis. They specify what the customer has subscribed to and the frequency of their recurring charges.
Each subscription must include a plan. Currently, a single subscription cannot have more than one plan. Optionally, it can also incorporate one or more associated addons, charges, coupons, and discounts.
Note:
- Customers are limited to 900 subscriptions at any time. This limit includes both active and inactive subscriptions.
- On the day of your subscription's renewal, Chargebee will ensure to promptly initiate the renewal process.
Subscription Billing Frequency
Chargebee offers two billing frequency options for subscriptions:
-
Plan-based billing (default): Subscriptions are billed based on the billing period defined in the plan.
-
Multi-frequency billing: Subscriptions are billed according to the billing period of each recurring item price within the subscription, whether it's a plan or addon. Note that a single subscription can hold multiple addons, but not more than one plan.
The selection of the billing frequency option is configured at the site level.
Plan-based billing
With plan-based billing, the billing frequency of the plan determines the subscription's billing frequency. This default method simplifies subscriptions' offers with a fixed and regular billing schedule.
Example
Consider the following price points:
| Name | Type | Price | Billing Period |
|---|---|---|---|
| 1-Year Plan | Plan | $1000 | 1 year |
| 2-Month Addon | Addon | $100 | 2 months |
If a subscription starts on January 1, 2024, with these price points, the billing schedule under plan-based billing would be:
| Billing Cycle # | Date | Billed Items | Invoice Amount |
|---|---|---|---|
| 1 | Jan 1, 2024 | Plan: $1000, Addon: $600* | One invoice for $1600. |
| 2 | Jan 1, 2025 | Plan: $1000, Addon: $600* | One invoice for $1600. |
Calculation:
Price of addon = $100
Billing period of addon = 2 months
Annual price of addon = ($100 × (12/2)) = $600
Compatibility of other items with the plan
While creating or updating a subscription, Chargebee ensures a plan is selected, along with any compatible addons or charges. Compatibility is based on matching currencies and, for plan-based billing, whether the addon's billing frequency is a divisor of the plan's billing frequency.
The following table illustrates this:
| Plan's Billing Frequency | Compatible Addon Billing Frequency | Example |
|---|---|---|
| Day-based | Day-based. The addon's billing frequency must be a divisor of the plan's billing frequency. | If the plan's billing frequency is 10 days, then the billing frequency of the addons (in days) can be any of the following: 10, 5, 2, or 1. |
| Week-based | Week or day-based. The addon's billing frequency (in days) must be a divisor of the plan's billing frequency (in days). | If the billing frequency of the plan is 2 weeks, then the billing frequency of the addons can be any of the following: 2 weeks, 1 week, 14 days, 7 days, 2 days, or 1 day. |
| Month-based | Month-based. The addon's billing frequency (in months) must be a divisor of the plan's billing frequency (in months). | If the billing frequency of the plan is 6 months, then the billing frequency of the addons (in months) can be any of the following: 6, 3, 2, or 1. |
| Year-based | Year or month-based. The addon's billing frequency (in months) must be a divisor of the plan's billing frequency (in months). | If the billing frequency of the plan is 2 years, then the billing frequency of the addons can be any of the following: 2 years, 1 year, 24 months, 12 months, 8 months, 6 months, 4 months, 3 months, or 1 month. |
Multi-frequency billing
Private Beta
Multi-frequency billing is in Private Beta. Request access to enable this feature.
In multi-frequency billing, the subscription is billed in accordance with the billing period of each recurring item in the subscription. Note that a single subscription can hold multiple addons, but not more than one plan.
Key features
-
Distributes costs over smaller intervals, reducing upfront expenses for customers, aiding sales teams in closing deals, and minimizing cart abandonment among self-serve customers.
-
Bills each recurring price point independently according to its billing cycle.
-
Allows for longer duration plans with overages billed more frequently via metered addons. For example, you can create an annual plan with a monthly metered addon for which usage gets billed on a monthly basis for the metered addon.
Example
Consider the following price points:
| Name | Type | Price | Billing Period |
|---|---|---|---|
| 1-Year Plan | Plan | 1000 | 1 year |
| 2-Month Addon | Addon | 100 | 2 months |
If a subscription starts on January 1, 2024, with these price points, the billing schedule under multi-frequency billing would be:
| Billing Cycle # | Date | Billed Items | Invoice Amount(s) |
|---|---|---|---|
| 1 | Jan 1, 2024 | Plan: $1000, Addon: $100 | $1100. |
| 2 | Mar 1, 2024 | Addon: $100 | $100. |
| 3 | May 1, 2024 | Addon: $100 | $100. |
| 4 | Jul 1, 2024 | Addon: $100 | $100. |
| 5 | Sep 1, 2024 | Addon: $100 | $100. |
| 6 | Nov 1, 2024 | Addon: $100 | $100. |
| 7 | Jan 1, 2025 | Plan: $1000, Addon: $100 | $1100. |
Compatibility of other items with the plan
While creating or updating a subscription, Chargebee ensures a plan is selected, along with any compatible addons or charges. Compatibility is based on matching currencies and, for multi-frequency billing, whether the addon's billing frequency is less than or equal to the plan's billing frequency.
The following table illustrates this:
| Plan's Billing Frequency | Addon's Billing Frequency | Permissibile? |
|---|---|---|
| 1 month | 1 month | Yes. 1 month is 28-31 days, which is always less than or equal to a month. |
| 1 year | 6 months | Yes. 6 months is less than a year. |
| 1 month | 5 weeks | No. 5 weeks is more than a month. |
| 1 month | 29 days | No. For February, 29 days is often more than a month. |
Limitations
Ensure that you read and understand the following points before enabling the Multi-frequency billing feature on your Chargebee Billing site:
-
Addons of different billing frequencies can be used only if the addon's billing frequency is less than the plan's billing frequency. Click here for more information.
-
Chargebee Billing features like Advance Invoicing, Gift Subscriptions, Total Contract Value (TCV) and CMRR are NOT compatible with multi-frequency billing and must therefore be disabled before enabling multi-frequency billing.
-
Multi-frequency billing is not currently compatible with the Flexible MRR feature. Enabling Multi-frequency billing alongside Flexible MRR may result in inaccurate or unexpected MRR calculations, as the billing logic does not align with the MRR computation rules used in Flexible MRR.
-
Currently, you will not be able to allow your customers to schedule any changes in the subscription at the end of addons term via Chargebee self-serve portal.
Best Practices
-
Dunning flows for the addon invoices will follow the same dunning configurations at the subscription level. It is recommended to as Retain as active. Given that plan invoices could be raised annually and addon inovices could be raised monthly, if the setting is configured to Cancel the subscription, the subscriptions will be cancelled even when an addon invoice payment fails. For example, a customer pays 10,000$ for a yearly plan, and after two days avails a monthly addon for 100$ for which the payment fails. With the dunning configuration set to cancel the subscription, the subscription will get cancelled due to the addon payment failure, even though there's a yearly plan invoice that was successfully paid.
-
You will be able to schedule the following changes to the addons of different billing frequency in a subscription:
-
Add an addon on a specific date or next renewal.
-
Remove an addon on a specific date or next renewal.
-
Increase or decrease the price and quantity of the addon on a specific date or next renewal. Note that the "Next Renewal" setting aligns to the renewal of the associated plan in the subscription, but not the addon for which you're scheduling the changes. If you want to schedule the changes for the addon's renewal date, use the "specific date" option. You cannot choose which item's renewal date should the changes be applicable on, wherein we recommend that you choose a specific date if you want to schedule it on a certain date.
-
Subscription Status
The subscription details page in Chargebee displays the details of the subscription along with its status. The following are various statuses of a subscription:
Future: Subscriptions that are yet to go into trial or active state on the specified date in the future.
In Trial: Active subscriptions that are in trial mode.
Active: Active subscriptions that are charged based on plan, addons, and billing period.
Non Renewing: Subscriptions that are scheduled to cancel and will no longer renew.
Paused: Active subscriptions that are stopped temporarily.
Canceled: Inactive subscriptions that will no longer renew. You can configure how charges and credits are handled upon cancellation.
Viewing Subscriptions
To view all subscriptions in your Chargebee site, click Subscriptions. This page lists all your subscriptions along with a summary of each subscription.
This page provides options such as filtering views, sending emails to customers, exporting the list of subscriptions to a CSV file, and downloading shipping labels.
Select one or more subscriptions to perform bulk actions such as delete, change term end, or cancel subscriptions.
Note:
Only Admins can perform bulk actions such as bulk delete, changing the end of term for multiple subscriptions, and bulk cancel.
The following bulk actions can be performed from the subscription details page:
Delete: Deletes the selected subscriptions.
Change Term End: Changes the end date of the subscription. When you select this option, the Change Term End dialog opens. Enter the necessary details and click Apply Changes. This operation moves any upcoming ramps on the subscription to draft status. If you need to adjust subscription ramps to align with this operation, delete and recreate them as needed.
Cancel Subscription: Cancels the selected subscriptions. Enter the required details in the Cancel Subscriptions dialog and click Apply Changes. To cancel subscriptions, select More > Cancel Subscription. Read more about canceling subscriptions.
Creating a Subscription
To create a new subscription in your Chargebee site, follow these steps:
-
Click Subscriptions > Create New Subscription.
-
In the Pick a Customer dialog, select the customer record for which you are creating this subscription. You can also create a new customer before creating this subscription.
-
The Create a Subscription page allows you to create a new subscription. The subscription ID field is auto generated and is used to uniquely identify the subscription. Fill out the details described in the upcoming steps to create a new subscription.
-
The Subscription Info section collects information related to the plan you would like to subscribe the customer to.
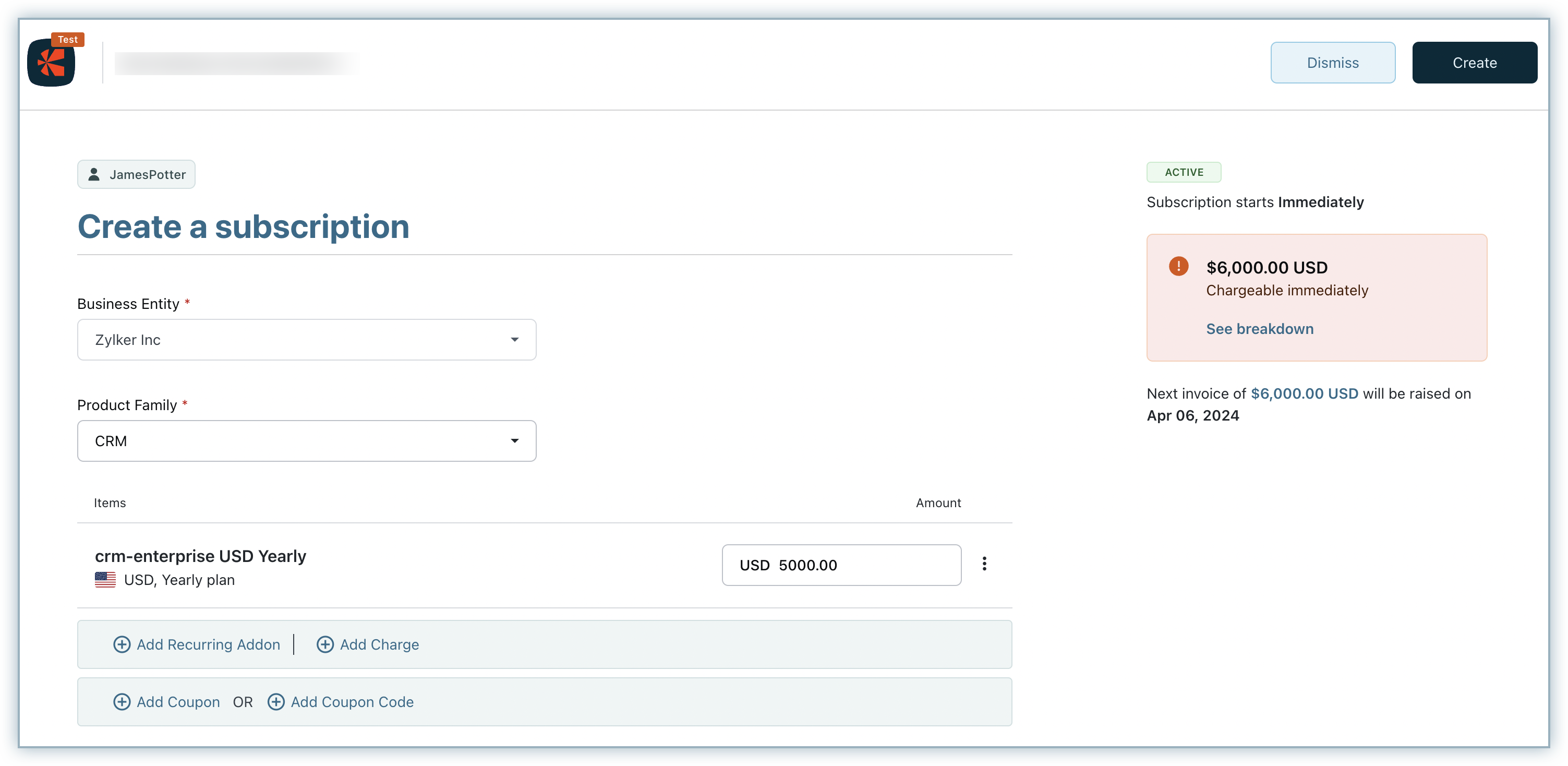
-
Click the Product Family drop down and select the product family of the plan for which you are creating this subscription.
-
Click + Add Plan and select the plan. The Add Plan dialog displays all the existing plans/addons for selection. Metered components can be easily differentiated using the metered icon.
-
Select the Currency and the Billing frequency of the plan, and click Add. You can modify this selection by clicking the more icon next to the plan to change the Plan or Frequency.
-
If Price overriding is enabled in your site, you can edit the price of the plan as required.
-
Click +Add Recurring Addon to attach addons to the subscription.
-
Click +Add Charge to attach a charge to the subscription. Select an event when the charge should be applied.
-
Click +Add coupon or +Add coupon code to apply coupon. As you add the subscription information, a sneak-peek of the immediate charges for the subscription gets displayed for your reference on the right side. You can click See breakdown to view the complete breakdown of immediate charges.
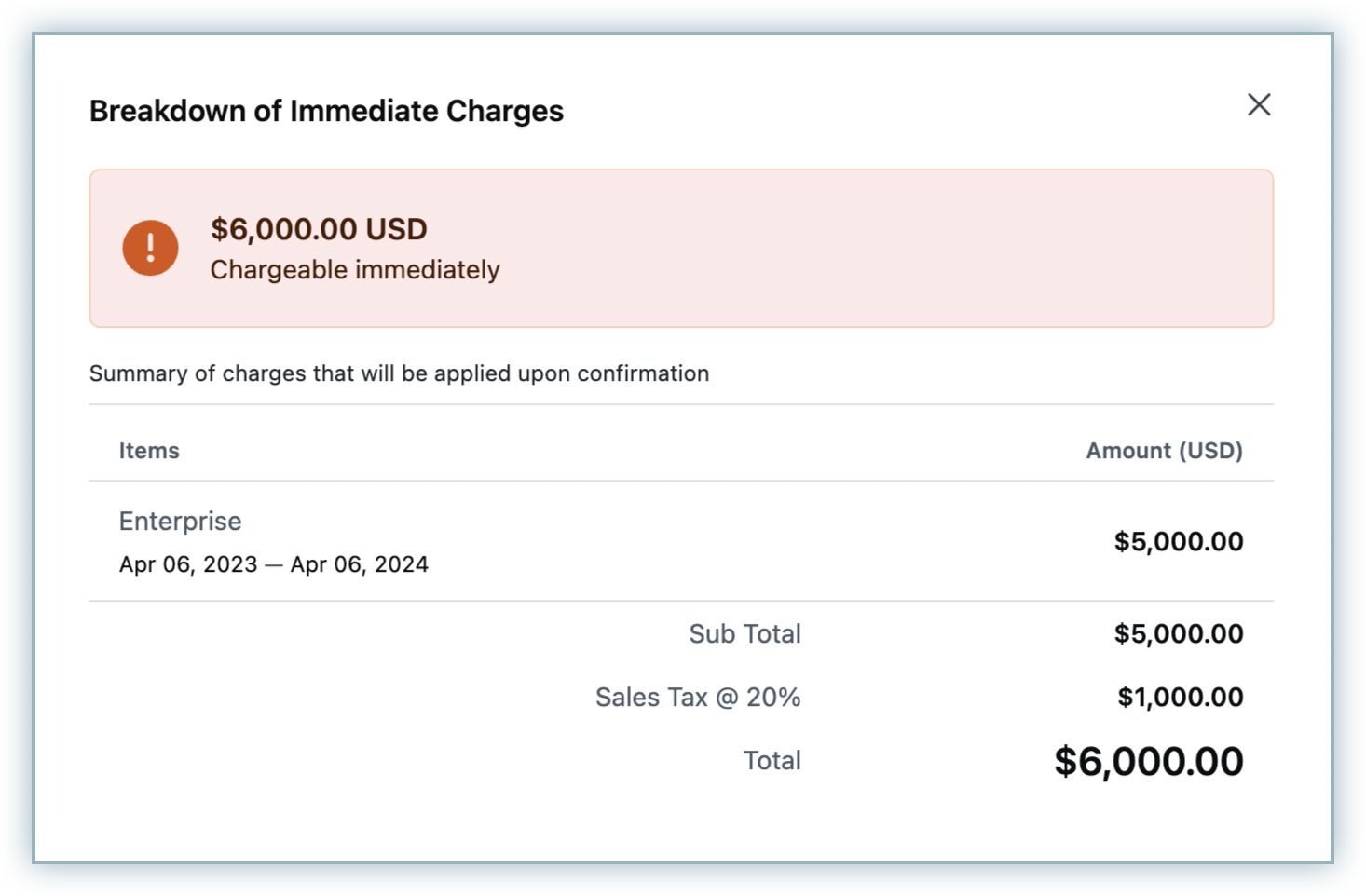
-
The Billing Info section captures information related to the billing of the subscription.
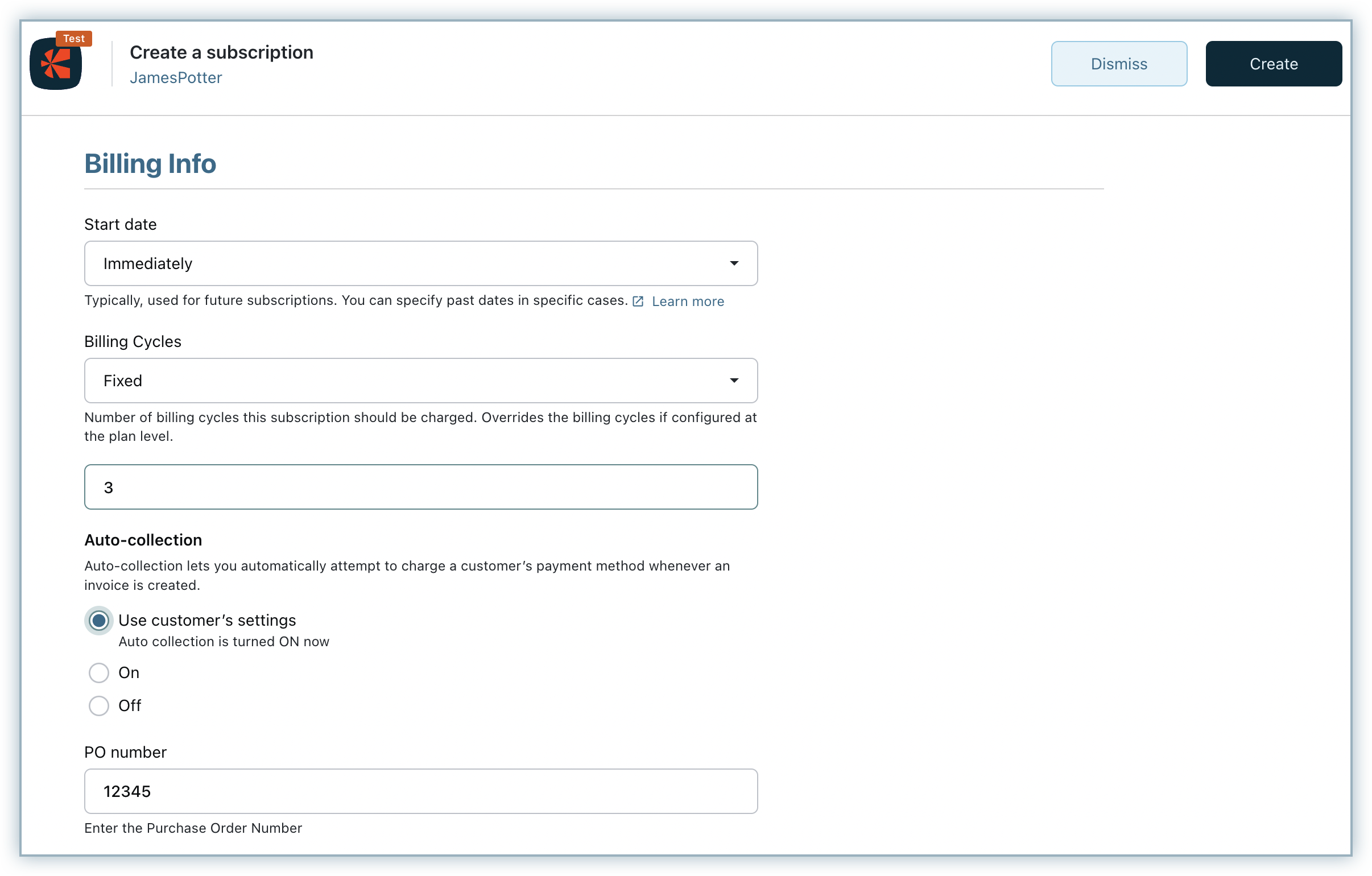
-
Start Date is when the subscription starts for the customer. It is a date or time depending on the billing mode of your site. Start date/time given has an impact on the statuses the subscription can have:
- Active: The customer is using the subscription and is paying for it. An invoice will be generated on the date/time the subscription status changes to Active. You can also set the start date/time as a date/time in the past, i.e., the date/time can be any time before the time you're creating the subscription, provided that the date/time falls within the current billing cycle. This will come in handy when you've started providing the service already but are creating the subscription in Chargebee at a later time.
- Future: The start date/time is in the future with respect to the date/time the subscription was created. The status will change to Active or Trial on the start date/time mentioned. An invoice will be generated on the date/time the subscription status changes to Active.
- In Trial: On the start date/time, if the subscription has a trial period specified, then the status of the subscription will be "In Trial".
-
Billing Cycles field is used to set the number of times a customer will be charged. Here, you can specify a different value for the no. of billing cycles than what you have already configured in the plan. The value entered in the new subscription will override the value that was already configured in the plan.
-
Auto-collection option decides whether the payments for the invoices generated for the subscription are charged automatically. You can select one of the following options:
- Use Customer's settings: Chargebee applies the auto-collection settings defined for the associated customer record.
- Auto Collection is turned ON: Chargebee charges the customer's payment method (primary or the one assigned to the subscription) automatically when a payment for the subscription is due.
- Auto Collection is turned OFF: Chargebee does not automatically charge the customer's payment method when a payment for the subscription is due.
-
PO Number uniquely identifies a purchase order and is generally defined by the buyer. You can specify the PO Number for the subscription. More on that here.
-
Assigning a Payment Method: If a customer has multiple payment methods available, Chargebee supports assigning a payment method exclusively to a particular subscription. If assigned, the payment method will be tried for all charges against the subscription. Find out how to assign a payment method to a subscription .
-
The Invoicing Options section captures information related to invoicing the subscription. You can choose to generate an invoice immediately or add to unbilled charges.
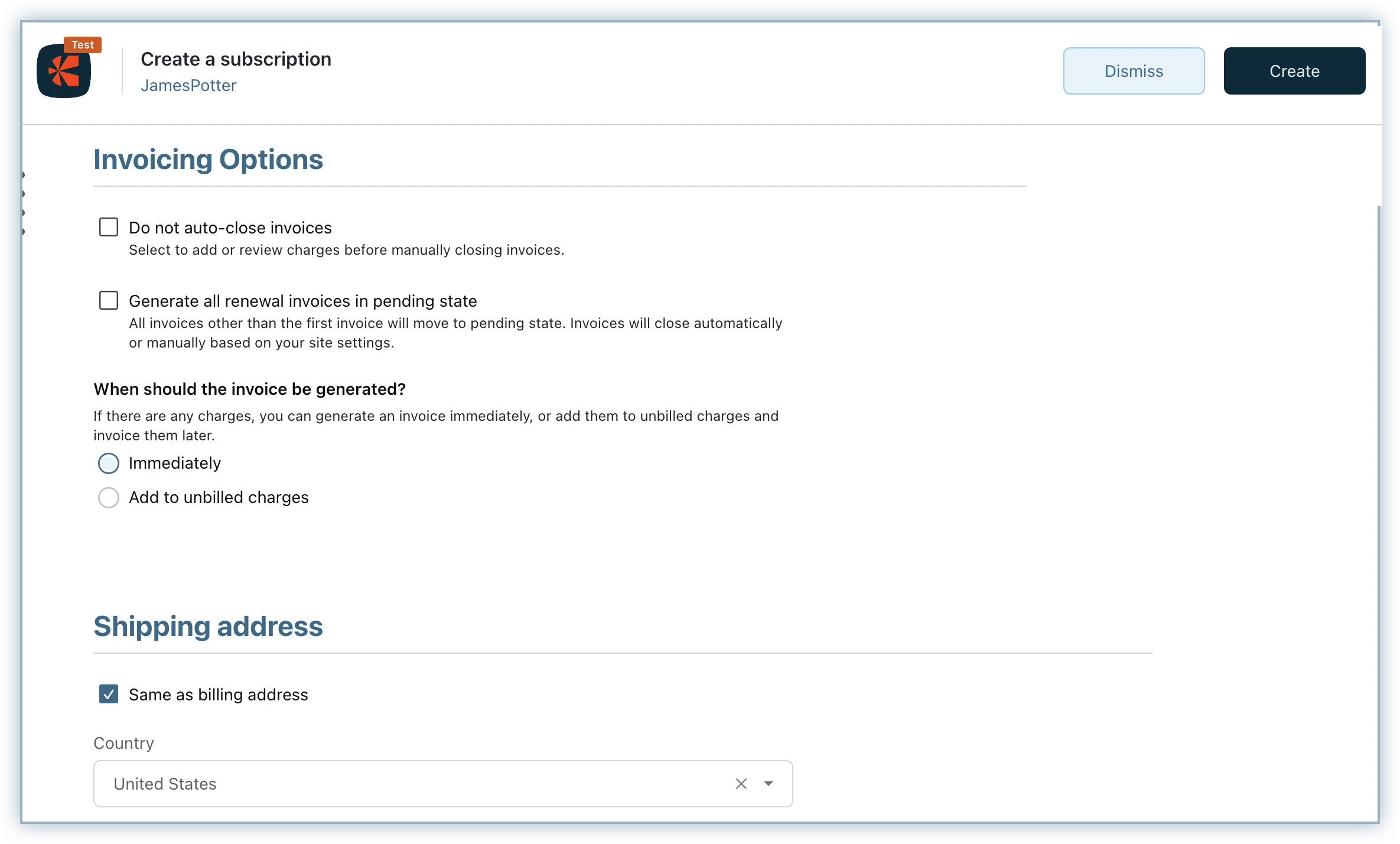
-
The Shipping address section captures the shipping information related to the subscription, if you are dealing with shippable physical goods. You can either apply the billing address of the customer for shipping, or add the shipping address details.
-
Click Create.
See also
- Plans and addons for more information on defining your products/services in Chargebee together with their pricing models.
- Bulk operations for more information on importing sizable volumes of your subscriptions into Chargebee.
- Automatic payment collection rules
Note:
- To create a subscription in Chargebee, it is mandatory to have both a plan and a customer already created.
- Subscriptions created for plans without trial days would need credit card details to process the charge immediately.
- Configuring Auto Collection at the Subscription level overrides the Auto Collection setting you have configured at the Customer level.
- Non-recurring addons cannot be added to a plan that has trial days.
Free Period
While creating a subscription record, you can enable the Free period setting to offer a fixed number of days/weeks/months/years for the first billing cycle of the subscription, free of charge.
Note:
- Contact Support to avail this feature for your Chargebee Billing site.
- Free period is not supported when calendar billing is enabled.
- The Free period can only be edited if the subscription is in trial.
Creating Subscriptions for Plans Without Trial Period
If your plan does not have a trial period, you can create the subscription by setting Auto Collection to OFF. The subscription will be created as an . Once the subscription is created, you can add the card details using the Add Credit Card option within the subscription.
Another way of creating subscriptions using plans without a trial period is by using the plan's . This allows you to enter the credit card details while creating the subscription.
Editing a Subscription
When you open up an existing subscription, there are several details you can view and actions you can perform. The subscription provides you with all the details like customer info, CC info, due amount, trial days remaining (if in trial). You can also see subscription info, non-recurring items, address, current term charges/credits, invoices and transactions.
Note:
- The address section will only appear if you add the buyer's address.
- Charges appear when any ad-hoc charge has been applied using Create Quick Charge.
You can perform the following operations from the subscription details page:
- Edit Subscription
- Create and send a Quote
- Add Charge
- Create Quick Charge
- Add Usage
- Add Coupon
- Request Payment Method
- Bill Future Renewals
- Edit Next Billing Date
- Add/Update Credit Card
- Add Billing/Shipping Address
- Pause/Resume Subscription
- Cancel/Re-Activate Subscription
- Delete Subscription
Edit Subscription
The Edit Subscription option can be accessed from one of the following places:
- Self serve Portal
- Chargebee site:
- Under customer profile
- In subscription details page, on the Actions pane
- In subscriptions index page, in the Actions drop-down
It allows you to change one or more of the following aspects of the subscription such as:
- the plan subscribed to
- the price of the plan
- addons attached to the plan (Note: Mandatory addons linked with the subscription aren't automatically removed when changing plans. You must remove them explicitly.)
- plan/addon quantities
- coupons or coupon codes
- no. of plan billing cycles
- PO Number
Note:
In plan-based billing, when editing a subscription that has ramps scheduled, the ramps move to draft status if the billing frequency of the subscription is changed.
Applying Changes: In the Apply Changes section you can choose to bring the changes into effect in three timelines as follows:
- Immediately bringing the changes into effect also provides you the option to Apply prorated credits and charges to any charge which was generated because of the changes made to the subscription.
- During next renewal(at the end of term) schedules the changes for the end of term.
- On a specific date schedules the changes to take effect only on the set date. This makes the prorate credits and invoicing option unclickable and takes into account the proration setting and unbilled charges setting configured in your Chargebee site. This feature can be enabled only on request, contact support to get it enabled for your site.
Note:
- Any scheduled change will be overridden if a new change is scheduled. Contact support if you'd like Chargebee to notify you about the removal of scheduled changes.
- You can schedule changes to a subscription for any specific date up to 5 years (1830 days) from the current date.
- APIs carrying parameters for proration and unbilled charges will not work in the case of scheduled changes.
Add Charge
This option lets you add a one-time addon to the subscription. Learn more.
Remove mandatory addons
While updating a subscription record via Chargebee Billing User Interface(UI) or API, you can have the mandatory add-ons associated with the old plan removed automatically by enabling the setting Remove mandatory addons from old plan during subscription plan update.
To enable this setting on your Chargebee Billing site, follow the steps below:
- Click Settings > Configure Chargebee > Billing LogIQ > Customers & Subscriptions > Update Subscription.
- Click to enable the setting Remove mandatory addons from old plan during subscription plan update > Apply.
After the setting is enabled, mandatory add-ons associated with any old plan will be removed automatically during subscription update done via Chargebee Billing UI or API.
Note:
Enabling this setting does not remove the mandatory addons automatically when your customers update subscriptions via self-serve portal. They need to remove the mandatory addons manually. This allows your customers to make an informed decision while modifying subscriptions.
Create Quick Charge
This option lets you add an additional charge to the subscription. It is a one-time charge and does not recur. Learn more.
Add Usage
If you have enabled Metered Billing in your Chargebee site and when the subscription contains metered components, you can use this option to add usage data to the subscription. Click Add Usage, specify the date and time for when the usage is being added and specify the usage units in Quantity field.
You can also do a bulk import of multiple usage data for multiple subscription records using the Bulk Operations feature (for Subscriptions) in Chargebee.
Add Coupon
This option can be used to apply and redeem additional coupons on an existing subscription. Only coupons that are applicable to the plan in this subscription will be displayed.
Request Payment Method
This option allows you to send an email with an auto-generated link that the subscriber can use to add/update their card details. If you use Chargebee's single-page checkout, then please make sure that you've configured the Update Payment Method Page redirect URL that users will be redirected to once they've successfully updated their payment method details.
Edit Start Date/Time
This option appears only when the subscription is in "Future" state. You can change when the subscription should start using this option. If you need to start the subscription immediately (or on the current day, if your Chargebee site is on day-based billing mode), you can choose the current time/date.
If the subscription was created through the API and a trial period was specified, changing the start date will automatically remove that trial period. In this case, only the plan's trial period (if present) will be considered. Otherwise, the subscription will go into "Active" state.
The Change Next Billing Date option will appear on active subscriptions and is used to change the next renewal date/time. You can change the date/time to a later or an earlier point in time. The subscription will update on the specified date/time.
Edit Trial End
This option will only appear on trial subscriptions. This can be used to extend the trial period if needed.
The subscription details page also displays the following sections:
-
Applicable Charges - This section displays the items that your customers have subscribed to, the quantity, and the amount payable. Usage details are displayed for metered components with which you can view, add, or delete usage data for the subscription.
-
Billing Address - This section displays the billing address added for the customer.
-
Shipping Address - This section displays the shipping address added for the subscription. You can add a new shipping address, or edit/delete the existing address.
-
Configurations - This section displays the Auto Collection settings and JSON Metadata that are configured for the subscription. You can change the auto collection settings or add the metadata by clicking their respective more icon.
-
Payment Methods - This section displays the customer's payment method that is added for the subscription. You can click the more icon to modify the same.
-
Invoice Note - This section displays any subscription invoice note to be displayed on the Invoice of this subscription. You can click to add a note or edit any existing note anytime.
-
Unbilled Charges - This section displays unbilled charges, if any, for the subscription.
-
History - This section contains the details of the Quotes, invoices, Credit Notes, Email Logs, Transactions, and Events related to the selected subscription. All payments related to the subscriptions are recorded under Invoices and Transactions. Read more on invoices and transactions.
-
Activity Log - This sections displays the subscription history. Events such as sign up, cancellation and reactivation are shown here.
-
Comments - Use comments to add information specific to a particular subscription or as a tag that you can use to find subscriptions using filters. The comments section appears at the bottom of the subscription and this option is available for subscriptions, invoices, transactions, plans, addons, and coupons.
Add/Update Card
This option allows you to add a new credit card number if it is not available or update it if there is a change.
Add Address
This option is used to enter the customer's shipping address. Once you have added this information, it will appear on the subscription as a new section. You can edit all the address fields except for the Label used. You can delete the address, and add a new one if needed.
Add/Update Billing Info
If you've enabled any of the billing address fields, you will see this option, and you can use this to add/edit your customers' billing address.
Cancel/Reactivate Subscription
This option can be used to cancel or re-activate a subscription. You can cancel a subscription immediately or at the next renewal. Only subscriptions with credit card info can be reactivated once it is canceled. Learn more.
Price overriding for Subscriptions
You can override the price point of a plan while creating or editing the subscription when price overriding is enabled in your Chargebee site.
To change the price for an existing subscription, follow these steps:
-
Navigate to the subscription details page and click Edit Subscription.
-
On the page that appears, you can change the price and, if applicable, the quantity associated with the subscription.
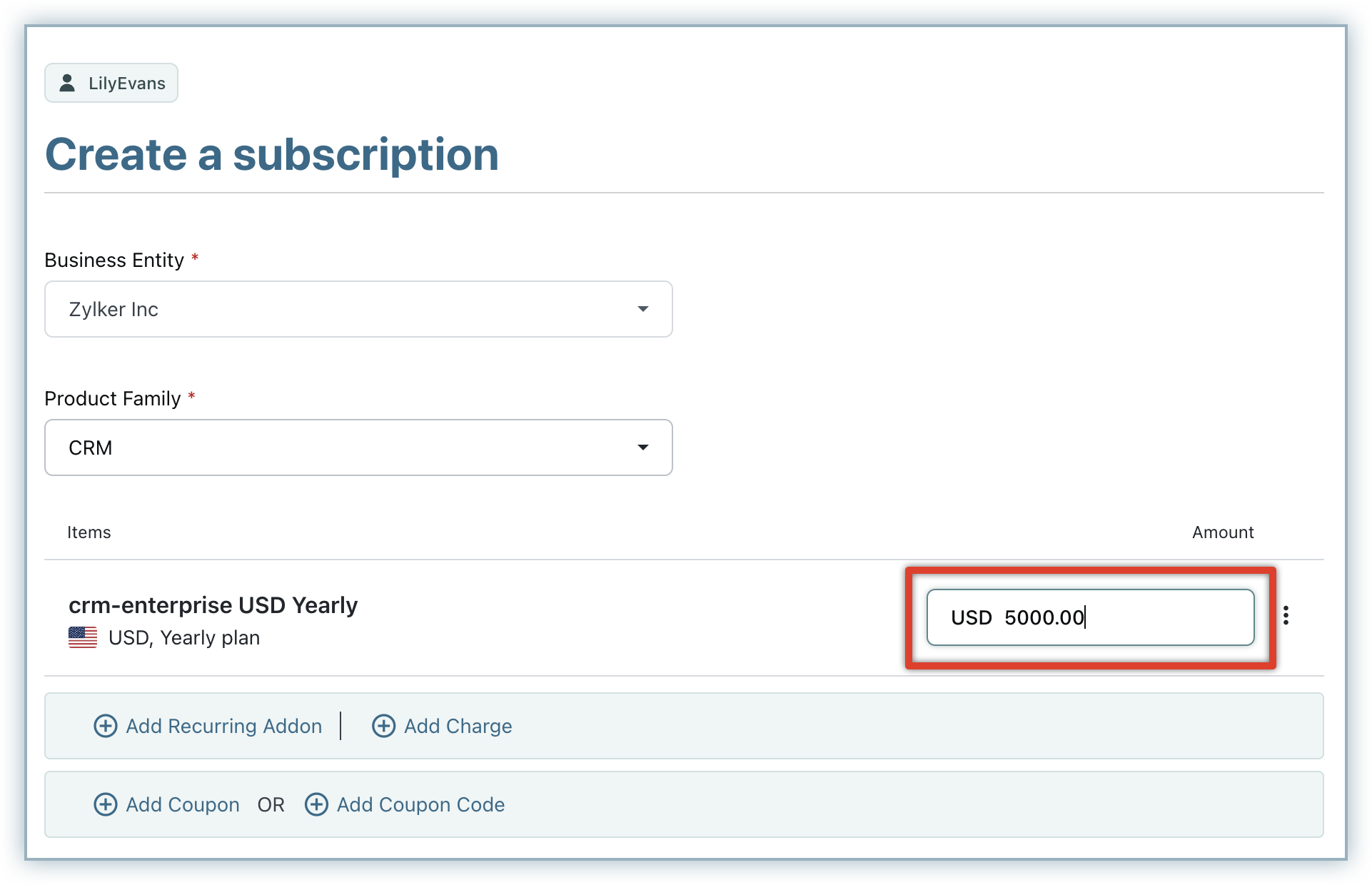
If proration is enabled, a new invoice is generated for the subscription at the new price. Refundable credits are raised for the remaining period of the subscription at the old price and applied to the new invoice.
Regenerating Invoice for Subscriptions
When an invoice is generated with incorrect details, such as an error in the line items, incorrect shipping and billing address etc, you can void that particular invoice and regenerate it using the Regenerate Invoice option.
Refer Regenerate Invoice to learn more about this.
Deleting a Subscription
If you wish to delete a Subscription in Chargebee, open the specific Subscription's details page and click the Delete Subscription option available on the actions panel.
This operation is irreversible - all data related to the Subscription, such as Transactions and Invoices, get deleted.
The numbers in the following reports will get modified when a Subscription is deleted:
- Payments
- New Revenue
- Signups
- Activations
- Cancellations
- Refunds
Note:
- The option to delete a Subscription is available only for the Admin role.
- You can also delete a Subscription using the Delete a Subscription API .
Automatic payment collection rules
Three settings govern the automatic collection of payments for invoices using online payment methods:
- Auto-collection: Can be configured at the customer and subscription level, with the latter taking precedence.
- Payment collection when payment method is added toggle: Can be configured by navigating to Settings > Configure Chargebee > Billing LogIQ > Payments.
- Dunning: Automatic for payment failures.
The following table shows how the settings work in tandem with invoice and subscription statuses.
| Payment collection when payment method is added toggle | Auto-Collection | Invoice Status | Subscription Status | Action |
|---|---|---|---|---|
| Disabled | On or Off | Payment Due | Any | Payment collected on next dunning retry. |
| Enabled | On or Off | Payment Due | Any | Payment is collected immediately even if the next dunning retry is only due later. |
| Enabled or Disabled | Off | Posted | Any | Payment is not collected. |
| Enabled or Disabled | On | Posted | Any | Payment is collected at the end of the payment term. |
| Enabled or Disabled | Off | NA | In trial | Payment is not collected. |
| Enabled or Disabled | On | NA | In trial | Payment is collected at the end of the trial period. |
Subscription Entitlements
Product Entitlements in Chargebee allow you to control the features accessible to customers based on the plan or addon they subscribe to. When a feature is activated and mapped to a plan or addon, it is automatically available for all subscriptions of the plan or addon. You can view entitlements in subscriptions. The feature name, entitlement level, and status are displayed in the entitlement section of the subscription details page.
You can even override the entitlement level for each subscription, to add or change the entitlements to features that are not part of the associated plan or addon. Learn more.
FAQs
1) Can I add coupons to the subscriptions on the customer's request?
Yes, you can add coupons to the subscription in your Chargebee on customer's request.
There are three scenarios where you can add the coupon:
- While creating a Subscription: If you are adding a coupon/coupon code on behalf of your Customer while creating a new Subscription for them, navigate to Subscription Info in the ‘Create Subscription' page, and you will find the option to add Coupon/Coupon Code.
- During Subscription change: If you're applying the coupon on your Customer's behalf during a Subscription change, you will find the option in the Edit Subscription page.
2) Is it possible to send a quote to a customer that they can review before signing up?
Yes. Enable Quotes in Chargebee to send pricing quotes or proforma invoices to your customers.
3) Why can't I specify the time when entering details such as "subscription start date" or "change next billing date"?
The billing mode of your Chargebee site determines whether billing is done to the calendar day or to the millisecond. If your site uses day-based billing mode, you cannot make changes to billing-related times with a granularity finer than a calendar day.
Articles & FAQs
Show more
Was this article helpful?